Ako opraviť video YouTube, ktoré sa neprehráva v PowerPointe
Microsoft Power Point Hrdina / / April 19, 2023

Posledná aktualizácia dňa
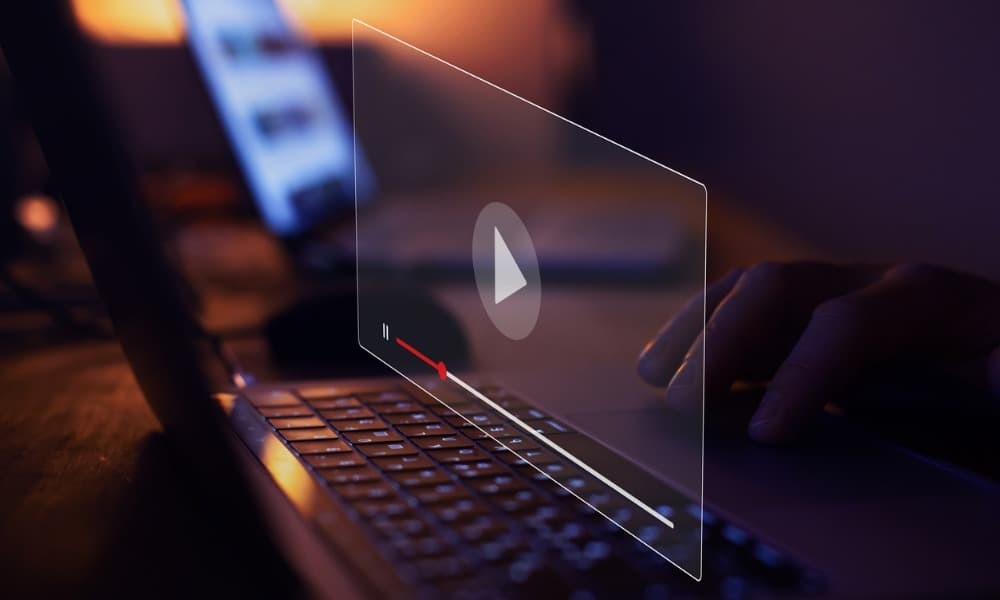
Video YouTube môže urobiť prezentáciu v PowerPointe pútavejšou na pozeranie. Ak sa video YouTube neprehráva v PowerPointe, postupujte podľa tohto návodu.
Pridanie videa do prezentácie programu PowerPoint je jednoduchý proces a robí prezentáciu pútavejšou. Okrem zvýšenia zapojenia môže integrácia videa YouTube do vašej prezentácie v PowerPointe zlepšiť interaktivitu.
Môže však byť frustrujúce, keď sa video neprehrá. Našťastie existujú rôzne spôsoby riešenia problémov, ktoré vám pomôžu vyriešiť tento problém.
Ak máte problémy s prehrávaním videa YouTube v PowerPointe, pozrite si nasledujúce opravy.
Skontrolujte svoj kód na vloženie videa na YouTube
Ak vo svojej prezentácii používate video YouTube, musíte overiť, či používate kód na vloženie a nie odkaz. Platí to najmä pre staršie verzie PowerPointu.
Nové verzie ako Office 2019 a Office 365 podporu pridania kódu odkazu, ale možno budete mať viac šťastia, ak použijete namiesto toho kód na vloženie.
Ak chcete overiť, či kód na vloženie YouTube funguje:
- Otvorte prehliadač, prejdite na webe YouTubea nájdite video, ktoré chcete pridať.
- Na stránke videa kliknite na zdieľam tlačidlo pod videom.
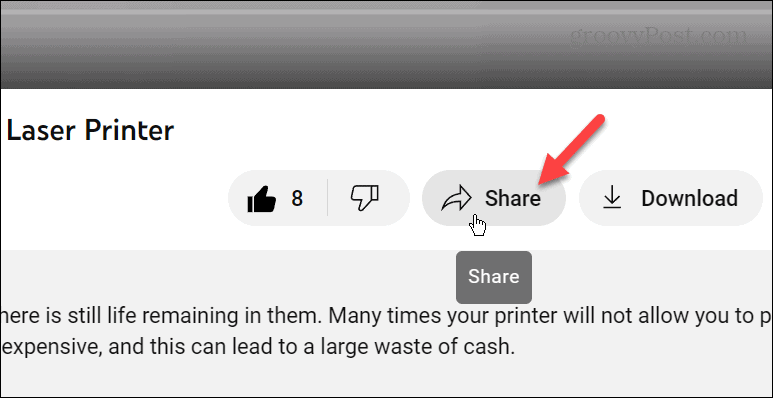
- Keď sa zobrazia možnosti zdieľania, kliknite na Vložiť tlačidlo.
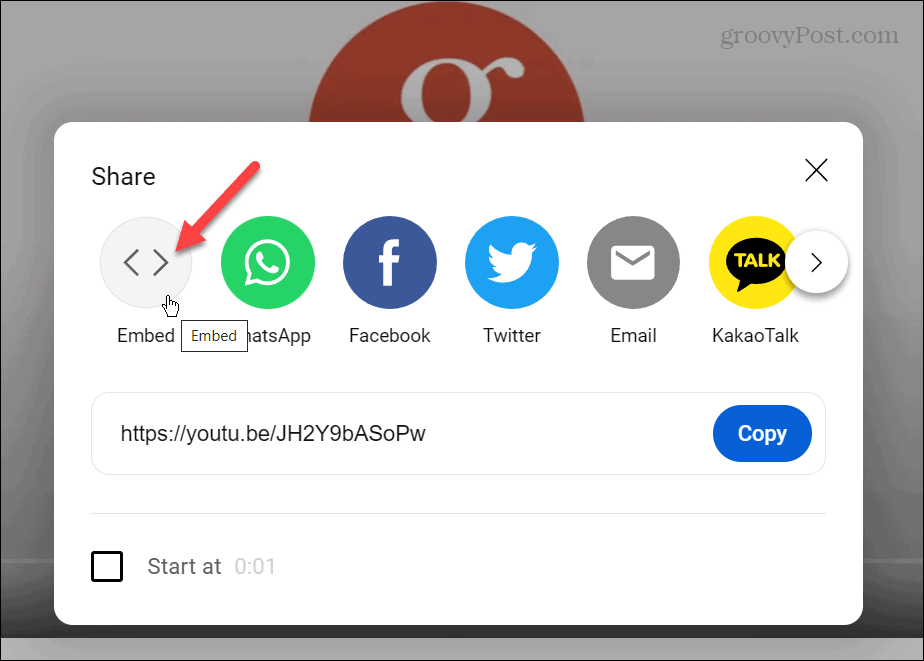
- Keď Vložiť video sa zobrazí obrazovka, kliknite na Kopírovať tlačidlo pod kódom.
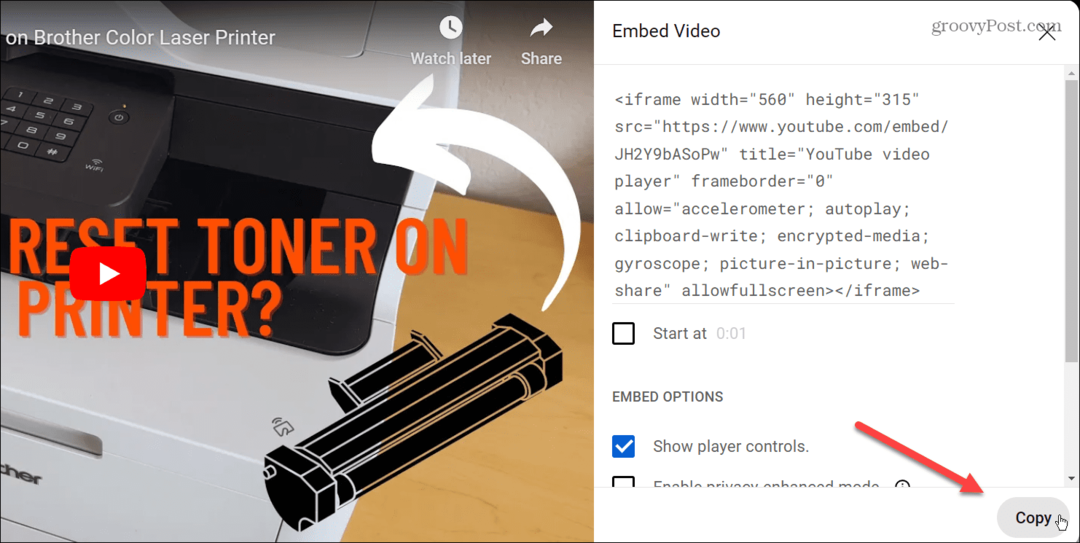
- Otvorte prezentáciu programu PowerPoint a kliknite Vložiť > Video > Online videá.
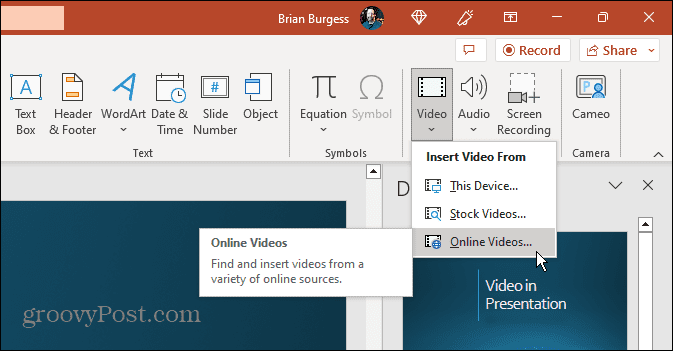
- Vložte kód na vloženie do poľa URL a kliknite na Vložiť tlačidlo.
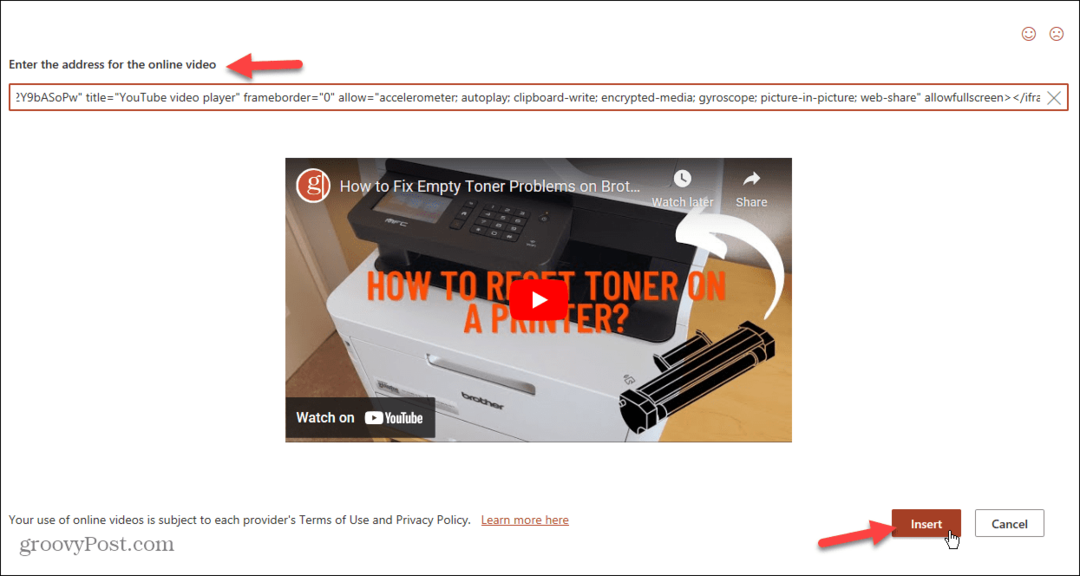
- Video sa pridá na vašu snímku – kliknutím naň spustíte prehrávanie.

Overte si sieťové a internetové pripojenie
Ak sa nepripájate k firemnej sieti a internetu, video YouTube sa neprehrá. To platí, aj keď používate kód na vloženie. Overte si teda, že sa môžete pripojiť online cez Wi-Fi alebo Ethernet (ak je to možné).
Pred prezentáciou je nevyhnutné overiť, či máte internetové pripojenie. Ak nie ste pripojení, otvorte nastavenia siete a internetu a nájsť heslo Wi-Fi pre sieť, ku ktorej sa pripájate.
Je tiež dôležité zabezpečiť, aby ste získali rýchlosti pripojenia, ktoré potrebujete pre rastúci počet videí vo vysokom rozlíšení v službe. Môžete teda použiť napríklad službu ako Speedtest.net alebo Fast.com od Netflixu aby ste si overili, že vaše rýchlosti sťahovania reagujú.
Ak máte stále problémy, IT oddelenie spoločnosti by vás malo vedieť spojiť.
Neukladajte ako staré formáty programu PowerPoint
Všetky aplikácie balíka Office vrátane PowerPointu vám umožňujú ukladať prezentácie v starších formátoch kvôli lepšej kompatibilite. Ak však máte vo svojej prezentácii video, uložte ho ako „My_PowerPoint_2003.PPT“, napríklad nebude fungovať ako typické prezentácie.
Pri ukladaní prezentácií, ktoré obsahujú video, použite predvolené nastavenie PPTX formátu pre moderné verzie balíka Office. V opačnom prípade sa súbor môže poškodiť a video nebude fungovať.
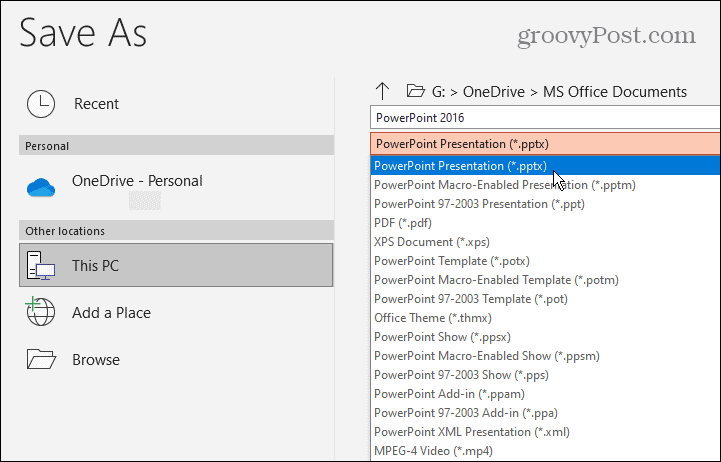
Aktualizujte balík Microsoft Office
Ak videá YouTube predtým fungovali v programe PowerPoint, môže sa vyskytnúť chyba v balíku Office, ktorú je potrebné vyriešiť prostredníctvom aktualizácie. Office sa zvyčajne aktualizuje automaticky, ale aktualizácie môžete skontrolovať a stiahnuť manuálne.
Poznámka: Všetky aplikácie balíka Office môžete aktualizovať z akejkoľvek inej aplikácie, ktorá je súčasťou balíka. Keď aktualizujete Office z jednej aplikácie, aktualizujete ich všetky.
Ak chcete skontrolovať aktualizácie balíka Office v programe PowerPoint:
- Otvorte PowerPoint a kliknite Súbor z panela nástrojov v ľavom hornom rohu.
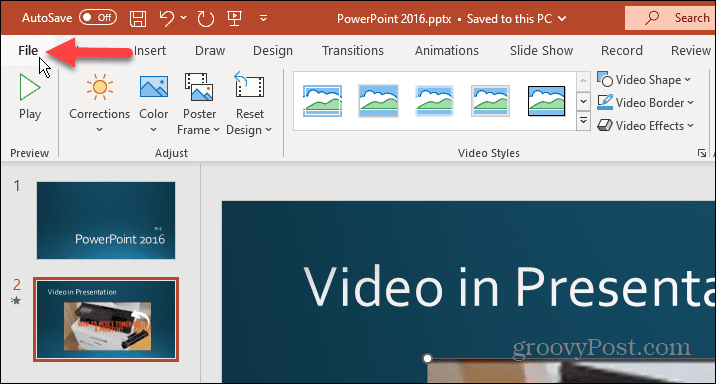
- Kliknite účtu z ľavého stĺpca.
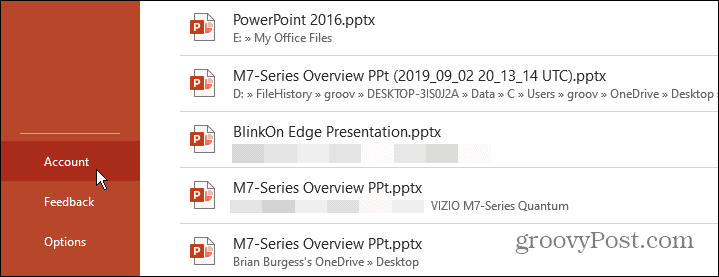
- Pod Informácie o produkte sekciu vpravo, kliknite na Možnosti aktualizácie tlačidlo a vyberte Teraz aktualizovať možnosť z ponuky.
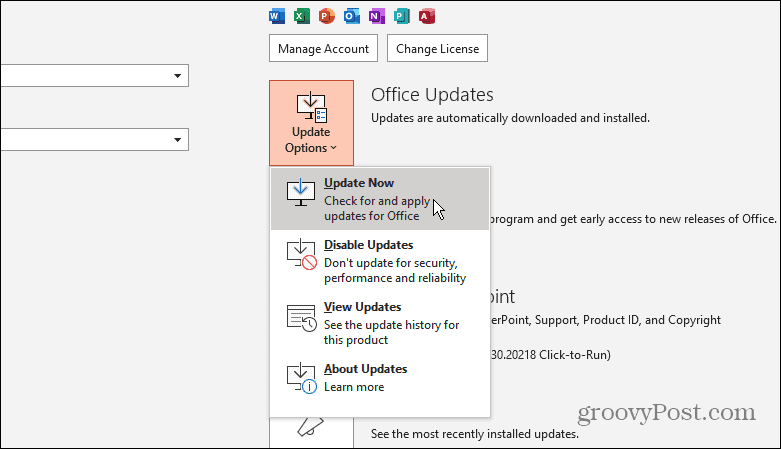
- Počkajte, kým stiahne všetky dostupné aktualizácie, uložte prácu a reštartujte, ak sa zobrazí výzva.
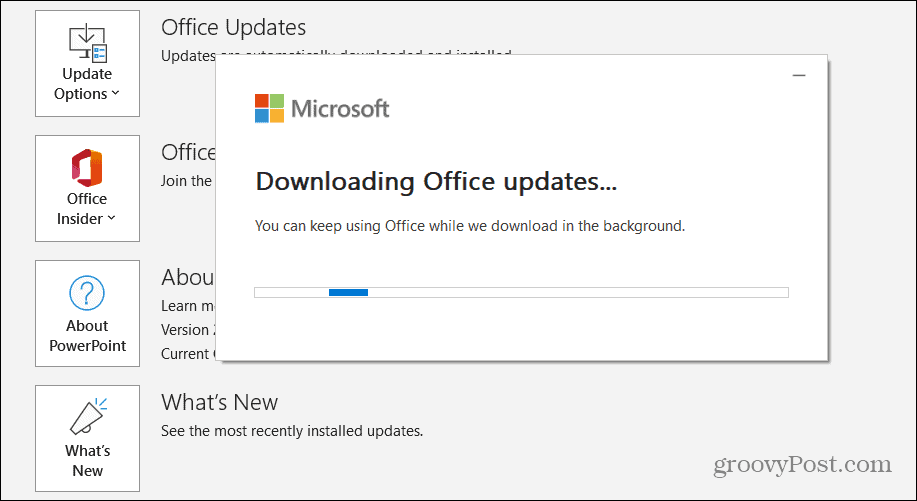
- Reštartujte PowerPoint a skontrolujte, či vaše video funguje.
Odkryť videá
PowerPoint má funkciu, ktorá umožňuje skryť videá, keď sa neprehrávajú. Ak ste neúmyselne vybrali túto možnosť, vaše video sa v prezentácii nezobrazí.
Ak chcete zobraziť video počas prezentácie v PowerPointe:
- Spustiť Power Point a vyberte svoje video na snímke.
- Kliknite na Prehrávanie kartu, ktorá sa zobrazí na páse s nástrojmi v hornej časti.
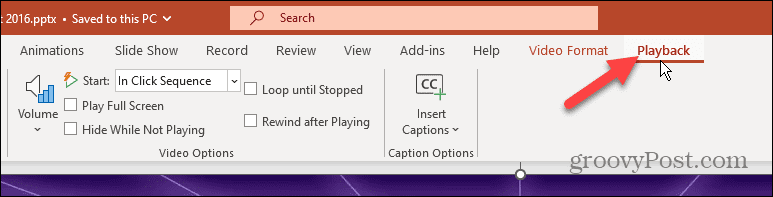
- Zabezpečte Skryť, keď sa neprehráva možnosť nie je začiarknutá v časti Možnosti videa.
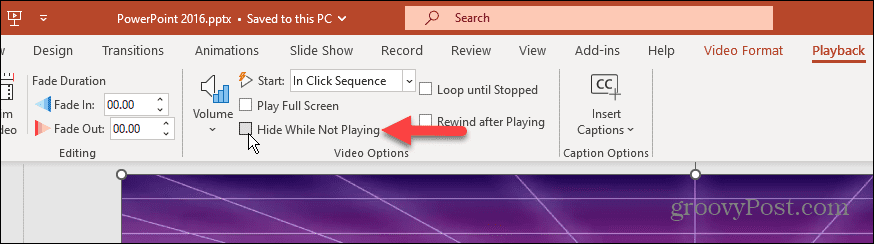
Uistite sa, že je video stále dostupné
Ďalším problémom, s ktorým sa môžete stretnúť, je, keď video nie je dostupné na YouTube.
Ak to chcete skontrolovať, spustite prehliadač a uistite sa, že video je stále dostupné v službe. Ak nie, video sa neprehrá a môžete vidieť a už nie je k dispozícii chyba. Video bude odstránené z niekoľkých dôvodov, napríklad keď používateľ zruší svoj účet, dostane zakázaný prístup alebo jednoducho odstráni video.
V takom prípade budete musieť nájsť inú verziu alebo podobné video, ktoré funguje. Alebo, ak je to vaše video, nahrajte ho znova na YouTube a pomocou kódu na vloženie ho pridajte do svojej prezentácie v PowerPointe.
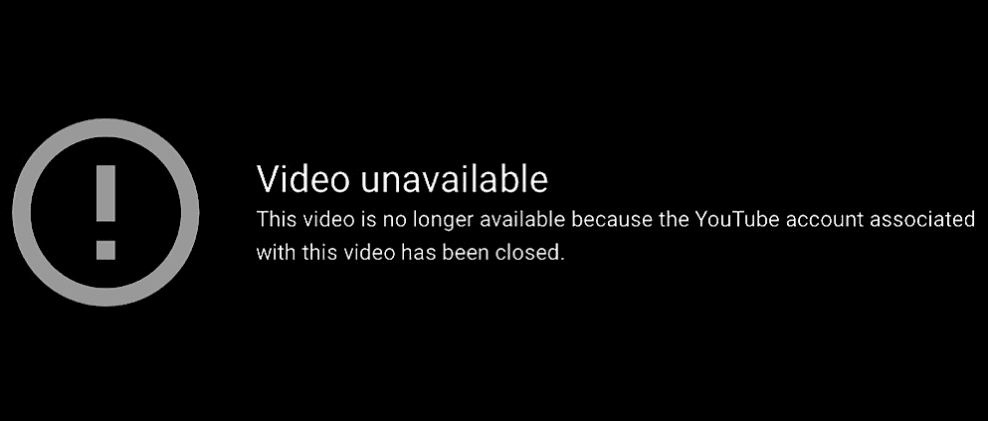
Skontrolujte problémy s kompatibilitou
Problémy s kompatibilitou môžu spôsobiť, že sa video YouTube neprehrá v PowerPointe. Ak chcete skontrolovať problémy s kompatibilitou, môžete prezentáciu skontrolovať.
Ak chcete skontrolovať, či sa v prezentácii PowerPoint nevyskytujú problémy s kompatibilitou:
- Otvorte PowerPoint a stlačte Súbor z horného panela nástrojov.
- Vyberte Info zo stĺpca vľavo.
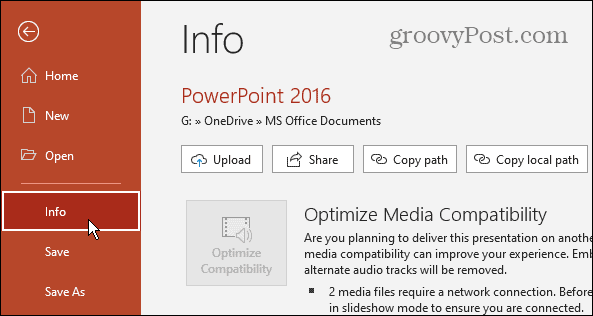
- Kliknite na Skontrolujte problém tlačidlo vedľa Skontrolujte prezentáciu možnosť.
- Vyberte Skontrolujte kompatibilitu z menu.
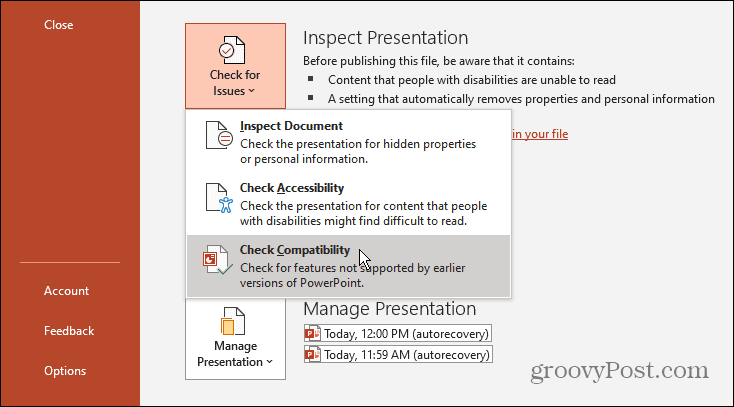
PowerPoint vyhľadá a opraví všetky potenciálne problémy s nekompatibilitou. Za zmienku tiež stojí, že toto je sekcia, kde môžete zobraziť a odstrániť skryté údaje z dokumentov balíka Office pred zdieľaním.
Odstrániť dočasné súbory
Máte zaneprázdnený počítač s dokumentmi všade? Ďalším dôvodom, prečo sa video YouTube neprehráva v PowerPointe, je príliš veľa dočasných súborov na vašom disku.
Ak je to tak, je na to vhodný čas odstrániť dočasné súbory v systéme Windows. Keď ich vyčistíte, reštartujte počítač a skontrolujte, či video funguje. Okrem vyriešenia problému s PowerPointom získate späť miesto na disku.
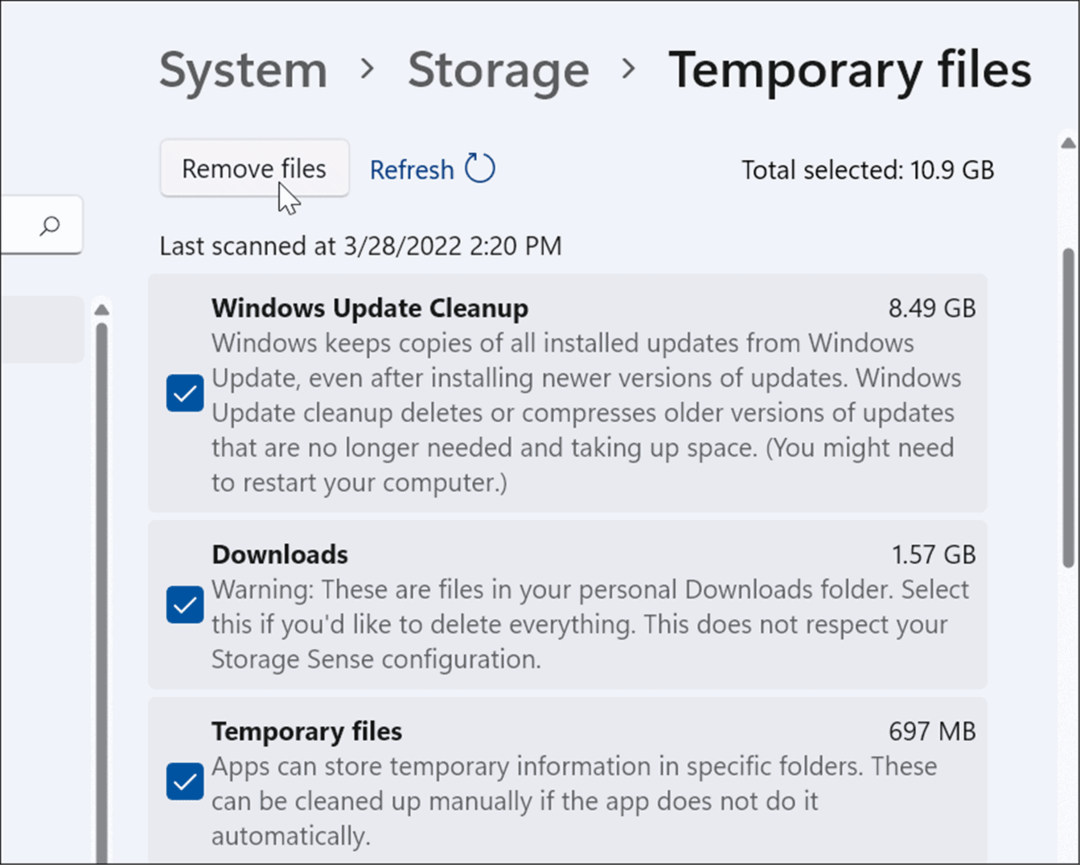
Prehrávanie videí v PowerPointe
Ak potrebujete do prezentácie pridať video YouTube, môže to byť nepríjemné, keď sa v PowerPointe neprehrá správne. Použitie jedného z vyššie uvedených riešení by však malo pomôcť vyriešiť problém s prehrávaním videa YouTube v programe PowerPoint.
Ďalšie informácie o vytváraní pútavých prezentácií a o tom, ako čo najlepšie využiť PowerPoint, nájdete v návode vložiť obrázok alebo tvar v PowerPointe. Alebo by vás mohlo zaujímať použitie animácie v PowerPointe prezentácií.
Ďalším spôsobom, ako veci oživiť, je použitie možnosti nahrávať hlasové prejavy pre vaše snímky. A namiesto toho, aby ste skákali zo šmýkačky na šmykľavku ako robot, naučte sa to použite prechody medzi snímkami v PowerPointe alebo ako zarovnať objekty v prezentáciách.



