Ako zmeniť veľkosť snímok v aplikácii Prezentácie Google
Prezentácie Google Google Hrdina / / April 16, 2023

Posledná aktualizácia dňa
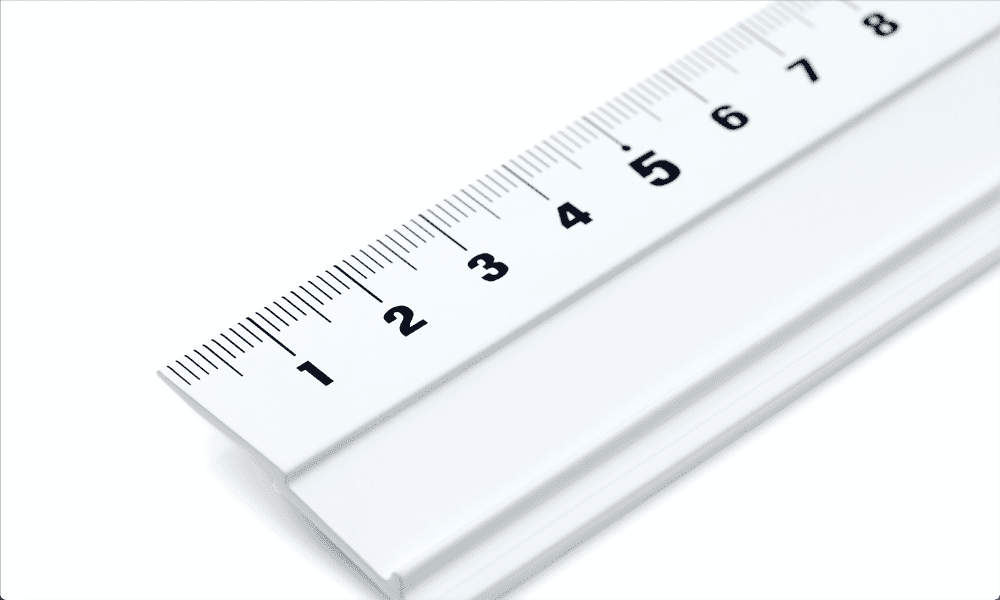
Prezentácie Google sú ideálnou veľkosťou na prezentácie, ale nie sú také skvelé na tlač. V tejto príručke sa dozviete, ako zmeniť veľkosť snímok v Prezentáciách Google.
Google Slides je bezplatná webová aplikácia, ktorá vám umožňuje vytvárať a zobrazovať prezentácie pre prezentácie. Snímky sú určené na zobrazenie na počítači alebo obrazovke a predvolená veľkosť snímok to odráža; zodpovedajú najbežnejším veľkostiam počítačových obrazoviek a iných displejov.
Ak však chcete svoje snímky vytlačiť, tieto preddefinované veľkosti snímok nie sú ani zďaleka ideálne. Nezhodujú sa dobre so štandardnými veľkosťami papiera, ktoré sa používajú v tlačiarňach, čo znamená, že vaše vytlačené diapozitívy môžu nakoniec vyzerať ako neporiadok.
Dobrou správou je, že je možné rýchlo a jednoducho zmeniť veľkosť snímok v dokumente na čokoľvek, čo chcete. Nižšie vysvetlíme, ako zmeniť veľkosti snímok v Prezentáciách Google.
Ako zmeniť všetky veľkosti snímok v Prezentáciách Google
Je jednoduché zmeniť veľkosť všetkých snímok v prezentácii Google Slides naraz. Môžete to urobiť pomocou možností Nastavenie strany.
Ak chcete zmeniť všetky veľkosti snímok v Prezentáciách Google:
- Otvor tvoj Prezentácia Google Slides.
- Kliknite na Súbor Ponuka.
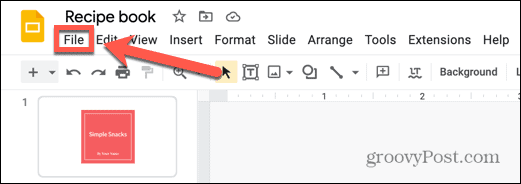
- V dolnej časti ponuky vyberte Nastavenie stránky.
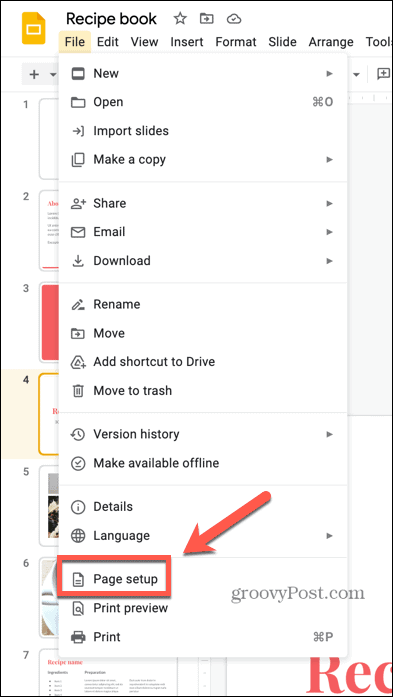
- Kliknite na rozbaľovaciu ponuku veľkosti strany.
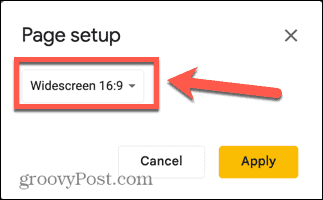
- Vyberte jednu z možností.
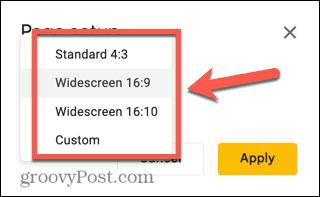
-
Štandardné dáva vašim snímkam pomer 4:3, čo znamená, že sú o niečo širšie ako vysoké.
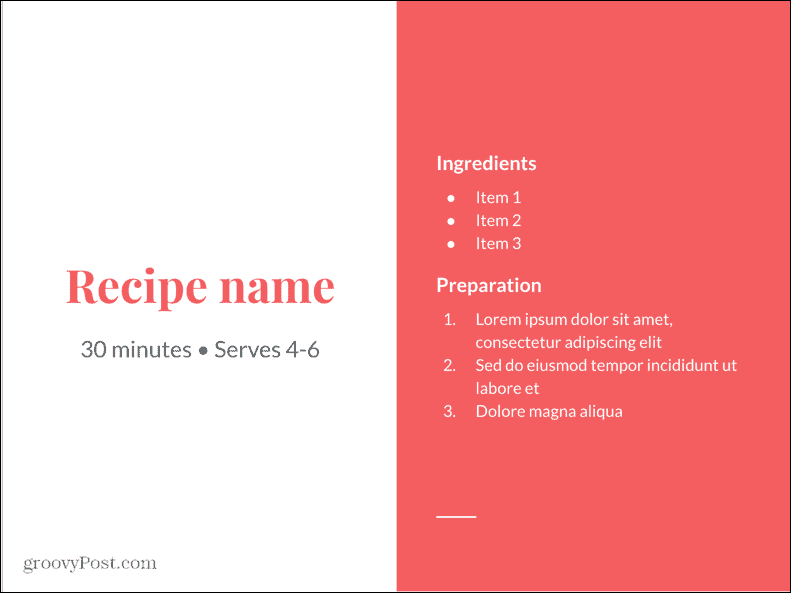
-
širokouhlý 16:9 je štandardná širokouhlá veľkosť, čo je pomer používaný vo väčšine televízorov.
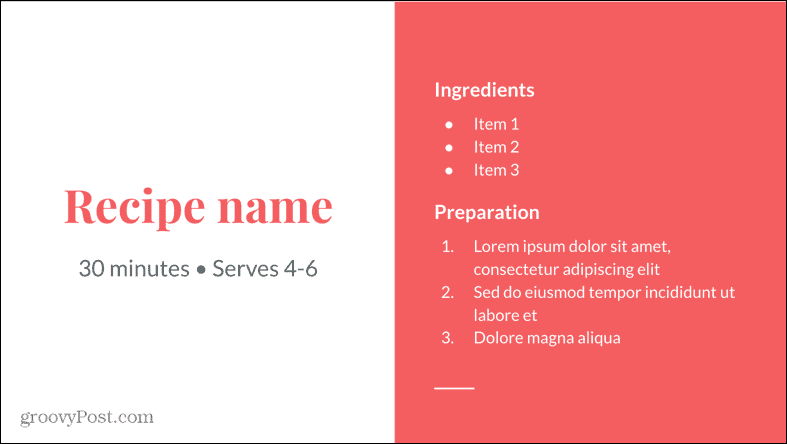
-
Širokouhlý 16:10 je podobný 16:9, ale diapozitívy sú pri rovnakej šírke trochu vyššie.
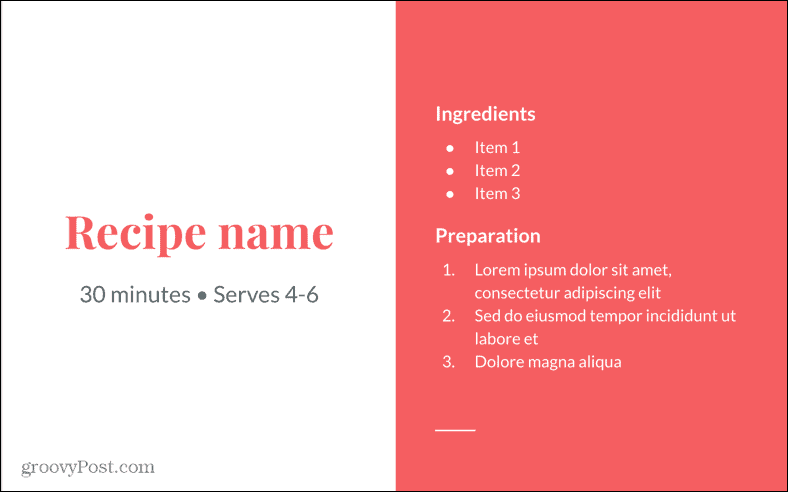
-
Vlastné umožňuje zvoliť si vlastné rozmery. Prvá hodnota je pre šírku a druhá pre výšku.
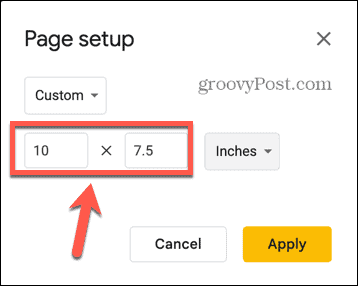
- Môžete si vybrať, či použijete jednotky palcov, centimetrov, bodov alebo pixelov.
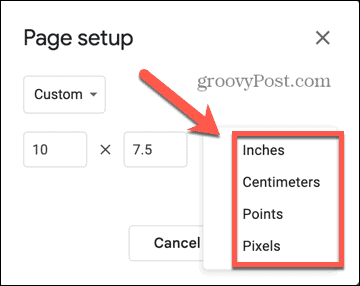
- Ak tlačíte na papier US Letter, nastavte šírku na 11 palcov a výšku na 8,5 palca. Tieto hodnoty budete potrebovať naopak, ak vaše snímky sú na výšku skôr ako krajina.
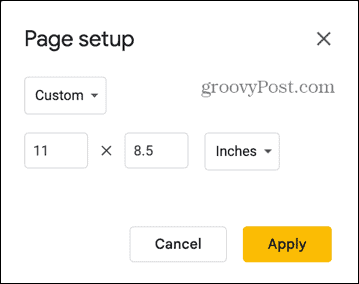
- Ak tlačíte na britský papier A4, nastavte šírku na 29,7 cm a výšku na 21 cm.
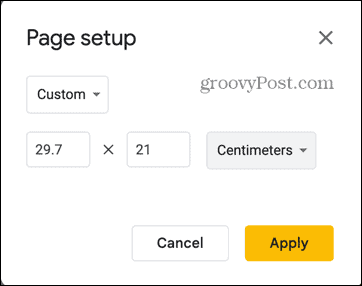
- Keď ste so svojimi rozmermi spokojní, kliknite Použiť.
- Veľkosť všetkých vašich snímok sa zmení.
Ako zmeniť veľkosť jednej snímky v Prezentáciách Google
Nastavenia, ktoré použijete v časti Nastavenie strany, sa použijú na všetky snímky v dokumente. Neexistuje spôsob, ako upraviť veľkosť jednej snímky a ostatné nechať tak, ako sú.
Ak chcete zmeniť iba veľkosť jednej snímky, budete musieť vytvoriť nový dokument Prezentácií Google obsahujúci túto snímku a zmeniť veľkosť snímky v novom dokumente. Potom môžete túto snímku vytlačiť vo vhodnej veľkosti.
Snímka vo vašej pôvodnej prezentácii zostane rovnakej veľkosti ako všetky ostatné.
Ak chcete zmeniť veľkosť jednej snímky v Prezentáciách Google:
- Otvor tvoj Prezentácia Google Slides a vyberte snímku, ktorej veľkosť chcete zmeniť.
- Kliknite pravým tlačidlom myši na miniatúru snímky naľavo od hlavného okna.
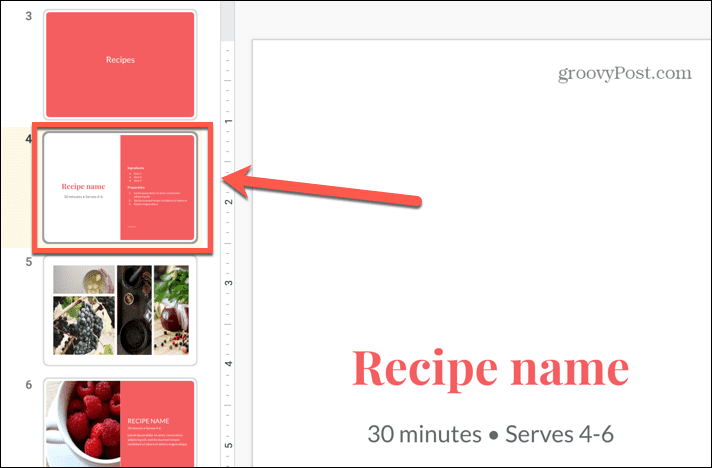
- Vyberte Kopírovať.
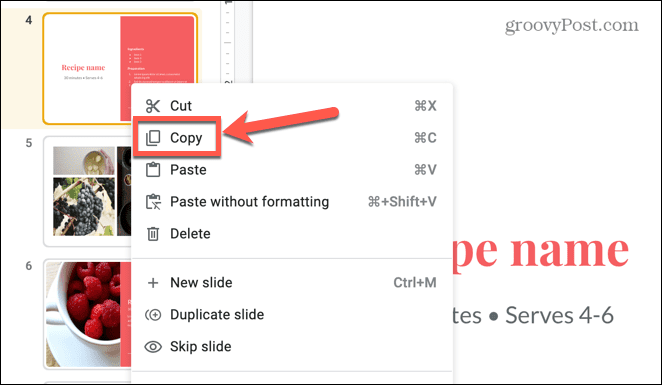
- Ak chcete rýchlo vytvoriť novú prezentáciu Google Slides, otvorte novú kartu prehliadača a napíšte Nový do panela s adresou.
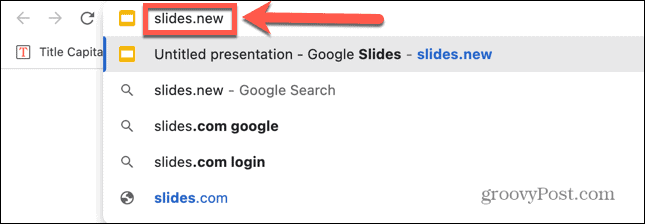
- Stlačte tlačidlo Zadajte a otvorí sa nový dokument Prezentácií Google.
- Kliknite pravým tlačidlom myši kdekoľvek v hlavnom okne a vyberte Vložiť.
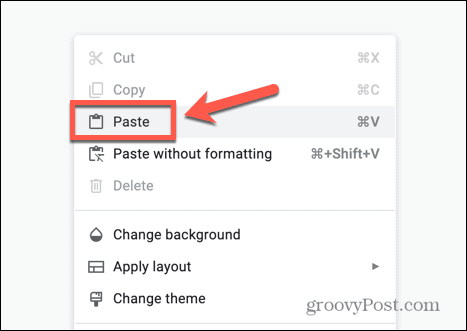
- Vyberte Zachovajte pôvodné štýly aby ste zachovali štýl snímky.
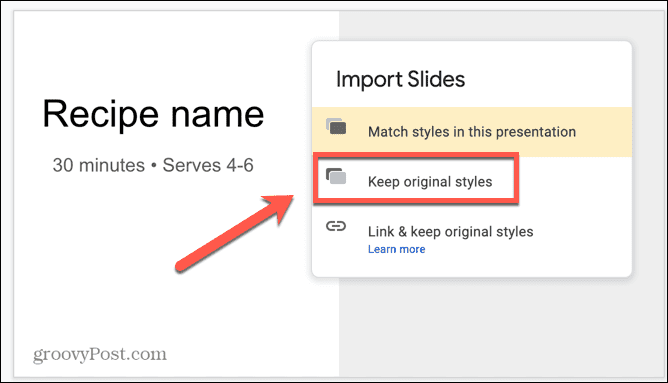
- Kliknite pravým tlačidlom myši na ľubovoľné prázdne snímky a vyberte Odstrániť.
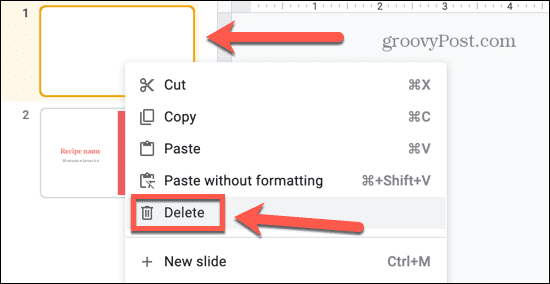
- Teraz máte novú prezentáciu obsahujúcu iba vašu jednu snímku. Pomocou krokov v časti vyššie môžete zmeniť veľkosť tejto snímky na ľubovoľnú veľkosť.
Staňte sa profesionálom v službe Prezentácie Google
Naučte sa, ako zmeniť veľkosť snímok v aplikácii Prezentácie Google, vám umožní vytlačiť si prezentáciu, takže budete mať k dispozícii tlačenú kópiu. Štandardné veľkosti snímok sú skvelé pre prezentácie, ale nemusia byť nevyhnutne vhodné na tlač.
Existuje množstvo ďalších tipov a trikov, ktoré sa môžete naučiť, aby ste zlepšili svoje zručnosti v Prezentáciách Google. Ak meníte veľkosť snímok, aby ste si vytlačili prezentáciu, možno budete chcieť vedieť ako vytlačiť Prezentácie Google s poznámkami. Môžete sa naučiť, ako na to skryť snímku v Prezentáciách Google ak nechcete, aby sa zobrazoval vo vašej aktuálnej prezentácii.
Môžete tiež pridať prechody a animácie do Prezentácií Google- len to nepreháňajte!
Ako nájsť kód Product Key systému Windows 11
Ak potrebujete preniesť svoj produktový kľúč Windows 11 alebo ho len potrebujete na vykonanie čistej inštalácie operačného systému,...
