
Posledná aktualizácia dňa

Už vás nebaví zadávať svoje prihlasovacie údaje? Ušetrite čas a námahu povolením automatického prihlasovania na Macu (pokiaľ rozumiete rizikám).
Chcete ušetriť čas a problémy pri spúšťaní Macu? Ak áno, možno budete chcieť zapnúť automatické prihlásenie. Táto funkcia vám umožňuje prihlásiť sa do používateľského účtu Mac bez zadania hesla.
Automatické prihlásenie môže byť pohodlné, ak ste jediným používateľom svojho Macu alebo ak dôverujete iným ľuďom, ktorí k nemu majú prístup. Prichádza však aj s niektorými vážnymi bezpečnostnými rizikami – ktokoľvek môže pristupovať k vašim súborom a nastaveniam bez vášho povolenia.
Ak ste si absolútne istí, že chcete pokračovať, nižšie vám ukážeme, ako zapnúť automatické prihlásenie na vašom Macu (a tiež ako ho vypnúť, ak si to neskôr rozmyslíte).
Ako zapnúť automatické prihlásenie na Macu
Existujú dva spôsoby, ako zapnúť automatické prihlásenie na Macu. Prvým je použitie Systémové preferencie, a druhý je použiť Terminál.
Ako zapnúť automatické prihlásenie pomocou systémových predvolieb
Ak chcete použiť systémové predvoľby a zapnúť automatické prihlásenie pre konkrétny používateľský účet, postupujte podľa týchto krokov (ak používate macOS Ventura alebo novší):
- Otvor Apple menu na paneli s ponukami a vyberte Systémové preferencie.
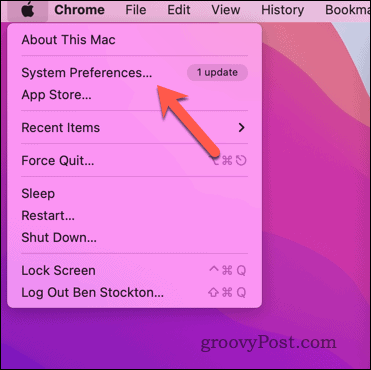
- Na Systémové preferencie dialógové okno, kliknite Používatelia a skupiny.
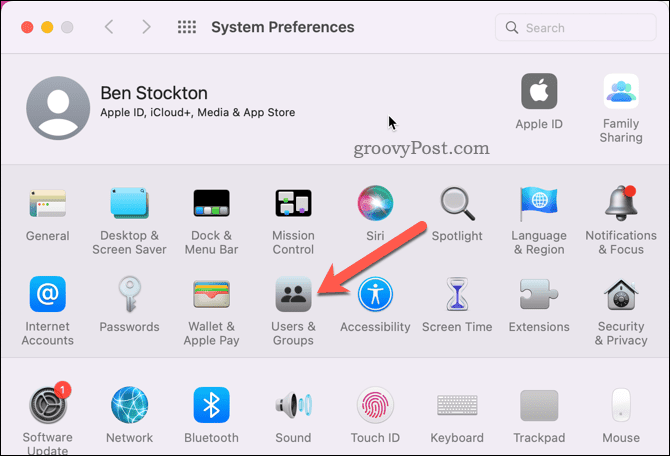
- V Používateľ a skupiny menu, stlačte tlačidlo zámok ikonu v ľavom dolnom rohu a zadajte heslo svojho účtu.
- Ďalej vyberte Možnosti prihlásenia v ľavom dolnom rohu.
- Vyberte si účet z Automatické prihlásenie rozbaľovacej ponuky. Ak je rozbaľovacia ponuka sivá a toto nastavenie nemôžete zmeniť, budete to musieť urobiť zakázať šifrovanie FileVault najprv na svojom disku.
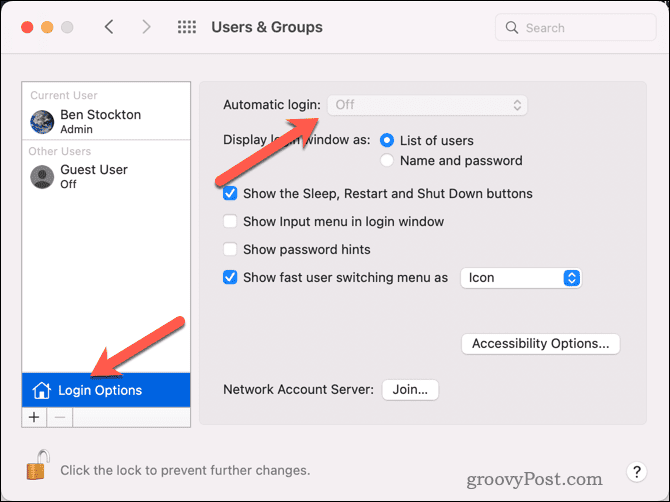
- Znova zadajte heslo účtu na potvrdenie a potom kliknite OK.
- Zavrieť Systémové preferencie a reštartujte svoj Mac.
V tomto bode by sa mal váš Mac po reštarte automaticky prihlásiť do vášho účtu.
Ako používať terminál na povolenie automatického prihlásenia na počítači Mac
Ak chcete použiť Terminál Ak chcete zapnúť automatické prihlásenie pre ľubovoľný používateľský účet, postupujte takto:
- Otvor Terminál z tvojho Aplikácie > Verejné služby priečinok cez Launchpad.
- Typ:sudo predvolene zapisuje /Library/Preferences/com.apple.loginwindow autoLoginUser a stlačte Zadajte. Nezabudnite vymeniť s vaším skutočným užívateľským menom.
- Keď sa zobrazí výzva, zadajte heslo správcu (neuvidíte ho počas písania) a stlačte Zadajte znova.

- Zatvorte aplikáciu Terminal a reštartujte Mac, aby sa zmeny prejavili.
Ako zakázať automatické prihlásenie na počítači Mac
Bojíte sa o svoju bezpečnosť? Kedykoľvek sa môžete vrátiť k pôvodným nastaveniam zabezpečenia a zakázať automatické prihlasovanie na Macu.
Ak chcete zakázať automatické prihlásenie na počítači Mac:
- Na paneli s ponukami prejdite na Apple menu > Systémové preferencie.
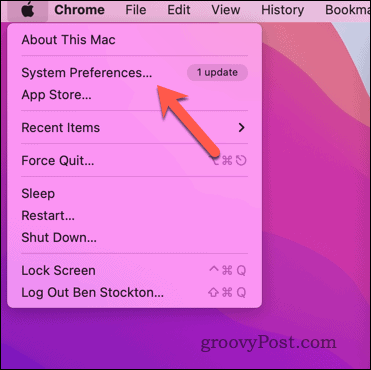
- Na Systémové preferencie dialógové okno, kliknite Používatelia a skupiny.
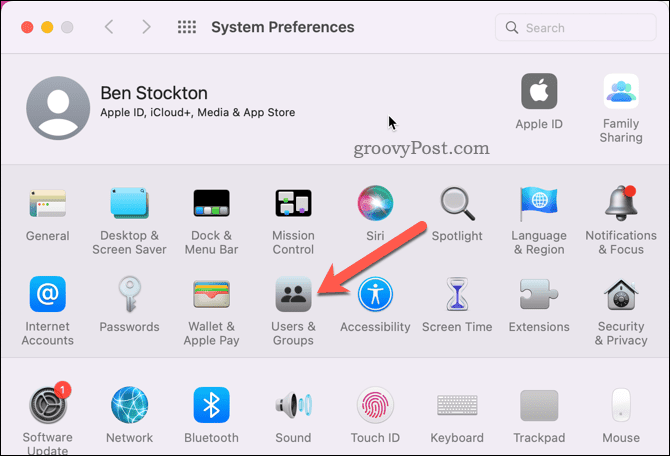
- Kliknite na zámok ikonu v ľavom dolnom rohu a zadajte svoje heslo správcu.
- Ďalej vyberte Možnosti prihlásenia, potom vyberte Vypnuté z Automatické prihlásenie rozbaľovacej ponuky.
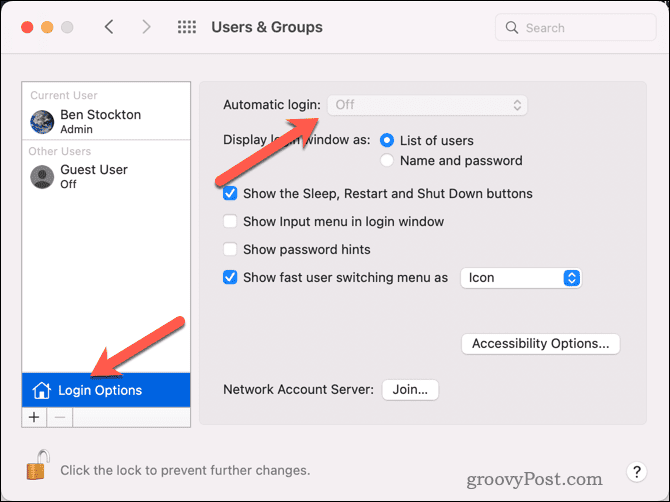
- Automatické prihlásenie by teraz malo byť vypnuté – zavrieť Systémové preferencie.
V tomto okamihu bude automatické prihlasovanie vypnuté. Toto je najbezpečnejší spôsob zabezpečenia vášho Macu, takže väčšine používateľov odporúčame, aby ste to urobili, pokiaľ to naozaj nechcete dôverujte fyzickému zabezpečeniu okolo vášho Macu, aby ste zabránili jeho odcudzeniu alebo prístupu bez neho povolenie.
Zjednodušenie používania vášho Macu
Zapnutie automatického prihlasovania na Macu môže byť užitočné, ak chcete preskočiť zadávanie hesla pri každom spustení alebo prebudení Macu. Nemôžete však ignorovať bezpečnostné riziká. Povoliť komukoľvek prístup k vašim súborom a nastaveniam bez vášho povolenia je riskantné.
Väčšine používateľov to nemôžeme odporučiť, ale ak ste si tým úplne istí, môžete ho zapnúť alebo vypnúť podľa vyššie uvedených krokov.
Chcete chrániť svoj Mac? Môžeš použite zámok aktivácie na počítači Mac aby ste ho ochránili pred krádežou. Môžete tiež použite aplikáciu Find My Mac ktoré vám pomôžu vystopovať ho v prípade straty alebo krádeže.
Potrebujete identifikovať váš Mac vo vašej lokálnej sieti? Môžete ľahko nájsť MAC adresu svojho Macu (číslo, ktoré identifikuje sieťový adaptér na vašom Macu), ktoré vám pomôžu.
Ako nájsť kód Product Key systému Windows 11
Ak potrebujete preniesť svoj produktový kľúč Windows 11 alebo ho len potrebujete na vykonanie čistej inštalácie operačného systému,...



