Odovzdanie v systémoch MacOS a iOS umožňuje presunúť aktivity medzi zariadeniami. V tomto článku vám ukážeme, ako ho nastaviť, používať a riešiť.
Nedávno sme vám ukázali, ako nastaviť novú funkciu v systéme Windows 10 s názvom Pokračujte na PC pre iOS a Android. Používatelia počítačov Mac už dlhšiu dobu využívajú podobné funkcie nazývané Handoff. Handoff je skupina služieb, ktorá vám umožní ľahko presúvať a zdieľať aktivity medzi zariadeniami Mac a Apple. Chcete dokončiť písanie e-mailu, ktorý ste začali na svojom iPhone na počítači Mac? Alebo dokonca zavolajte zo svojho počítača? Handoff vám to umožní. Pozrime sa na to.
Nastavenie, použitie a riešenie problémov s odovzdaním v systéme MacOS a iOS
Ako funguje Handoff? Zložky sú úplne nové: Bluetooth a váš účet iCloud sú všetko, čo potrebujete. Váš počítač Mac by mal na zariadeniach Apple používať minimálne OS X Yosemite, verziu 10.10 (prepáčte, bez podpory systému Windows) a najnovšiu verziu systému iOS. Na používanie Handoff vyžaduje spoločnosť Apple minimálne Bluetooth 4.0 LE. Bez internetu by to samozrejme nebolo možné, pretože to je lepidlo, ktoré to všetko spája.
Tu je zoznam podporovaných počítačov Apple s podporou Bluetooth 4.0 LE:
- Mac Pro (koniec roka 2013 alebo novší)
- iMac (koniec roka 2012 alebo novší)
- MacBook Pro s displejom sietnice (všetky modely)
- MacBook Pro (polovica roku 2012 alebo novšia)
- MacBook Air (polovica roku 2011 alebo novšia)
- Mac Mini (polovica roku 2011 alebo novšia)
Povoliť odovzdanie v systéme MacOS a iOS
V systéme MacOS otvorte System Preferences, General, prejdite nadol a potom povoľte Povoľte Handoff medzi týmto počítačom Mac a vašimi zariadeniami iCloud.

V systéme iOS otvorte Nastavenia, Všeobecné, Odovzdať, prepnite na Ruky preč.
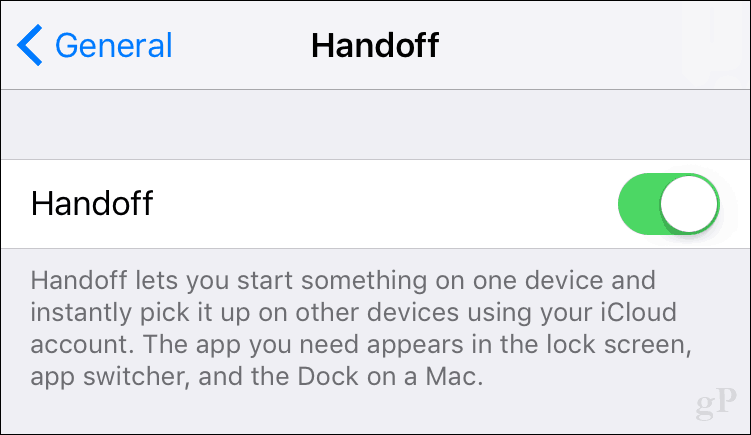
Povoliť Bluetooth v systémoch MacOS a iOS
V systéme MacOS otvorte System Preferences, Bluetooth, povoľte Bluetooth.

V systéme iOS prejdite prstom nahor a otvorte Control Center, potom prepnite na Bluetooth klepnutím na ikonu Bluetooth: 

Začnite používať Handoff v aplikáciách
Podporované aplikácie sa líšia, ale spoločnosť Apple hovorí, že veľká väčšina vstavaných aplikácií v systémoch MacOS a ich ekvivalenty iOS podporujú Handoff. Podarilo sa mi zopár pracovať ako Mail a Safari, ale podpora ostatných sa zdala byť stále teoretická. Napríklad univerzálna schránka, ktorá vám umožňuje kopírovať obsah z iného zariadenia do aplikácií pre MacOS, by nefungovala bez ohľadu na to, čo som vyskúšala. Váš úspech teda môže byť zasiahnutý alebo zmeškaný.
Ak chcete používať funkciu Handoff, zo zariadenia iOS dvakrát kliknite na tlačidlo Domovská stránka, čím sa otvorí zobrazenie viacerých úloh. V dolnej časti sa zobrazí upozornenie na aplikáciu označujúce pripojené zariadenia. Ak chcete odovzdať webovú stránku do svojho zariadenia iOS, jednoducho klepnite na upozornenie Safari a automaticky sa webová stránka otvorí v prehliadači Safari a môžete si vybrať, odkiaľ ste prestali v počítači Mac.
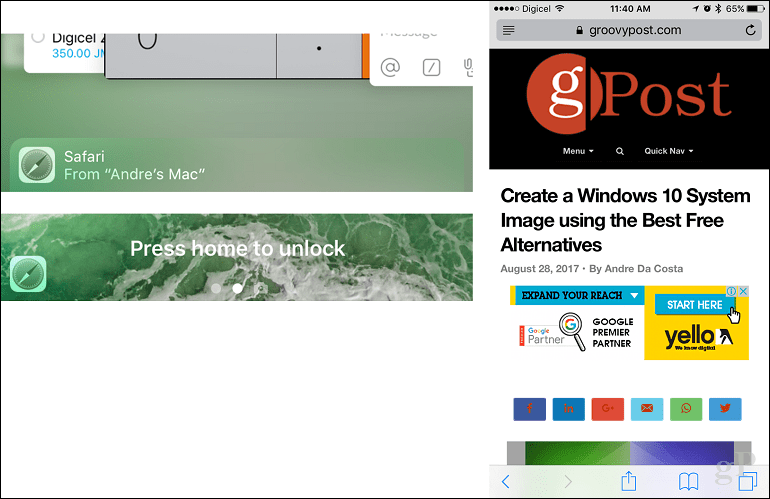
Ak používate počítač Mac a chceli by ste odovzdať úlohu z jedného zo svojich zariadení so systémom iOS, vľavo od doku sa objaví ikona so znakom telefónu pre aktívnu aplikáciu. Kliknutím na ňu pokračujte vo svojej činnosti.

Medzi ďalšie funkcie Handoff patrí univerzálna schránka, ktorá uľahčuje zdieľanie obsahu medzi zariadeniami. Napríklad môžete skopírovať a vložiť fotografiu z webovej stránky v telefóne iPhone do aplikácie, napríklad Pages.
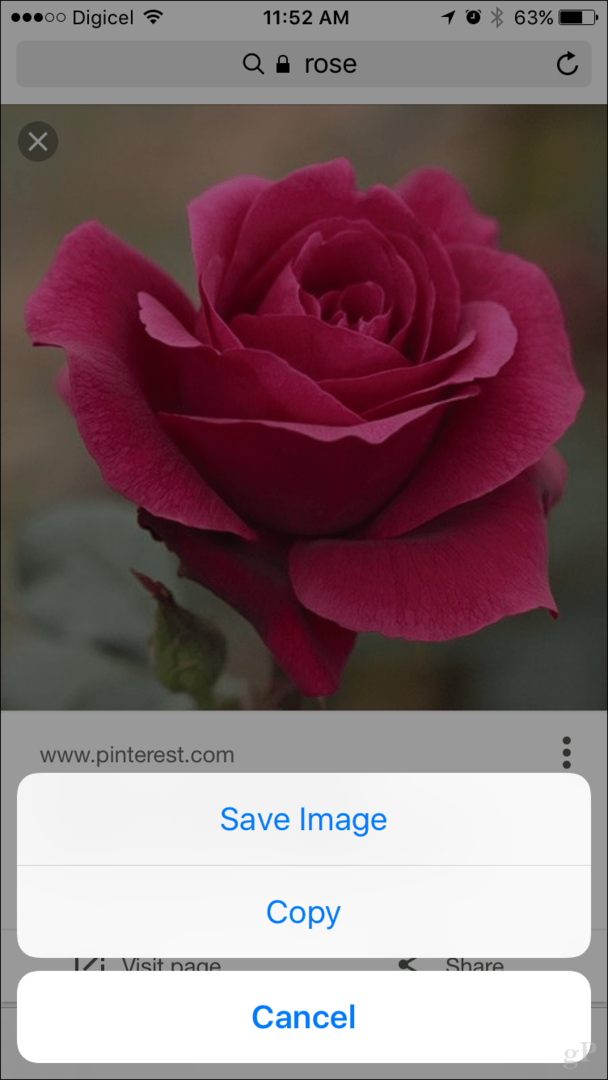
Zábavnou funkciou, ktorú som si počas vyskúšania Handoff užil, bola schopnosť prijímať hovory z počítačov Mac. Keď je Handoff nastavený, nie je potrebné nič robiť, iba prijať hovor. Keď je hovor v relácii, na vašom iPhone sa zobrazí zelený banner. Na iPhone sa môžete kedykoľvek prepnúť klepnutím.
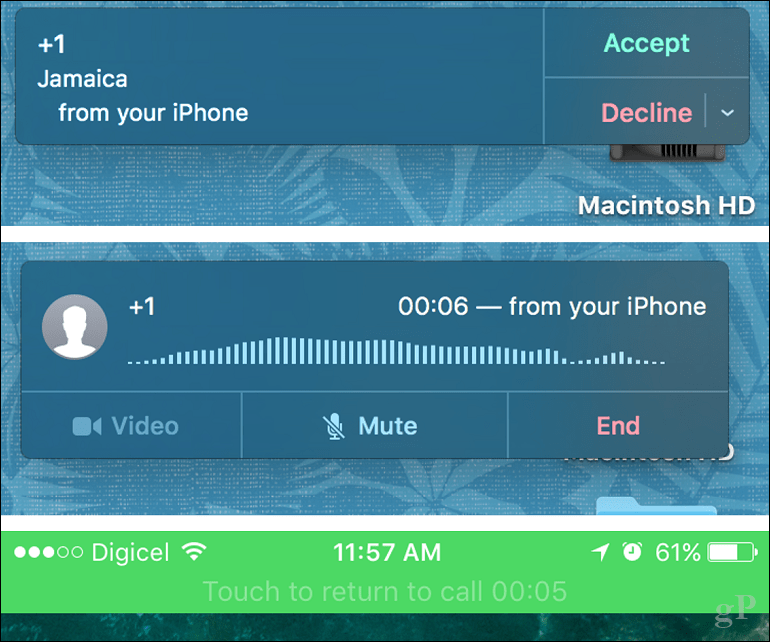
Riešenie problémov Handoff
Odovzdanie nie je bez problémov. Spočiatku som to nemohol uviesť do chodu, ani keď som sa ubezpečil, že mám všetky potrebné predpoklady. Ukázalo sa, že môj problém bol spôsobený Bluetooth; zdá sa, že súbor Bluetooth .plist v nastaveniach knižnice bol poškodený. Odstránením sa problém vyriešil. Takto to robíte.
Otvorte Finder, kliknite na názov vášho Mac na bočnom paneli, otvorte Macintosh HD> Library> Preferences. Vyberte súbor com.apple. Bluetooth.plist, potom kliknite pravým tlačidlom myši Presunúť do koša.
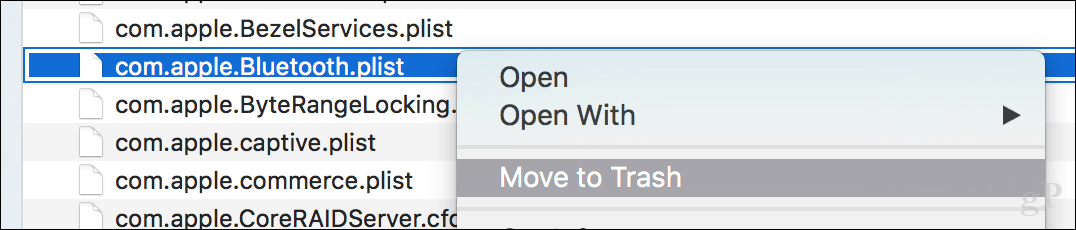
Medzi ďalšie veci, ktoré môžete vyskúšať, ak sa problém nevyrieši, patria:
- Reštartujte zariadenia Mac aj Apple.
- Resetujte svoje NVRAM.
- Resetujte router.
- Uistite sa, že makrá a iOS sú úplne aktualizované.
- Používate podporované zariadenie s technológiou Bluetooth 4.0 LE alebo novšou.
Pre všetky svoje zásluhy, Handoff zostáva občas zasiahnutý alebo zmeškaný. Našiel som proces nastavenia prekvapivo un-Apple rád. Riešenie problémov by mohlo byť transparentnejšie. Niektorí používatelia tvrdia, že Pokračovať v počítači je proces zapojenia, ktorý sa viac zapája; po vyskúšaní Handoff by som nesúhlasil. Po prihlásení pomocou zariadenia v systéme Windows 10 je to takmer jednorazová skúsenosť. Nehovoriac o tom, Pokračovať na PC podporuje iOS aj Android a vyžaduje iba Wi-Fi.
Odovzdanie by mohlo viac profitovať z podpory aplikácií tretích strán. Napríklad aplikácie ako Microsoft Word nepodporujú túto funkciu, aj keď existujú verzie oboch aplikácií pre systémy MacOS a iOS. Faktom je, že sa jedná výlučne o MacOS / iOS a som si istý, že počet zariadení Apple používaných používateľmi počítačov so systémom Windows výrazne prevyšuje počet používateľov počítačov Mac. Okamžité prínosy teda nie sú zrejmé. Či tak alebo onak, bolo zábavné nastaviť a vyskúšať.
Podeľte sa o svoje myšlienky v komentároch a dajte nám vedieť, čo si myslíte o tejto funkcii.


