Prispôsobte nastavenia panela úloh v systéme Windows 10
Microsoft Windows 10 / / March 18, 2020
Posledná aktualizácia dňa

Nastavenia panela s aktualizáciou výročia aktualizácie systému Windows 10 obsahujú súdržný výber možností, ktoré mierne upravujú jeho správanie. Tu je prehľad toho, čo sa zmenilo.
Aktualizácia Windows 10 Anniversary Update migruje klasickejšie nastavenia pracovnej plochy do modernej aplikácie Nastavenia. Panel úloh sa používa na ukladanie otvorených programov a odkazov; medzi ktorými môžu používatelia prepínať pomocou myši alebo prstu. Ikony môžete usporiadať presunutím myšou kdekoľvek na paneli úloh. Najnovšou renováciou je nastavenie panela úloh, ktoré obsahuje súdržný výber možností na zmenu jeho správania. Pozrime sa.
Nastavenia panela úloh v systéme Windows 10 Anniversary Anniversary
K novým vlastnostiam panela úloh získate prístup kliknutím pravým tlačidlom myši na paneli úloh a následným kliknutím na ikonu Nastavenie. Alebo kliknite Štart> Nastavenia> Prispôsobenie a na paneli úloh.
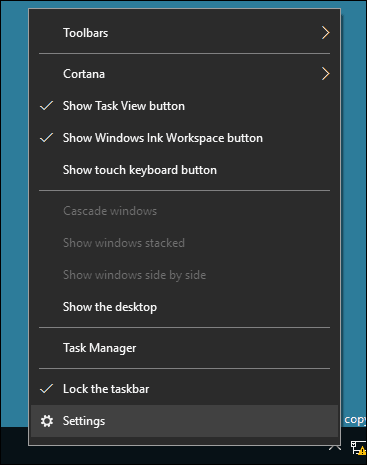
Ako vidíte nižšie, do modernizovanej časti Nastavenia sa pridalo veľa rovnakých nastavení, ktoré boli predtým k dispozícii v klasických vlastnostiach panela úloh. V predvolenom nastavení je panel úloh zamknutý, čo mu bráni v zmene umiestnenia. Medzi ďalšie možnosti patrí presunutie umiestnenia na paneli úloh, automatické skrývanie, použitie menších ikon a ďalšie.
Funkcie uvedené nižšie sú ovládané z tejto novej časti Nastavenia panela úloh.
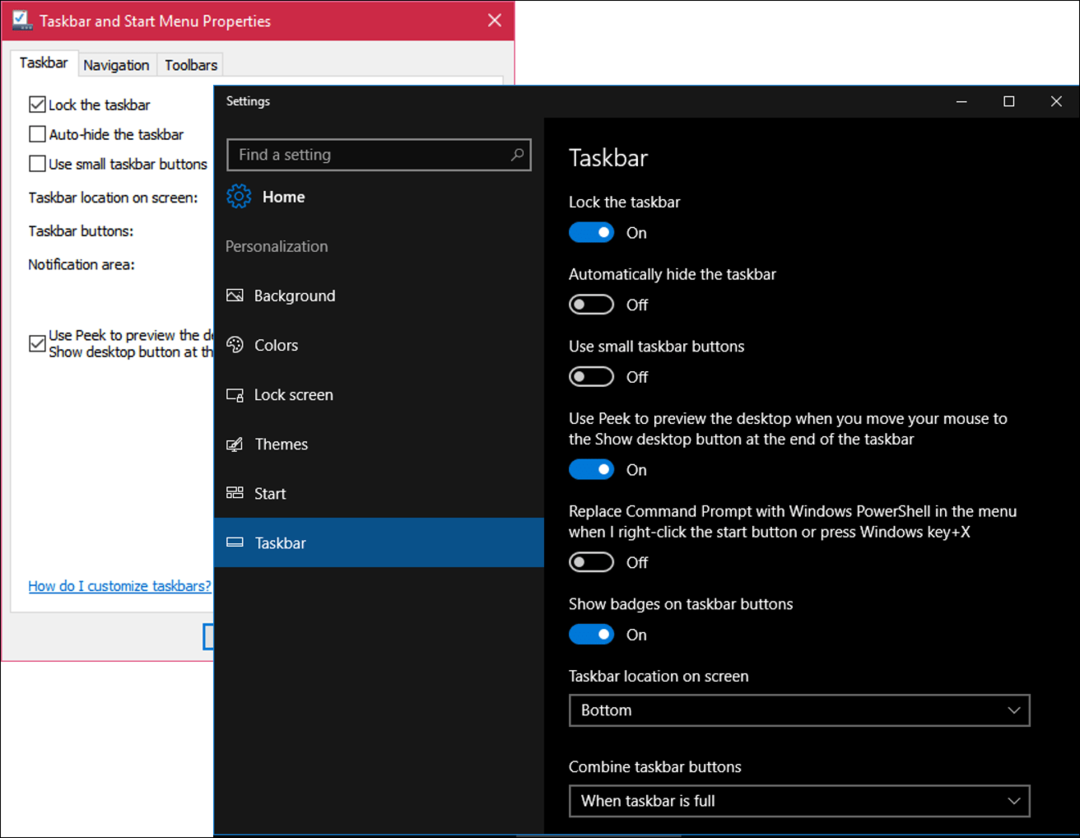
Možnosť Peek je v predvolenom nastavení vypnutá. Desktop Peek bol zahrnutý vo Windows 7 a umožní vám rýchly náhľad pracovnej plochy umiestnením ukazovateľa myši do pravého rohu obrazovky. proste zapnúť ak chcete používať Peek.
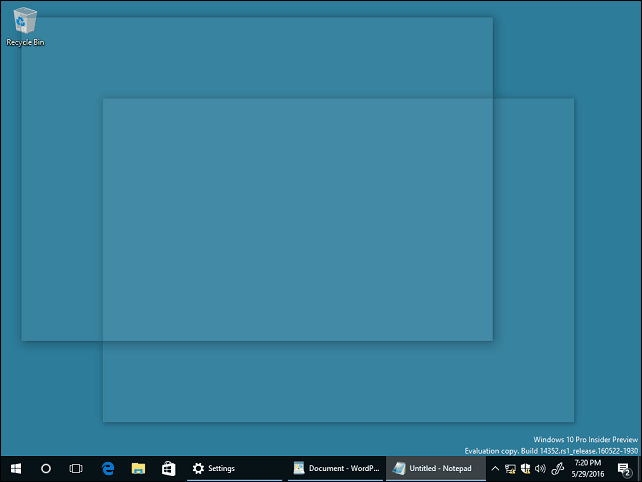
Máte na výber pomocou PowerShell pre úlohy príkazového riadku. Zapnite ho a skryje shell príkazového riadka.
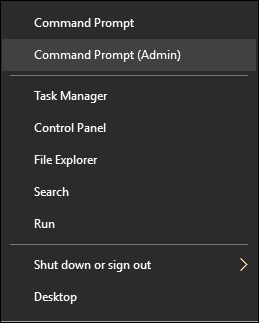
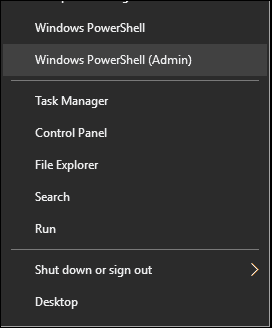
Aktualizácia Windows 10 Anniversary Update predstavuje odznaky, ktoré poskytujú rýchle upozornenia na ikonách na paneli úloh. Napríklad môžete vidieť množstvo e-mailov vo vašej pošte alebo neprečítané upozornenia v Centre akcií.
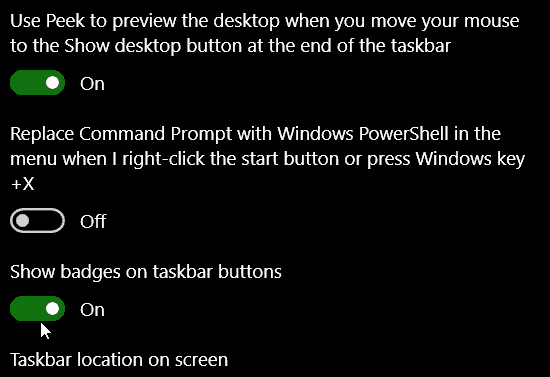
Ak chcete panel úloh ponechať na inom mieste, môžete rýchlo kliknúť do zoznamu a potom zvoliť umiestnenie na hornú, ľavú alebo pravú časť obrazovky.
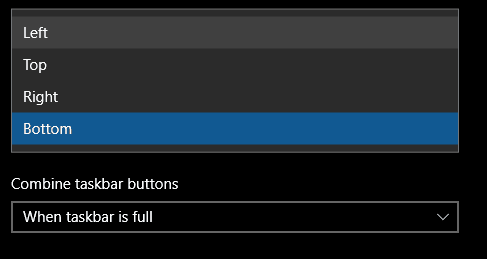
Môžete si tiež vybrať, ako sa budú vaše otvorené aplikácie zobrazovať na obrazovke. Ak dávate prednosť klasickému štýlu Windows, zvoľte ‘Keď je panel úloh plný “ zo zoznamu. Ak je vybratá, zobrazí sa celá menovka programu, ak je otvorených veľa programov, predvolene sa skryje, keď je plný.


K dispozícii sú možnosti na prispôsobenie nastavení oblasti upozornení. Viac informácií nájdete v našom predchádzajúcom článku prispôsobiť položky zobrazené v oblasti oznámení. Ak použijete a konfigurácia viacerých monitorov, môžete si zvoliť, aby sa panel úloh zobrazoval na ďalších monitoroch a spravoval ich správanie. Pozrite sa na náš predchádzajúci článok o práca s viacerými monitormi.
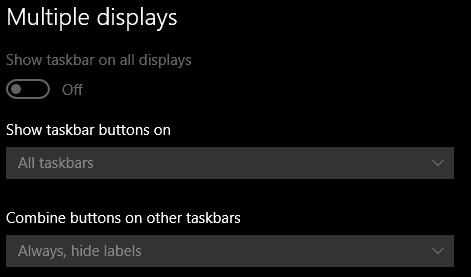
Rýchle prispôsobenia panela úloh
Môžete získať rýchly prístup k svojim obľúbeným programom a nastaveniam ich pripnutím na panel úloh. Kliknite na Štart> Všetky aplikácie a kliknite pravým tlačidlom myši na ktorúkoľvek z vašich obľúbených aplikácií. Potom kliknite na Viac a potom Pripnúť na panel úloh.
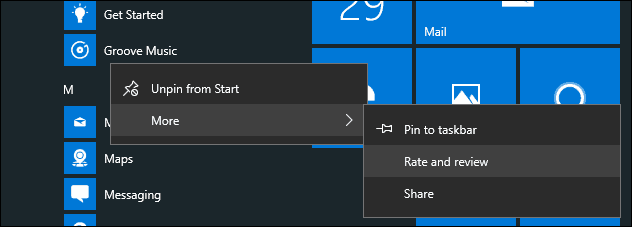
Ak chcete zmeniť poradie ikon v oblasti upozornení, kliknite na ikonu a potom ju potiahnite na miesto, kde sa má ikona zobraziť. Podobné akcie drag and drop sa dajú použiť na pripnuté ikony na paneli úloh.
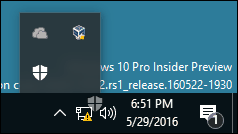
V predvolenom nastavení je na zariadeniach bez aktívnej podpory pera Ikona atramentového pracovného priestoru Nezobrazuje sa. Môžete to povoliť. Pravým tlačidlom myši kliknite na panel úloh a potom kliknite na položku „Zobraziť tlačidlo Windows Ink Workspace. “
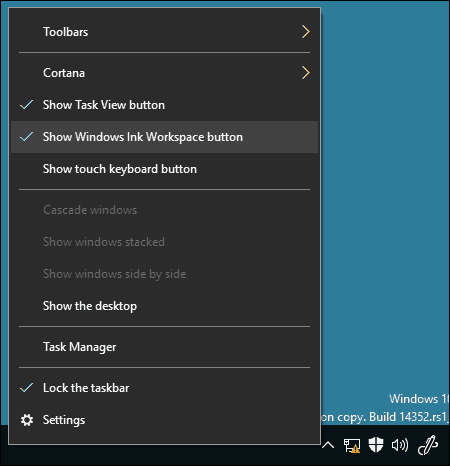
Tieto zmeny sú jemné, sú však vítané a ukazujú, ako systém Windows 10 prijíma svoju budúcnosť ako službu.
Ďalšie informácie nájdete v článkoch uvedených nižšie.
- Ako spravovať oznámenia o aplikácii pre systém Windows 10
- Ako nakonfigurovať a používať Centrum akcií v systéme Windows 10
- Ako zmeniť alebo vypnúť zvuky upozornení
- Ako zakázať Centrum akcií v systéme Windows 10
