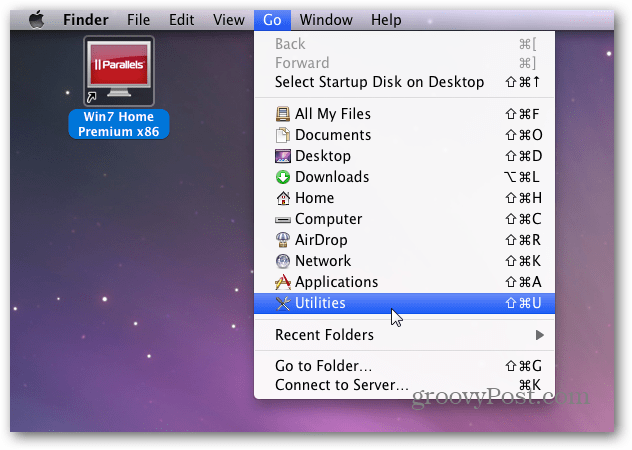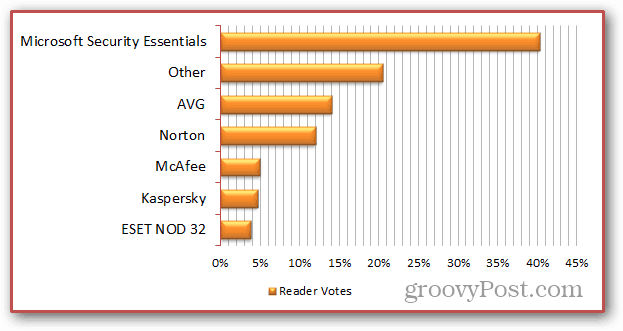Kompletný sprievodca snímaním snímok obrazovky na počítačoch PC, Mac a mobilných zariadeniach
Mobilné Windows Ios Robot / / March 18, 2020
Potrebujete vedieť, ako snímať snímky obrazovky na vašom mobilnom zariadení alebo počítači? Táto kompletná príručka poskytne odpovede pre systémy Windows, Mac, Android a ďalšie.
Chceli ste vedieť, ako zachytiť snímky obrazovky na vašom mobilnom zariadení alebo počítači? Tento kompletný sprievodca poskytne odpovede. Screenshoty sú obrázky položiek na obrazovke, napríklad rozhranie alebo jeho časť. S množstvom zariadení a formálnych faktorov sa snímanie snímky obrazovky líši.
Zachytenie snímok z vašich zariadení
windows
Existuje niekoľko spôsobov, ako natáčať snímku obrazovky natívne v systéme Windows alebo pomocou nástrojov tretích strán. V systéme Windows a v aplikácii tretích strán používam kombináciu natívnych funkcií.
Ak chcete zachytiť aktívnu obrazovku v systéme Windows, stlačte kláves Odfotiť obrazovku na klávesnici. Ak chcete iba zachytiť aktívne okno, stlačte tlačidlo Alt + Print Scrn. Ak používate prenosný počítač, možno nebudete môcť tento príkaz použiť, skúste použiť Fn + Prt Scn. Na zachytenie aktívneho okna použite Fn + Alt + tlač Scrn.
Zachytené snímky obrazovky sa uložia do schránky Windows alebo do priečinka Screenshots pod položkou Pictures in File Explorer. Môžete tiež vložiť obrázok do obľúbených programov. Jedna z najbežnejších bytostí Microsoft Paint. Ak píšete článok alebo vytvárate prezentáciu, môžete doň okamžite vložiť obrázok.
Aktualizácia tvorcov systému Windows 10 pridáva nový príkaz na rýchlejšie snímanie snímok obrazovky. Podobné ako v systéme MacOS príkaz + shift + 3, Môžu používatelia systému Windows 10 stlačiť Kláves Windows + Shift + S, potom vykonajte výber. Výber snímok obrazovky sa uloží do schránky; budete musieť otvoriť program, ako je napríklad Paint 3D alebo podobný program, a potom ho tam prilepiť.
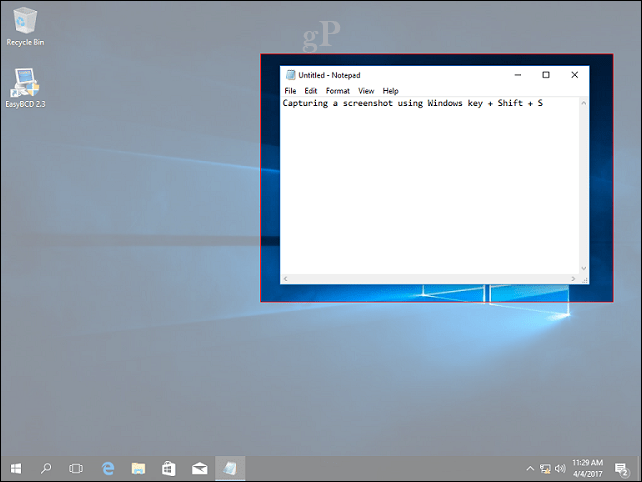
Ako urobiť snímku obrazovky v kancelárii a vložiť ju do dokumentu
Od vydania systému Windows Vista obsahuje spoločnosť Microsoft program na snímanie obrazovky s názvom Nástroj na vystrihovanie. Môžete ho použiť na zachytenie častí obrazovky alebo okna. Kliknite na tlačidlo Štart, typ: úchytný nástroj stlačte kláves Enter.
Ak chcete nasnímať snímku obrazovky, kliknite na tlačidlo Nový, obrazovka sa tým zoslabí. Potom potiahnite myš nad to, čo chcete nasnímať.
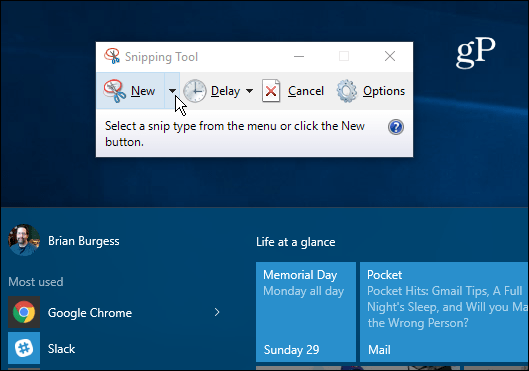
Ak chcete zachytiť snímku obrazovky konkrétnu časť obrazovky, napríklad okno alebo celú obrazovku, kliknite na podponuku vedľa nového tlačidla a potom vyberte jednu z dostupných možností.
Zachytená snímka obrazovky sa objaví v úplnom programe Snipping Tool. Môžete pokračovať v ukladaní obrázka, kopírovaní pre použitie v inej aplikácii, e-mailom alebo upravovaní obrázka.
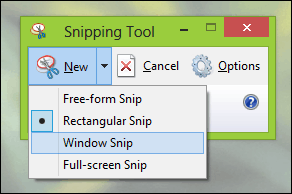
Ďalším nástrojom, ktorý som v poslednej dobe veľa používal na snímanie snímok obrazovky, je Vystrihnúť aplikáciu na ktorý je určený Windows 10, ak je povolený, Snip Mapuje štandardné príkazy na tlačovej obrazovke. Môžete ho použiť na jednoduchšie snímanie snímok obrazovky, najmä pre prvky na obrazovke, ako sú kontextové ponuky alebo aktívne okno.
aktualizácia: Nedávno som si všimol nejaké problémy s aplikáciou Snip v systéme Windows 10. Aplikácia má tendenciu vytvárať veľké súbory denníka; rýchlo zaberať miesto na disku. Ak máte problémy s aplikáciou, pozrite sa naše pokyny na nájdenie a vymazanie týchto protokolových súborov.
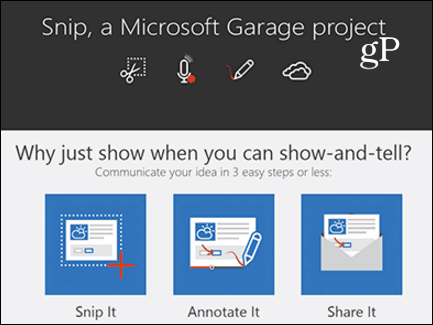
Microsoft povrch
Ak používate povrch Microsoft, snímky obrazovky sa dajú zachytiť niekoľkými spôsobmi. Ak chcete zachytiť celú obrazovku alebo aktívne okno, podržte stlačené tlačidlo Windows na prednej strane tabletu a potom stlačte tlačidlo na zníženie hlasitosti na ľavej strane zariadenia. Obrazovka sa na sekundu stlmí. Snímku obrazovky nájdete v priečinku Snímky obrazovky v priečinku Obrázky.
Niektoré typy obalov neobsahujú vyhradený kláves Print Screen. Namiesto toho môžete použiť Fn + kláves Windows + medzerakľúč. Ak chcete uchopiť snímku obrazovky aktívneho okna, stlačte tlačidlo Alt + Fn + Space.
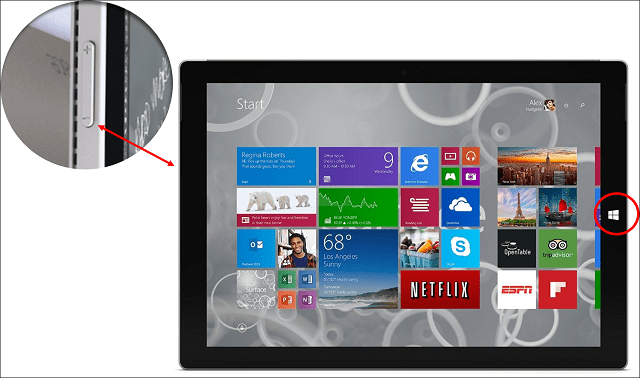
Windows telefón
Súčasným stlačením tlačidla Volume Up a Camera nasnímajte snímku obrazovky. Snímky obrazovky nájdete v aplikácii Fotografie.
MacOS alebo OS X
Existuje niekoľko vynikajúcich produktov tam na OS X robiť screenshoty. SnagIt a Skitch sú dvaja z našich obľúbených. OS X tiež obsahuje výkonné natívne metódy na snímanie snímok obrazovky, je však veľmi zamerané na klávesnicu. Skvelá vec, ktorú som sa naučil, je, aké rýchle a ľahké je, keď si tieto príkazy zapamätáte.
Ak chcete zachytiť aktívne okno, stlačte tlačidlo Command + Shift + 4 a potom medzerník; aktivuje sa ikona fotoaparátu, ktorú môžete vybrať a kliknutím na okno ju zachytiť.
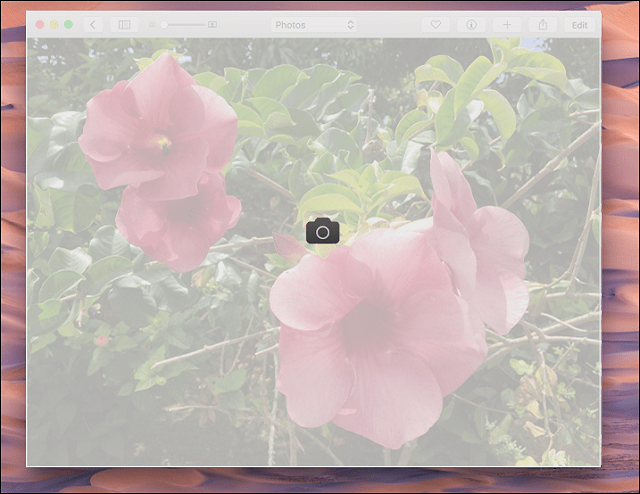
Ak chcete zachytiť iba časť obrazovky, stlačte tlačidlo Command + Shift + 3 potom pomocou myši presuňte časť obrazovky alebo okna. Funguje podobne ako nástroj na vystrihovanie v systéme Windows. Výpisy obrazovky v OS X sa ukladajú na plochu
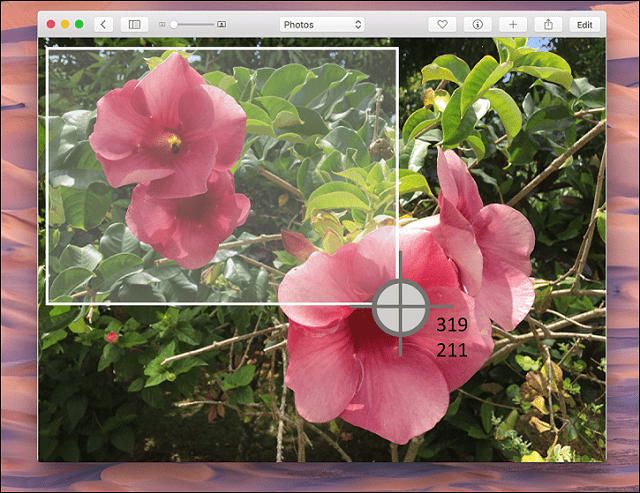
iOS
Môžeš vziať snímky obrazovky na zariadeniach Apple napríklad iPhone, iPad alebo iPod Touch súčasným súčasným stlačením tlačidiel Home a Power. Snímky obrazovky nájdete v aplikácii Fotografie v albume Snímky obrazovky.
Hodinky Apple
Stlačte a podržte bočné tlačidlo na Apple Watch, potom okamžite stlačte a uvoľnite digitálnu korunu. Nájdete ho v aplikácii Fotografie na vašom iPhone.
Android
Táto časť nemusí byť z dôvodu rôznych zariadení so systémom Android komplexná. Pri najobľúbenejších zariadeniach, ako je Samsung Galaxy, môžete snímať snímky obrazovky súčasným podržaním tlačidla Domov a Napájanie. Na zariadeniach Google, ktoré poskytujú čisto prostredie so systémom Android, napríklad Nexus 6P alebo Nexus 7 tabletu, stlačte a podržte tlačidlo napájania a kolísku hlasitosti znížte. Screenshoty sa ukladajú do aplikácie Galéria obrázkov v albume Screenshots.
Na smartfónoch so systémom Android od miestneho operátora sa mi podarilo zachytiť snímku obrazovky súčasným stlačením tlačidla Domov a Zvýšenie hlasitosti.
linux
Pri rozšírenej distribúcii, ako je Ubuntu, môžete snímať snímky obrazovky pomocou rovnakého príkazu Windows Alt + Print Scrn na zachytenie aktívneho okna alebo obrazovky. Ubuntu Linux obsahuje aj aplikáciu snímok obrazovky, ktorá je k dispozícii v ponuke Aplikácie, Príslušenstvo.
Úpravy snímok obrazovky
Ak chcete robiť rýchle úpravy snímok obrazovky, existuje množstvo možností v závislosti od zariadenia.
- Aplikáciu Microsoft Paint môžete použiť na ďalšie úpravy, ako napríklad orezanie alebo zmena veľkosti, aby sa zmenšila veľkosť obrázka. strihať aplikácia tiež obsahuje nástroje, pomocou ktorých môžete rýchlo upravovať a zdieľať svoj obrázok.
- Aplikácia Fotografie v systéme Windows Phone OS môže vykonávať základné úpravy, ako napríklad orezanie. Kliknutím na fotografiu aktivujete skryté nástroje. Fotografie v systéme Windows 10 sa dajú použiť aj na úpravu snímok obrazovky.
- Aplikácia Prehliadač obrázkov v OS X je dosť výkonná; Medzi možnosti patrí orezanie a zmena veľkosti spolu s dávkovými úpravami.
- Fotografie v systéme iOS umožňujú tiež rýchle úpravy. Môžete hrať s vašimi obrázkami, ako je napríklad zmena teploty farieb, zmena farby na čiernu a bielu a orezanie.
- Podobné možnosti sú k dispozícii v systéme Android pomocou aplikácie Galéria. Klepnutím na fotografiu aktivujete skryté nástroje, ktoré môžete použiť na pridanie efektov, otočenie alebo orezanie obrázka.
Aplikácie, ako je Microsoft Edge, zahŕňajú vstavané nástroje na snímanie obrazovky, pozrite si naše v predchádzajúcom článku nájdete pokyny na ich aktiváciu a používanie. Windows 10 Anniversary Update pridáva novú funkciu s názvom Atramentový pracovný priestor s kreatívnymi nástrojmi na snímanie a úpravu snímok obrazovky. Spravovanie snímok obrazovky je dôležitou súčasťou ich získavania. Našťastie to rozpoznávajú operačné systémy ako Windows a iOS. Napríklad môžete mať automaticky svoj snímky obrazovky zálohované na OneDrive. Aplikácie, ako je Dropbox, tiež obsahujú podporu na odovzdávanie snímok obrazovky.
zdroje: Ako obnoviť počítadlo snímok obrazovky systému Windows 10