Ako obnoviť bunkové dáta po použití formátovania čísla v Exceli
Microsoft Office Microsoft Windows Vynikať / / March 18, 2020
Posledná aktualizácia dňa

V programe Microsoft Excel 2010 (a možno aj v iných verziách) je vtip, keď sa vlastné formáty čísel neuplatňujú na existujúce údaje. Táto rýchla oprava vám môže ušetriť z nudy opätovného zadania tisícok riadkov údajov.
Pri zadávaní číselných údajov v programe Excel pomáha formátovať údaje podľa typu údajov. Formátovanie bunky podľa typu údajov - napr. percento, mena, dátum alebo text - pomáha dosiahnuť konzistentnosť a presnosť pri zobrazovaní a práci s vašimi údajmi. Ak viete od začiatku, v akom formáte by mali byť vaše údaje, pred zadaním údajov je relatívne jednoduché zvoliť formát čísla pre celý stĺpec. Stačí vybrať stĺpec a zvoliť formát čísla z tably Čísla na ploche Domov:
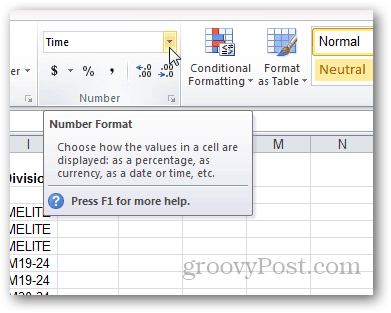
Pri pokusoch o použitie formátovania čísel na existujúci rozsah údajov sa však môžu vyskytnúť problémy. Formát bunky môžete aktualizovať, ale niekedy sa novým formátovaním automaticky neobnoví. Táto tvrdohlavosť sa zvyčajne stáva pri výbere vlastného formátu čísla. Môžete ho aktualizovať dvojitým kliknutím na bunku, bez vykonania zmien a potom stlačte kláves Enter, ale toto môže byť veľmi únavné. Tento proces je obzvlášť problematický pri importe značného množstva údajov.
Ak sa ocitnete v tejto lodi, skúste tento trik:
Začnite s radom vopred zadaných údajov. V tomto príklade používame stĺpec zadaný ako text. Chceli by sme mu dať vlastné formátovanie, takže to vyzerá skôr ako čas zo stopiek. Chceme mu dať formát: [h]: mm: ss
Ak to chcete urobiť, začnite výberom stĺpca.
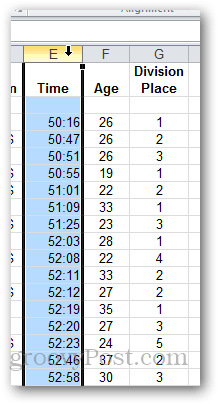
Potom kliknite na rozbaľovaciu ponuku v tably Čísla na ploche Domov. zvoliť Viac formátov čísel. Alebo, ak chcete, zvoľte jednu z predvolieb.
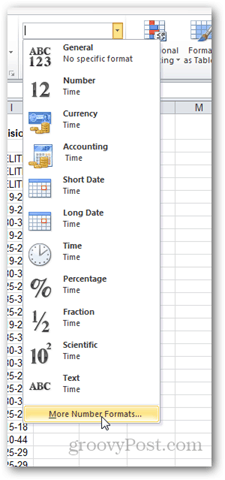
zvoliť zvyk a zadajte formát, ktorý chcete použiť pre čísla. Kliknite na tlačidlo OK.
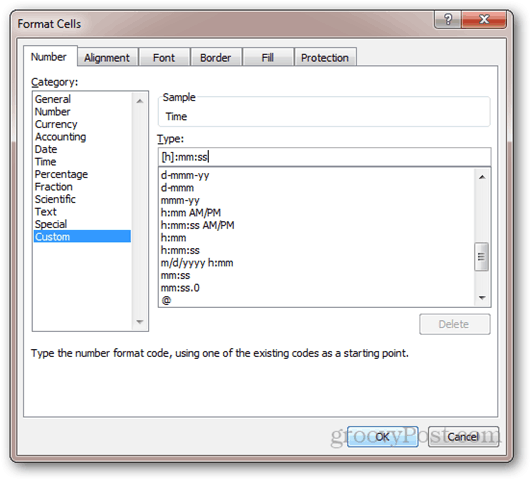
Všimnite si, že sa nič nezmenilo, aj keď sa v rozbaľovacej ponuke Formát čísla zobrazuje „Vlastné“.
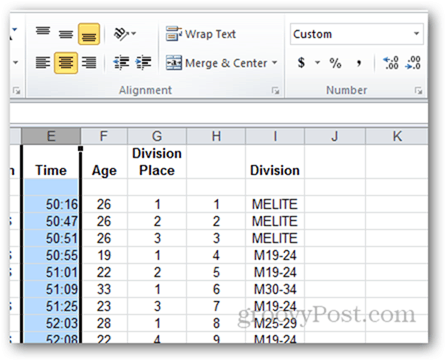
Ak upravíte bunku a stlačíte Enter, nový formát sa prejaví. Ale so stovkami riadkov údajov to bude trvať večne.
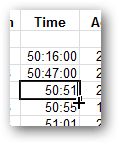
Ak chcete veci urýchliť, vyberte stĺpec a prejdite na ikonu údaje pásky a kliknite na tlačidlo Text do stĺpcov.
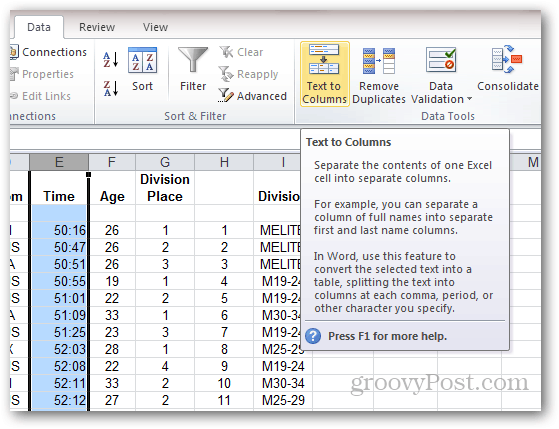
zvoliť Delimited a kliknite na tlačidlo OK Ďalšie.
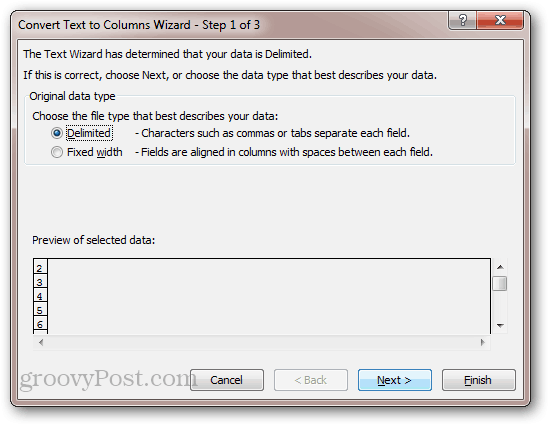
Zrušte začiarknutie všetkých oddeľovačov a kliknite na tlačidlo Ďalšie.
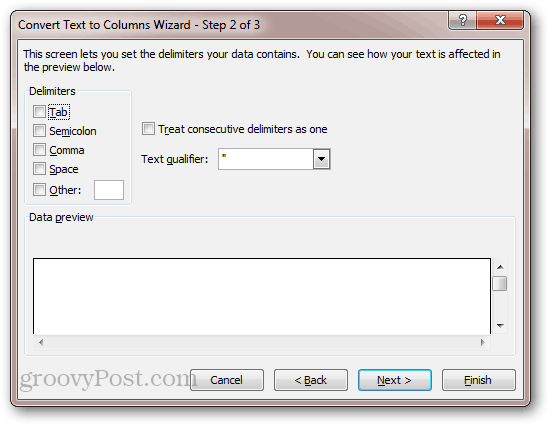
Formátovanie čísiel všetkých buniek sa aktualizuje.
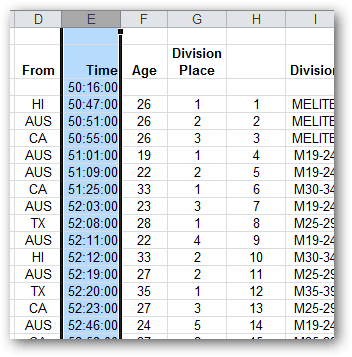
Tento trik je trochu hack, ale funguje to. Robí to tak, že vezme všetky hodnoty z každého riadku a potom ich automaticky znovu vloží do buniek. Z tohto dôvodu bude tento trik nie pracovať pre bunky, ktoré sú vzorce. Ak máte vzorce, stlačte F9 by mal prepočítať list a aktualizovať formát čísla. Ale podľa mojich skúseností som nemal problém s receptúrami.



