Snagit for Mac Review: Najlepšie platený softvér na snímanie obrazovky pre OS X
Jablko Snag It Tech Smith Gumák / / March 18, 2020
 TechSmith's Snagit je už dlho vládnucim softvérom na snímanie obrazoviek so svojimi robustnými funkciami snímok obrazovky a úžasnými funkciami úpravy a anotácie priamo nadol. Pre používateľov Windows je toto majstrovské dielo známe zariadenie, pričom Snagit 10 bol vydaný začiatkom tohto roka. Na druhej strane verzia systému Snagit pre počítače Mac v tichosti čakala av roku 2010 prešla prísnym testovaním verzie beta. Teraz však čakanie skončilo: Snagit pre Mac verzia 1.0 je tu!
TechSmith's Snagit je už dlho vládnucim softvérom na snímanie obrazoviek so svojimi robustnými funkciami snímok obrazovky a úžasnými funkciami úpravy a anotácie priamo nadol. Pre používateľov Windows je toto majstrovské dielo známe zariadenie, pričom Snagit 10 bol vydaný začiatkom tohto roka. Na druhej strane verzia systému Snagit pre počítače Mac v tichosti čakala av roku 2010 prešla prísnym testovaním verzie beta. Teraz však čakanie skončilo: Snagit pre Mac verzia 1.0 je tu!
Nedovoľte, aby vás zaskočilo nízke číslo verzie, ale Snagit pre Mac je každý taký plnohodnotný a intuitívny ako Snagit 10 pre Windows. Tí z vás, ktorí sú noví v spoločnosti Snagit, budú dobre odmenení za investovanie 49,95 USD do tohto produktu. Ale používatelia Mac / Windows ako ja, ktorí dostali bezplatnú licenciu pre Snagit pre Mac spolu s nákupom Snagit 10, budú musieť urobiť drobné úpravy na strane OS X. Každopádne mi dovoľte načrtnúť najdôležitejšie funkcie predtým, ako sa ponorím do prehliadky obrazovky a preskúmania.
Snagit for Mac Key Features:
- Zachytenie všetko v jednom - Rozhranie Snagit for Mac capture je úhľadné a inteligentné. Urobte snímku obrazovky z okna, oblasti, celej pracovnej plochy alebo dokonca z posuvného okna pomocou jedinej klávesovej skratky.
- Oneskorené zachytenie - Nastavte oneskorenie na zachytenie obrazovky tak, ako je. Hodí sa na zachytenie ponúk, kontextových ponúk, úvodných obrazoviek a ďalších prchavých okamihov.
- Atraktívne volania a značkovanie - Široká škála prispôsobiteľných šípok, bubliniek, tvaru a zvýraznení spoločnosti Snagit prináša jasnosť snímkam obrazovky s profesionálnym vzhľadom a dojmom.
- účinky - Hranice, tiene, perspektívy a vlastné hrany dávajú vašim snímkam ďalší dotyk triedy. Rozostrenie vám tiež umožňuje cenzurovať príslušné údaje.
- zdieľanie - Jednoduchým presunutím myšou prejdite z editora Snagit do aplikácie iWork, Microsoft Office a ďalších aplikácií. Tiež má vstavané rozhranie FTP, e-mail a publikovanie.
- Organizácia - Zásobník na snímanie bez stresu vám umožní sledovať najnovšie snímky a automatické ukladanie vám poskytne pokoj, že všetka vaša práca je uložená a bezpečná.
Viem, že to znie celkom štandardne, ale skutočnou radosťou z práce so Snagitom je jednoduchosť a intuitívnosť TechSmith, ktorú táto spoločnosť plní do každého zo svojich produktov. Ukážem ti.
Zachytenie pomocou Snagit pre Mac
Existujú dva spôsoby, ako aktivovať program All-in-One Capture s programom Snagit for Mac. Môžete tiež cvaknutie červená zajatí tlačidlo, ktoré nenápadne skryje v zásuvke Snagit na pracovnej ploche alebo používa globálnu klávesovú skratku. Kvôli prehľadnosti I sada moja globálna klávesová skratka Shift-Command-1, čím sa potlačí zabudovaná klávesová skratka na snímanie obrazovky OS X.
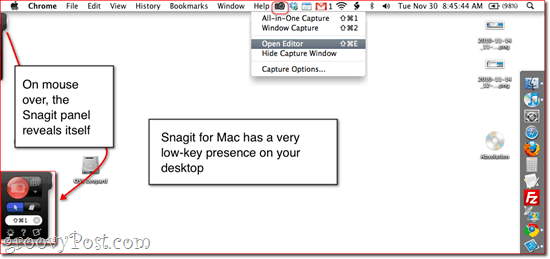
Nástroj na snímanie môžete tiež aktivovať pomocou klikanie ikonu v stavovom riadku v hornej časti obrazovky. V každom prípade, keď vstúpite do režimu snímania, všetky stopy programu Snagit for Mac sa preskočia a zostane vám jasný záber pracovnej plochy.
S nástrojom All-in-One Capture sa zachytí všetko, čo končí v oranžovom rámčeku. Pre snímanie okien, jednoducho prejdite myšou na okno, ktoré chcete zachytiť, a nástroj sa automaticky prilepí k okrajom. Zaostrenie okna môžete tiež zamerať na určitú tablu okna alebo dokonca na prvok na webovej stránke. cvaknutie raz zachytiť okno alebo tablu.
Pre snímanie vlastného regiónu, cvaknutie a ťahať nakresliť škatuľu. Keď začnete spomaľovať, Snagit zväčší miesto, kde sa križujú nitkové križovatky, čo vám umožní sprísniť snímku obrazovky, priamo na pixel. Sleduje tiež rozmery pre vás.
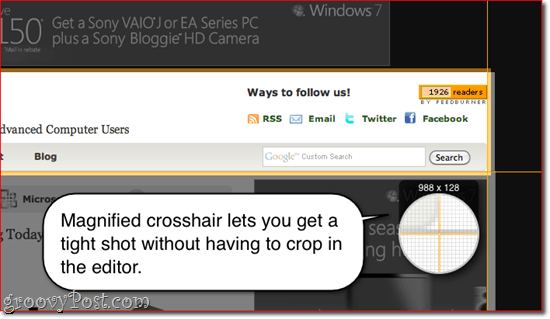
posúvanie snímanie je skutočne revolučnou vlastnosťou. To vám umožní uchopiť celý obsah webovej stránky alebo okna, aj keď sa na obrazovku nemôže naraz zmestiť. Ak chcete aktivovať snímanie posúvaním, začnite okno v hornom / ľavom rohu stránky a cvaknutie jedna zo šípok.
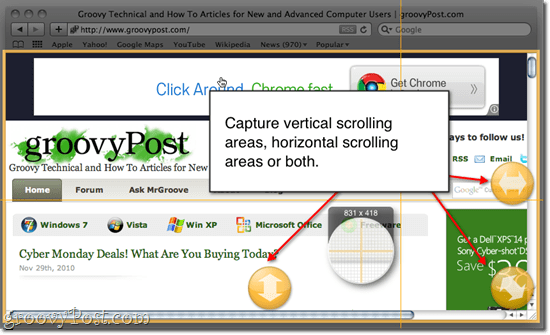
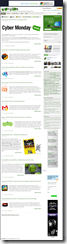
Toto je veľmi dráždivá funkcia. Vyskúšajte výsledok kliknutím na miniatúru vedľa vyššie uvedeného snímky obrazovky. (Poznámka: Snímanie posúvania bohužiaľ v niektorých aplikáciách momentálne nefunguje. Konkrétne, Google Chrome.)
oneskorenie snímanie je možné aktivovať kliknutím na ikonu nastavenie ikona (vyzerá ako výstroj). Tu môžete skontrolovaťOneskorené zachytenie a vyberte dĺžku oneskorenia. Teraz, keď narazíte na zajatí tlačidlo alebo globálna klávesová skratka, zachytí zmrazenie obrazovky po uplynutí vopred nastaveného oneskorenia. V pravej dolnej časti obrazovky sa zobrazí odpočítavanie. Po uplynutí odpočítavania môžete zachytiť oblasť, okno alebo celú obrazovku.
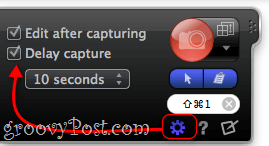
Keď sme tu, tiež si všimnete, že sa môžete rozhodnúť zahrnúť ukazovateľ na snímku obrazovky a / alebo Okamžite pošlite snímku obrazovky do schránky, kde ju môžete vložiť do ľubovoľnej aplikácie zvoliť. Ak zachytíte ukazovateľ myši, vloží sa do snímky obrazovky ako samostatný prvok, čo vám umožní presunúť ho, zmeniť jeho veľkosť alebo odstrániť, ako uznáte za vhodné.
Docela jednoduché, čo? Ale to nie je najlepšia časť. Snagit Editor je samo o sebe liečbou. Skontrolovať to:
Snagit Editor pre Mac
Milujem Snagit Editor. Páči sa mi toľko, že ho používam na úpravu snímok obrazovky a obrázkov, ktoré som nezachytil ani pomocou služby Snagit.
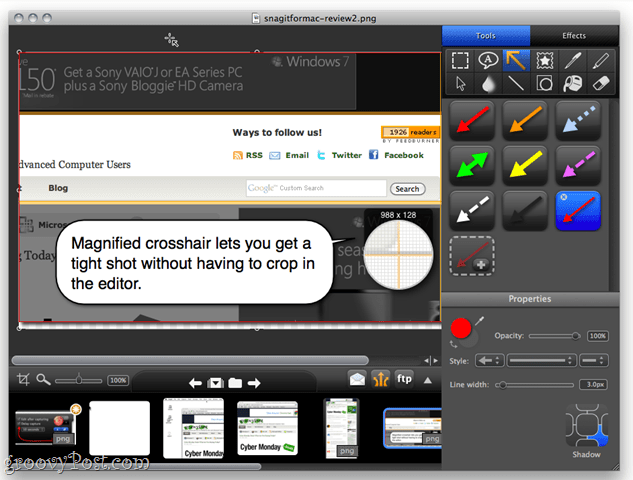
Pre tých z vás, ktorí pochádzajú z verzie Snagit v systéme Windows, okamžite si všimnete, že je všetko usporiadané. Ale nebojte sa - takmer všetko je stále tam. Ukážem vám to. (A áno, teraz používam Snagit na zachytenie snímok Snagit Editor, v ktorých mám otvorené screenshoty Snagit. Dám vám chvíľku, aby ste sa znova dostali do reality.)
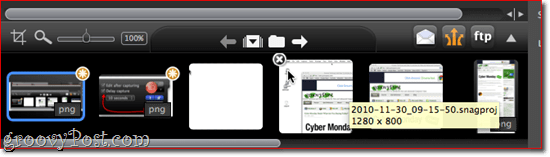
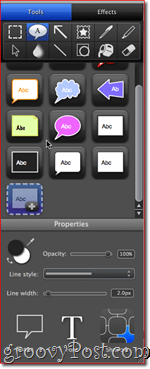 Vaše snímky obrazovky sa vložia do panela Snagit Editor hneď po ich zachytení (ak máte po zachytení vybratú možnosť Upraviť) a môžete rýchlo prepínať medzi tými, ktoré chcete upraviť. Obrázky môžete tiež pretiahnuť do zásobníka, ak chcete upraviť niečo, čo nebolo zachytené pomocou Snagitu. Zásobník uchováva určité množstvo nedávnych snímok, ale môžete odstrániť tie, ktoré nepotrebujete klikanie X v ľavom hornom rohu miniatúry.
Vaše snímky obrazovky sa vložia do panela Snagit Editor hneď po ich zachytení (ak máte po zachytení vybratú možnosť Upraviť) a môžete rýchlo prepínať medzi tými, ktoré chcete upraviť. Obrázky môžete tiež pretiahnuť do zásobníka, ak chcete upraviť niečo, čo nebolo zachytené pomocou Snagitu. Zásobník uchováva určité množstvo nedávnych snímok, ale môžete odstrániť tie, ktoré nepotrebujete klikanie X v ľavom hornom rohu miniatúry.
Panel Snagit Editor je jedným z tých tichých triumfov, ktoré si skutočne vážim. Vďaka tomu je pracovný postup veľmi jednoduchý - zvyčajne prejdem a urobím všetky snímky obrazovky, ktoré požadujem pre daný blogový príspevok naraz. Potom sa vrátim a odstránim tie, ktoré nepotrebujem, a potom označím tie, ktoré potrebujem, v postupnom poradí. Ako vidíte, Snagit Editor označí snímky obrazovky neuloženými zmenami hviezdičkou, čo je užitočná pripomienka.
Skutočnými hviezdami seriálu, ktoré uvidíte v konečnom produkte, sú rôzne výzvy a efekty. Ak chcete začať, môžete orezať, zmeniť veľkosť a zlúčiť snímky obrazovky pomocou vrstiev a priehľadných fólií. Môžete tiež pridať textové polia a bubliny, šípky, známky (veci, ako sú hviezdy, značky začiarknutia a ďalšie ikony, ktoré sú predinštalované), kresby z ruky nástrojom pero, zdôrazňuje, čiary a tvary (obdĺžniky, zaoblené obdĺžniky a elipsy).
Nebudem vás prechádzať každým z nich - ale je tu veľa potenciálov, pretože každý nástroj je možné hlboko prispôsobiť v vlastnosti panel. Napríklad šípky môžu byť zakrivené pretiahnutím bodov po ich vykreslení (líši sa to od verzie systému Windows, kde je samostatný štýl šípky) a môžete si prispôsobiť konce, vytvoriť čiarkované čiary a / alebo zmeniť farbu a hrúbku šípky. Podobne je možné prispôsobiť textové polia a tvary z hľadiska ich obrysu, výplne a písma. Všetky prvky môžu mať tiene s prispôsobiteľnými perspektívami a dĺžkou.
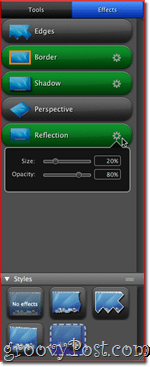 Ale z väčšej časti sa pravdepodobne budete držať prednastavených štýlov, ktorých je ich veľa. Je zvláštne, že prednastavené štýly v Snagit pre Mac sa trochu líšia od Snagit 10 pre Windows, ale svoje vlastné štýly môžete uložiť pomocou klikanie pridať po vykonaní zmien na pravom paneli. Odtiaľ môžete Export vaše štýly z internetu editovať menu, ak chcete zostať konzistentní medzi strojmi alebo spolupracovníkmi.
Ale z väčšej časti sa pravdepodobne budete držať prednastavených štýlov, ktorých je ich veľa. Je zvláštne, že prednastavené štýly v Snagit pre Mac sa trochu líšia od Snagit 10 pre Windows, ale svoje vlastné štýly môžete uložiť pomocou klikanie pridať po vykonaní zmien na pravom paneli. Odtiaľ môžete Export vaše štýly z internetu editovať menu, ak chcete zostať konzistentní medzi strojmi alebo spolupracovníkmi.
Druhá karta v Snagit Editor je karta Efekty, ktorá vám umožňuje pridať hrany, hranice, tieň, perspektívaa odraz. Tieto funkcie môžete použiť alebo ich odstrániť ich výberom a vylepšením ich vlastností klikanie Výbava ikona vedľa každého. Podobne ako pri nástrojoch, aj tu môžete pridať štýly, aby ste ušetrili čas. Napríklad tu na groovyPost.com máme určitú šírku a štýl pre naše hranice a tiene a prednastavené štýly idú dlhou cestou k udržaniu konzistentnosti.
Snagit for Mac Samples
Ak ste častým čitateľom portálu groovyPost.com, už ste videli, čo sa dá s týmito nástrojmi urobiť. Ak nie, tak prečo ste sa ešte neprihlásili na odber? 
Ukážem vám, ako pomocou snímky obrazovky, ktorá obsahuje mnoho funkcií Snagit Editor for Mac:
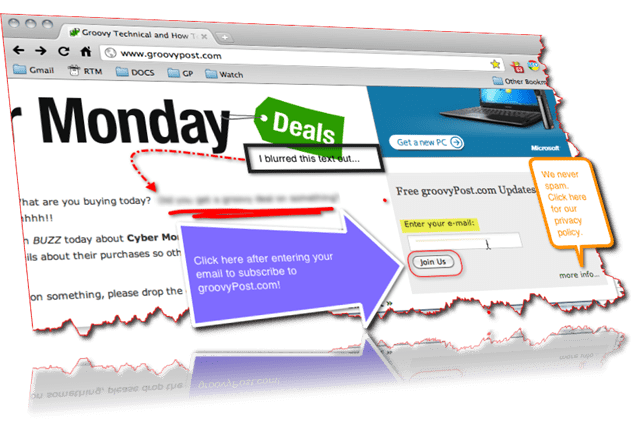
Tu vidíte tri druhy textových polí, zaoblený obdĺžnik okolo Pripoj sa k nám tlačidlo, zvýraznenie (okolo „Zadajte e-mail“), od ruky pod rozmazaným textom a ohnutou šípkou s prerušovanou čiarou. Celá vec má okraje, ohraničenie, tieň, perspektívu, reflexiu. Groovy, hm?
Zdieľanie a exportovanie snímok obrazovky s funkciou Snagit
Snagit pre Mac štandardne používa .snagproj, proprietárny formát TechSmith, ktorý zachováva všetky prvky a vrstvy, takže ich môžete vrátiť a upraviť. Ale na zdieľanie, publikovanie a začlenenie do blogových príspevkov budete samozrejme chcieť dostať svoje snímky obrazovky zo služby Snagit for Mac. Môžete to urobiť tak, že ich uložíte ako PNG, JPG, TIFF, GIF alebo BMP, čo je najprenosnejší spôsob exportu snímania obrazovky.
Najrýchlejším spôsobom, ako prejsť z anotovanej snímky obrazovky na blogový príspevok, je skopírovať a vložiť celú snímku obrazovky. Existuje a Kopírovať všetko sa skrýva v spodnej časti obrazovky, ktorú môžete odhaliť klikanie šíp. Toto tlačidlo môžete zvýrazniť tým, že sa doň pustíte Snagit> Predvoľby> Výstupy a vymieňať Kopírovať všetko tlačidlo pre jedno z predvolených nastavení.
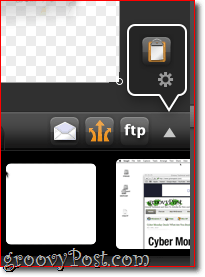
Každopádne to vloží obrázok do schránky, kde ho potom môžete vložiť do akejkoľvek aplikácie, ktorá podporuje multimediálne položky zo schránky. Produkty iWork a Microsoft Office s týmto dobre fungujú, ale webové aplikácie nebudú (napríklad Dokumenty Google). Tu vidíte, že zverejňujem snímku obrazovky priamo do programu TextEdit.
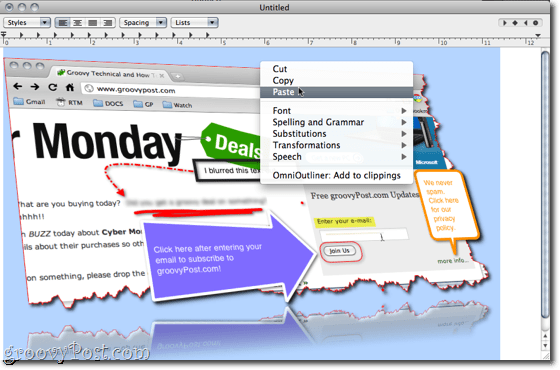
Obrázky tiež môžete nahrať priamo cez FTP alebo do svojho účtu Screencast.com alebo ich automaticky priložiť k e-mailu Mail alebo Microsoft Entourage. Osobne som to nikdy nenašiel.
záver
Chýbalo mi niečo? Pravdepodobne - v Snagit pre Mac je veľa, ale aj keď ste zvládli všetky jemné prvky podrobnosti, môžete stále vytvárať profesionálne vyzerajúce snímky obrazovky, ktoré idú ďaleko nad rámec toho, čo môžete robiť bezplatné nástroje. Aj keď máte v počítači profesionálny balík na úpravu obrázkov, dôrazne odporúčame používať program Snagit pre Mac, pretože je zjednodušený na úpravu snímania obrazovky. Ušetrí vám to čas a konečný produkt bude vyzerať úplne úhľadne.
Pri porovnaní s verziou systému Windows som si všimol niekoľko výrazných rozdielov. Nie som si istý, prečo sa tak odlišovali od skúseností so systémom Windows - je to takmer ako keby tie dve vývojové tímy dostali rovnaké množiny funkcií ako ciele, ale uvoľnili sa len pokyny, ako postupovať začleniť ich. Jednoduché veci, ako je vyhradený panel pre kopírovanie a vkladanie, zmenu veľkosti a ďalšie bežne používané akcie boli presunuté, aby zakryli ponuky vo verzii Mac, čo je nepríjemnosť, ale nie hra menič. Niektoré funkcie sa dokonca zdajú byť vylepšené vo verzii Mac - perspektívna funkcia, ktorá vyzerá pixelovaná a nakoniec zbytočná na PC verzii, je v Snagit for Mac hladká. Spôsob, akým zaobchádzajú so zakrivenými šípkami, je lepší aj v programe Snagit for Mac. Ostatné aspekty - napríklad spôsob zaobchádzania s fontmi a textovými štýlmi - sa zjavne zmenili, aby vyhovovali prostrediu OS X a poskytovali povedomie, na ktoré sa nemôžem sťažovať. Niektoré funkcie sú však stále tak hlboko pochované, že ich nemôžem nájsť, alebo jednoducho neexistujú. V Snagit for Mac nenájdem funkciu reflektoru alebo vodoznaku a v tomto okamihu budem musieť predpokladať, že tam nie sú. Snagit 10 má tiež niektoré základné schopnosti snímania videa, ktoré Snagit pre Mac nemá, ale ak sa chystáte ísť touto cestou, môžete tiež na jar Štúdio Camtasia.
Celkovo som však vďačný, že Snagit pre Mac dorazil. Neexistuje žiadny iný nástroj na snímanie obrazovky, ktorý by som radšej použil bez ohľadu na platformu, na ktorej sa nachádzam. Ak robíte snímky obrazovky s akoukoľvek pravidelnosťou, stojí to 49,95 USD. A pre tých, ktorí sú na plote, je tu 30-dňová bezplatná skúšobná verzia ktorý vám umožní používať všetky funkcie - takže to vírte!


