Alternatíva NeatReceipts Free: iPhone + Dokumenty Google OCR
Mobilné Produktivita Evernote Google Dokumenty Gtd Jablko Iphone / / March 17, 2020
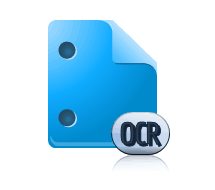 V minulosti som bol veľmi v pokušení investovať približne 200 dolárov NeatReceipts, systém archivácie papier-digitál, ktorý pravdepodobne poznáte z katalógu SkyMall. Problém je v tom, že už vlastním skener - a nemôžem si priniesť toľko peňazí na iný, bez ohľadu na to, ako ľahšie mi to uľahčí život. Ale po prečítaní príspevku grooveDexter Google pridáva podporu OCR pre 34 jazykov, Dostal som nápad. Prečo nepoužívať možnosti OCR môjho telefónu iPhone a Dokumentov Google a používať vlastný systém registrácie digitálnych potvrdení? Môžem len odfotiť svoje potvrdenky a vizitky, nahrať ich do Dokumentov Google, aby som ich dostal do OCR, a potom ich zabaliť do špeciálnej zbierky, ktorú podľa potreby môžem vyhľadať podľa kľúčových slov.
V minulosti som bol veľmi v pokušení investovať približne 200 dolárov NeatReceipts, systém archivácie papier-digitál, ktorý pravdepodobne poznáte z katalógu SkyMall. Problém je v tom, že už vlastním skener - a nemôžem si priniesť toľko peňazí na iný, bez ohľadu na to, ako ľahšie mi to uľahčí život. Ale po prečítaní príspevku grooveDexter Google pridáva podporu OCR pre 34 jazykov, Dostal som nápad. Prečo nepoužívať možnosti OCR môjho telefónu iPhone a Dokumentov Google a používať vlastný systém registrácie digitálnych potvrdení? Môžem len odfotiť svoje potvrdenky a vizitky, nahrať ich do Dokumentov Google, aby som ich dostal do OCR, a potom ich zabaliť do špeciálnej zbierky, ktorú podľa potreby môžem vyhľadať podľa kľúčových slov.
Dlhý príbeh krátky: funguje to. Aj keď to nie je také úhľadné, ako si predstavujem, NeatReceipts má, má dve veľké výhody:
- Na snímanie dokumentov nepotrebujete skener ani počítač.
- to je zadarmo.
Funguje to celý systém NeatReceipts, ktorý ponúka bezplatnú alternatívnu digitálnu aplikáciu registrácie dokumentov Google OCR OCR:
(Poznámka: Pripomínam, OCR znamenať Optické rozpoznávanie znakov a v podstate to znamená, že Dokumenty Google dokážu čítať text z PDF alebo obrázka a vložiť ho do upraviteľného a prehľadateľného formátu v Dokumentoch Google.)
Krok 1 - Zhromažďovanie potvrdení, vizitiek a dokumentov
Ako to vie každý, kto sa niekedy pokúsil implementovať systém založený na doručenej pošte, má bez námahy a vždy k dispozícii “vedro“Je kľúčom. A to je miesto, kde táto mobilná alternatíva NeatReceipts skutočne svieti. Vyžaduje sa iba telefón s fotoaparátom - smartphone s telefónom Dropbox nainštalovaný je ešte lepší, ale nevyžaduje sa.
Ak chcete jednoducho zbierať údaje snap obrázky vašich vizitiek, potvrdení alebo akýchkoľvek iných papierových záznamov, ktoré chcete uložiť v cloude.
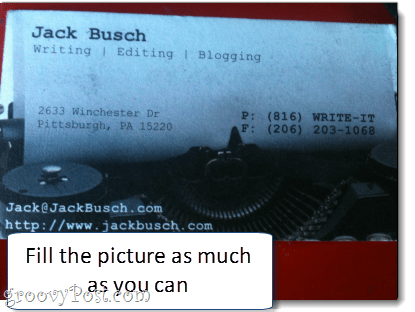
Toto je skutočne kritický krok. Chcete sa ubezpečiť, že dostanete najjasnejšiu možnú snímku. Snažte sa, aby celý dokument vyplnil obrázok. Uistite sa, že je dobre osvetlený bez oslnenia. Skontrolujte tiež, či je text zaostrený. Ak je rozmazaný, príliš tmavý alebo orezaný, zoberte to znova. Ak to funguje lepšie, skúste to v režime na šírku.
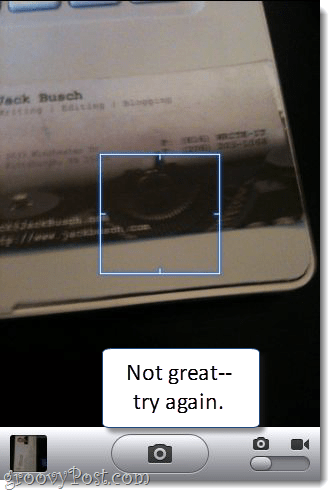
Krok dva - synchronizácia s počítačom
V súčasnosti bohužiaľ nie je jednoduchý spôsob, ako dostať svoje fotografie do Dokumentov Google priamo z vášho iPhone. Preto odporúčam používať Dropbox, pretože vám umožňuje nahrávať fotografie priamo do priečinka Dropbox. Obrázok môžete odobrať z Dropboxu a okamžite ho odovzdať, alebo nahrať existujúce fotografie z fotoaparátu do priečinka podľa vášho výberu.
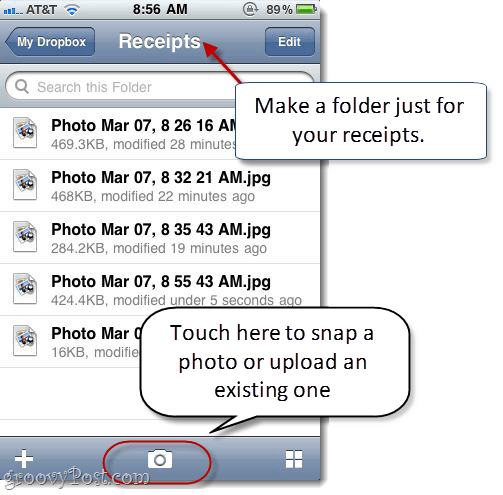
Svoje fotografie môžete samozrejme synchronizovať staromódnym spôsobom pomocou aplikácie iPhoto alebo Windows Live Photo Gallery. Súčasťou lákadla tohto riešenia je však to, že na to, aby fungovalo, nemusíte byť pripojení k portu USB.
Krok 3 - Nahrajte do Dokumentov Google
Teraz všetko, čo musíte urobiť, je odovzdať do služby Dokumenty Google a povoliť možnosti OCR. Ale predtým, ako to urobíte, je vhodné vytvoriť kolekciu špecificky pre vaše dokumenty a príjmy OCR. Uľahčí to ich neskoršie vyhľadávanie. Zavolal som svoj “Príjmy / vizitky“Ale môžete pomenovať svoje čokoľvek chcete.
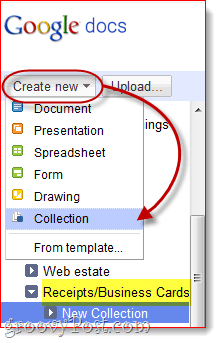
Ďalšie, cvaknutieNahranie ...
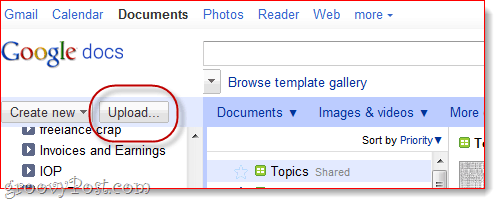
… A vyberte potvrdenky a snímky, ktoré chcete nahrať. Kľúčovú vec, ktorú tu musíte urobiť predtým klikanieSpustiť nahrávanie je to check pole vedľa Prevod textu z PDF alebo obrazového súboru do Dokumentov Google. Ak používate iný jazyk ako angličtinu, nezabudnite tiež zvoliť jazyk v rozbaľovacej ponuke nižšie.
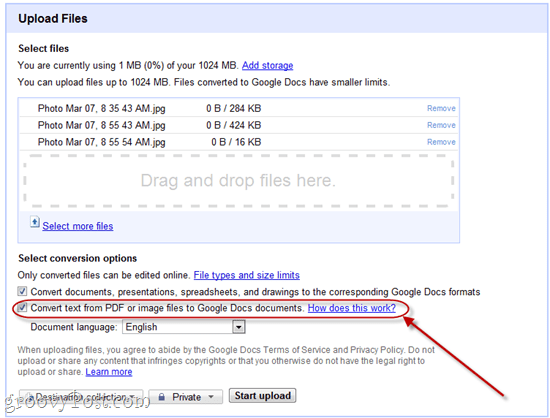
Krok 4 - Vyhľadajte a usporiadajte digitalizované príjmy
V poriadku! Teraz máte svoje vizitky a príjmové doklady v prehľadávateľnej archivovanej zložke Dokumentov Google. Otvorte jeden, aby ste videli, ako sa darí Dokumentom Google.
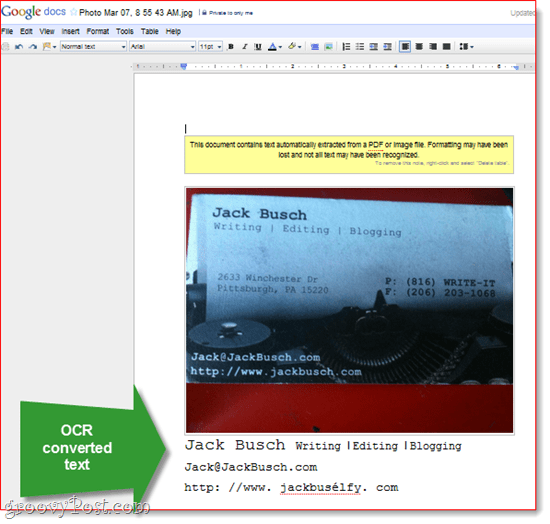
Tu je príklad, ktorý som urobil. Ako vidíte, text na bielom pozadí dosť ľahko vytiahol. Vyskytli sa nejaké problémy s mojou adresou URL, celkovo však uvádzam toto úsilie “nie príliš ošuntělý. " Podľa potreby môžete prejsť a vykonať opravy ručne.
Dôležitým aspektom je, že tento obrazový súbor je teraz možné prehľadávať. Povedzme, že o 10 mesiacov neskôr chcem nájsť vizitku pána Jacka Buscha. Môžem len vyzdvihnúť Dokumenty Google a vyhľadať v kolekcii Príjem / Vizitky výraz „Jack Busch.”
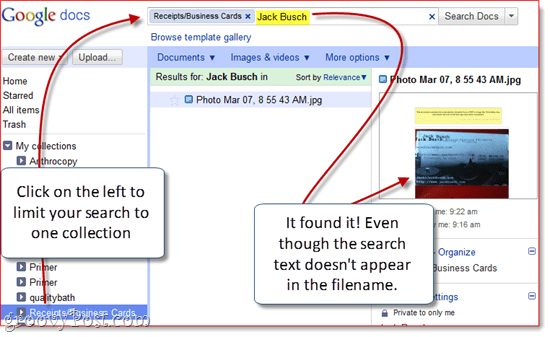
Aj keď OCR aplikácie Dokumenty Google nie je dokonalý, je dosť dobrý na to, aby ste pre vás mohli ľahko nájsť dokumenty pomocou vyhľadávacieho dotazu na kľúčové slová. Nezáleží na tom, ako ju krájate, je to oveľa rýchlejšie a ľahšie, ako sa pohybovať v abecednom kartotéke.
záver
Dobre, po tom všetkom, pripúšťam, že stále chcem kúpiť NeatReceipts. Moje potešenie je v tom, že je oveľa lepšie analyzovať text na dokumentoch a pravdepodobne urobí lepšiu prácu pre väčšie strany. Navyše, služba Google Docs OCR má veľké obmedzenie v tom, že môže pracovať iba na dokumentoch do 2 MB. Tento limit bude porušovať prakticky každý súbor PDF. Jedným riešením je prevádzať súbory PDF na menšiu veľkosť alebo farebnú hĺbku (Vyrobil som ich 33% a odtieňmi šedej) pomocou nástroja ako Sprievodca konverziou Snagit Batch Image.
vy mohol tiež vyskúšať Evernote, ktorý má tiež OCR na rozpoznávanie textu v obrázkoch, a mobilnú aplikáciu, ktorá vám umožňuje nahrávať priamo z telefónu. Celkovo som však zistil, že OCR spoločnosti Evernote je trochu vykreslený - pri odovzdávaní sa neprenáša správne a nie som si úplne istý, kedy spracováva vaše obrázky. Dokumenty Google sú zatiaľ najrýchlejšou metódou, aj keď to vyžaduje ďalší krok na odovzdanie.

