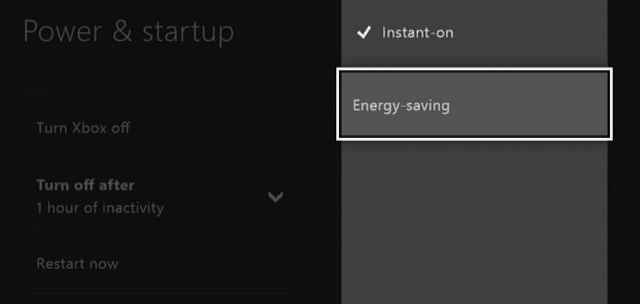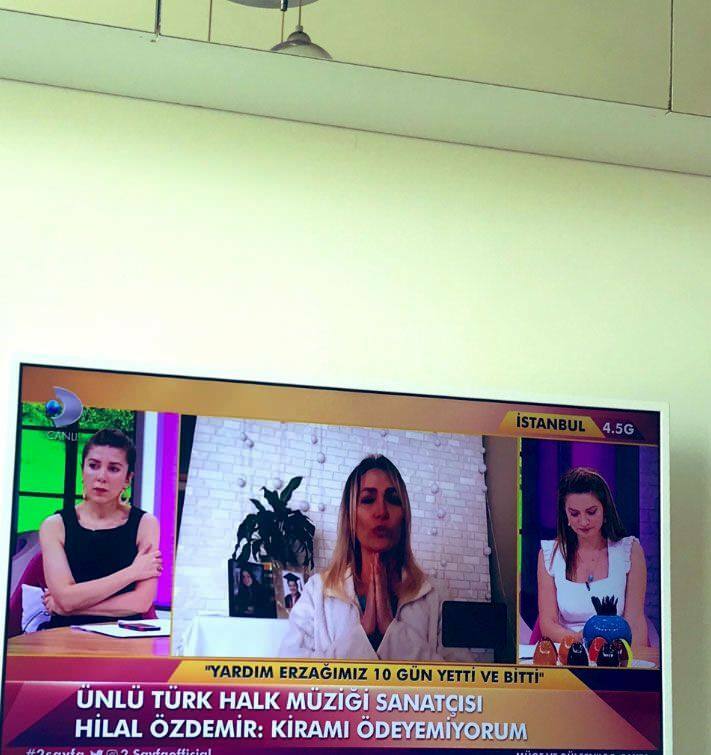Ako upraviť program Outlook 2016 označiť položky ako časovač na čítanie
Microsoft Office Outlook 2016 / / March 17, 2020
Posledná aktualizácia dňa

Program Outlook je nastavený tak, aby správu označil ako prečítanú okamžite po prepnutí na novú. Ale možno budete chcieť, aby ste si ho najskôr prečítali viac, tu je návod.
V predvolenom nastavení je program Outlook nastavený tak, aby označil správu ako prečítanú ihneď po prepnutí na ďalšiu. Microsoft vie, že každý rád spravuje svoju doručenú poštu inak, a preto obsahovala príjemnú funkciu, ktorá vám umožňuje nastaviť, ako dlho musíte sedieť v e-maile, než bude označená ako prečítaná. Bez ohľadu na vašu situáciu môžete časovač na čítanie prispôsobiť svojej práci s doručenou poštou podľa jednoduchých krokov uvedených nižšie v programe Outlook 2016 alebo 2013.
Upravte program Outlook 2016 Označiť ako časovač čítania
Kliknite na ikonu súbor na páse a potom vyberte možnosti.
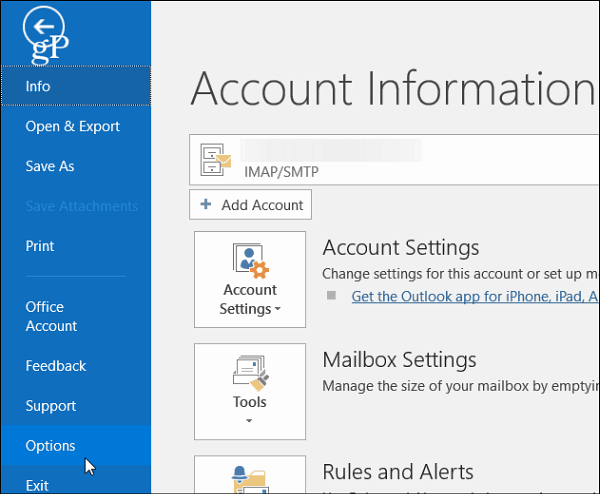
Ďalej v okne Možnosti programu Outlook vyberte položku pošta na pravej table a potom prejdite nadol do časti tably programu Outlook a potom kliknite na ikonu Podokno čítania Tlačidlo.
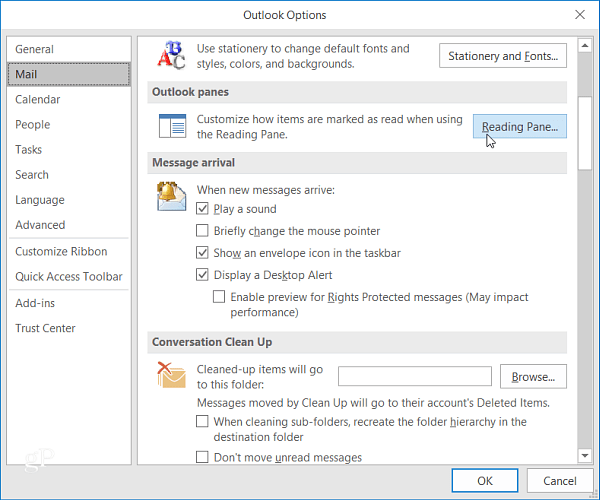
Tam nájdete, že predvolený výber je nastavený na Označiť položku ako prečítanú pri zmene výberu. Ak chcete nastaviť vlastný čas, začiarknite políčko vedľa položky Označiť položky ako čítať pri zobrazení v podokne na čítanie. Potom zadajte počet sekúnd, po ktorých má program Outlook čakať, kým sa položka označí ako prečítaná. Potom kliknutím na tlačidlo OK a OK znova zatvorte okno Možnosti programu Outlook.
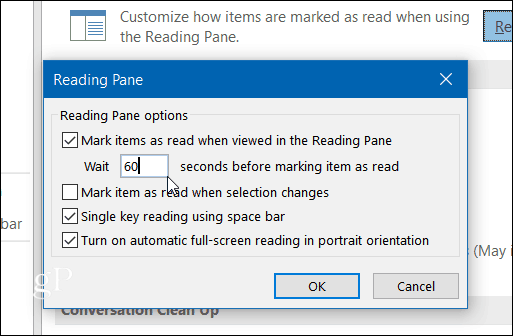
Teraz, keď si prečítate e-mail, program Outlook počká na zadaný čas, kým ho označí ako prečítané.
Ak existujú správy, ktoré by ste chceli označiť ako prečítané rýchlejšie, môžete ich manuálne vybrať. Stačí kliknúť pravým tlačidlom myši na správu a vybrať Označiť ako prečítané z kontextovej ponuky.
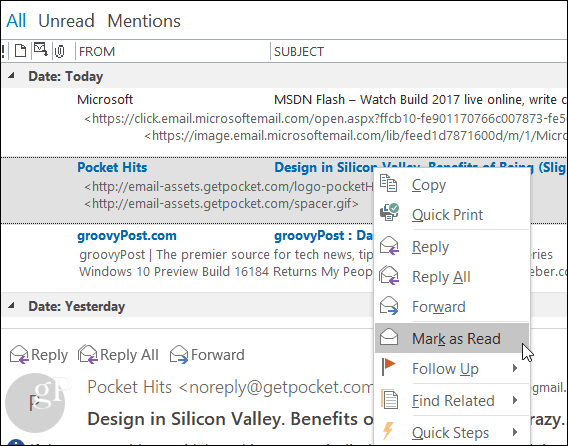
Upozorňujeme, že z kontextovej ponuky môžete nastaviť aj neprečítané správy, ktoré už boli označené ako prečítané. Môžete tiež vybrať viac správ naraz podržaním klávesu Shift alebo Ctrl a kliknutím na správy, ktoré chcete označiť ako prečítané alebo neprečítané.
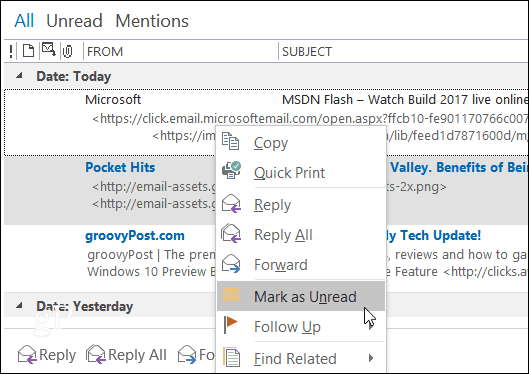
Ak stále používate aplikáciu Outlook 2010, prečítajte si náš článok o tom, ako nastaviť časovač označený ako prečítaný v našom článku tu.
Čo si berieš? Dodržiavate predvolené nastavenia programu Outlook alebo chcete prispôsobiť nastavenia programu Outlook? Povedzte nám o svojich obľúbených hackoch v komentároch!