Ako zmeniť počítač so systémom Windows 10 na hotspot Wi-Fi
Mobilné Microsoft Windows 10 / / March 18, 2020
Posledná aktualizácia dňa
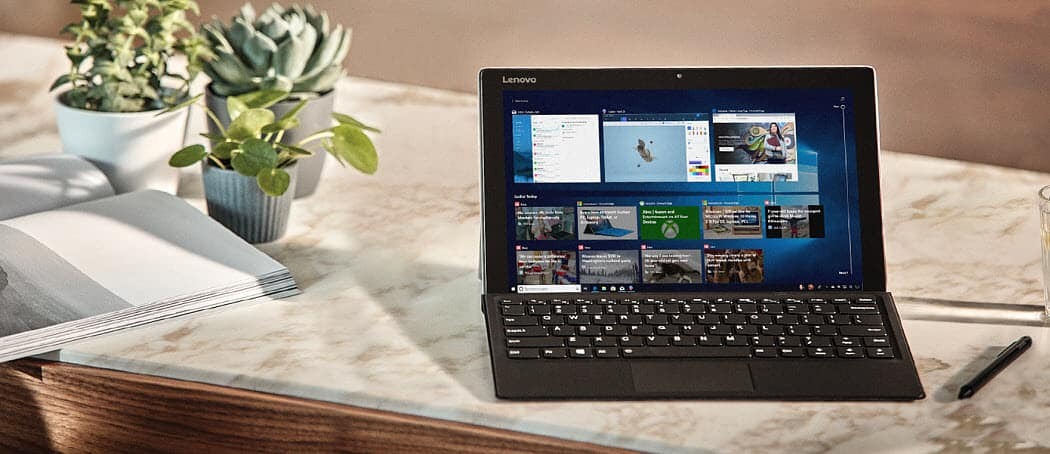
Ak skončíte v situácii, keď budete chcieť mať prístupový bod Wi-Fi hotspot, môžete si z tohto počítača so systémom Windows urobiť hotspot pre mobilné zariadenia.
Život na vidieku má svoje nevýhody, najmä v prípade mobilných zariadení. Mám dátové plány, vďaka ktorým môže môj smartphone získať prístup na web, ale najväčšou prekážkou je aktualizácia zariadenia. Vývojári mobilných aplikácií a operačných systémov neustále aktualizujú svoj softvér a od používateľov sa vždy vyžaduje, aby aktualizovali aplikáciu, aby si zachovali funkčnosť.
Práve dnes som v telefóne dostal správu, ktorá mi hovorí, že WhatsApp je zastaraný a na prístup k správam potrebuje novú verziu. V prípade dátového plánu pre smartfóny je to nereálne a s obmedzenou konektivitou sa musím uchýliť k tomu, aby som prenosný počítač preniesol do mesta, aby som ho aktualizoval, ale čo môj smartphone? Internetové kaviarne v mojej krajine nemajú tendenciu poskytovať bezdrôtový prístup obmedzujúci vás na káblové pripojenie. Našťastie existuje rýchle a ľahké riešenie; zdieľať pripojenie Wi-Fi v počítači.
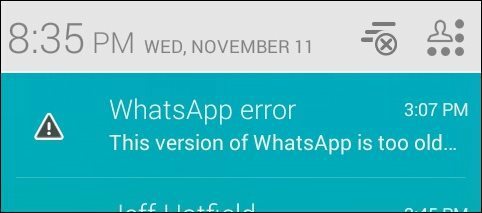
S vydaním systému Windows 7 spoločnosť Microsoft pridala možnosť nastaviť bezdrôtový prístupový bod Wi-Fi pomocou bezdrôtového pripojenia. Ak stále používate systém Windows 7, môžete pozrite sa na náš článok o tom, ako ju nastaviť. A čo Windows PC? Bohužiaľ, schopnosť vytvoriť sieť ad-hoc pomocou GUI bola odstránená späť v systéme Windows 8. Stále môžete jednu vytvoriť, ale je tu veľa nepríjemných prác na príkazovom riadku.
Našťastie existuje ešte jednoduchšie riešenie s názvom Virtual Router Manager, ktoré Najprv sme sa zaoberali používaním v systéme Windows 8, a stále to funguje v systéme Windows 10. Tento malý a otvorený zdrojový softvér na prevzatie sa stará o kompletné nastavenie premeny bezdrôtového pripojenia prenosného počítača na hotspot. Všetko, čo musíte urobiť, je vybrať SSID (názov bezdrôtového pripojenia) a heslo a je dobré ísť.
Prejdite na stránku Správca virtuálneho smerovača na CodePlex a pokračujte v sťahovaní najnovšej verzie. Uistite sa, že ste si ju stiahli priamo z internetu Webová stránka CodePlex. Mnoho webových stránok je hostiteľom tejto malej aplikácie a dodáva jej spyware a iné kecy. Ak sa pokúsite súbor stiahnuť z niektorého z týchto serverov, existuje možnosť, že vás zasiahne množstvo stiahnutí z jednotky, ktoré je ťažké odstrániť.
Ak sťahujete softvér tretích strán, vždy odporúčame sťahovanie priamo zo zdrojovej stránky, ak je to možné alebo použite ninite.com. Nechcete sa nakaziť crapwarom z webu, ako je napríklad web DownloadET spoločnosti CNET, ktorý je pre tento druh správania známy. Ďalšie informácie nájdete v nasledujúcich článkoch:
- CNET sa pripája k Dark Side, jeho server Download.com sa pokúša naplniť váš počítač Crapware
- Potvrdené: CNET Download.com získava stav Crapware (aktualizovaný)
Nainštalujte a používajte virtuálny smerovač
Po stiahnutí spustite súbor MSI a dokončite inštaláciu podľa sprievodcu na obrazovke.
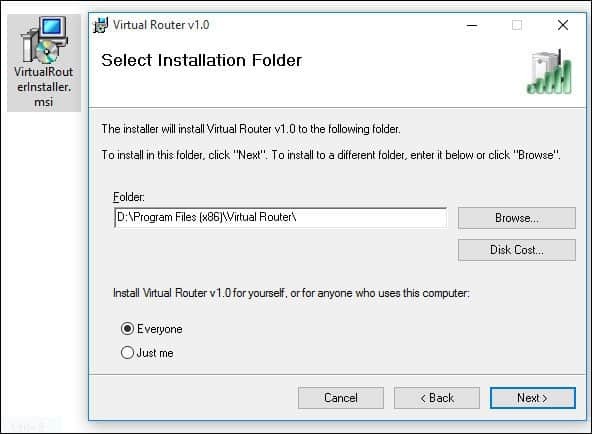
Po spustení virtuálneho smerovača zadajte názov do poľa Názov siete (SSID). Toto je názov bezdrôtovej siete používaný na identifikáciu zariadenia v sieti. Vytvorte osemmiestne heslo a potom kliknite do zoznamu pre Zdieľané pripojenie. Potom vyberte dostupné internetové pripojenie, ktoré môže byť káblové alebo bezdrôtové. Vyberte ten s aktívnym internetovým pripojením a kliknite na Spustiť virtuálny smerovač.
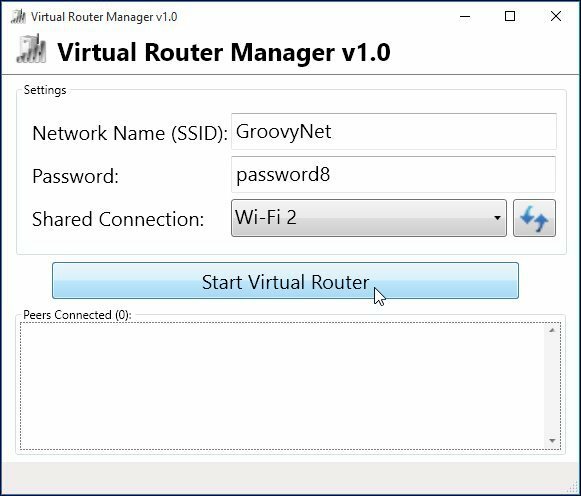
Prejdite na požadované zariadenie a získajte prístup k nastaveniam bezdrôtovej siete. Tu používam iPhone. Po klepnutí na kartu Bezdrôtové pripojenie sa zobrazí dostupné bezdrôtové pripojenie, ktoré ste nastavili skôr.
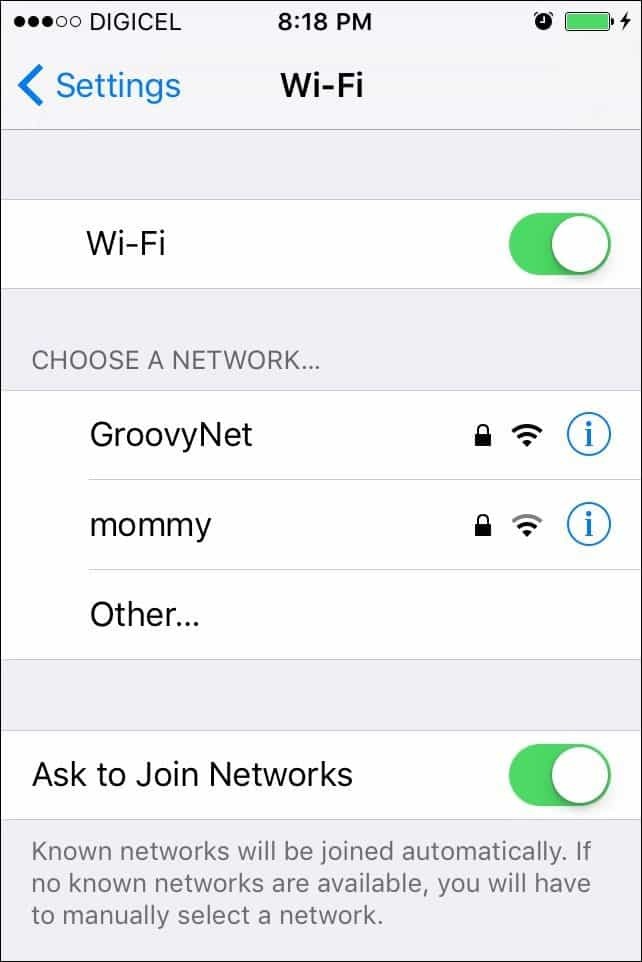
Zadajte svoje heslo a kliknite na Pripojiť.
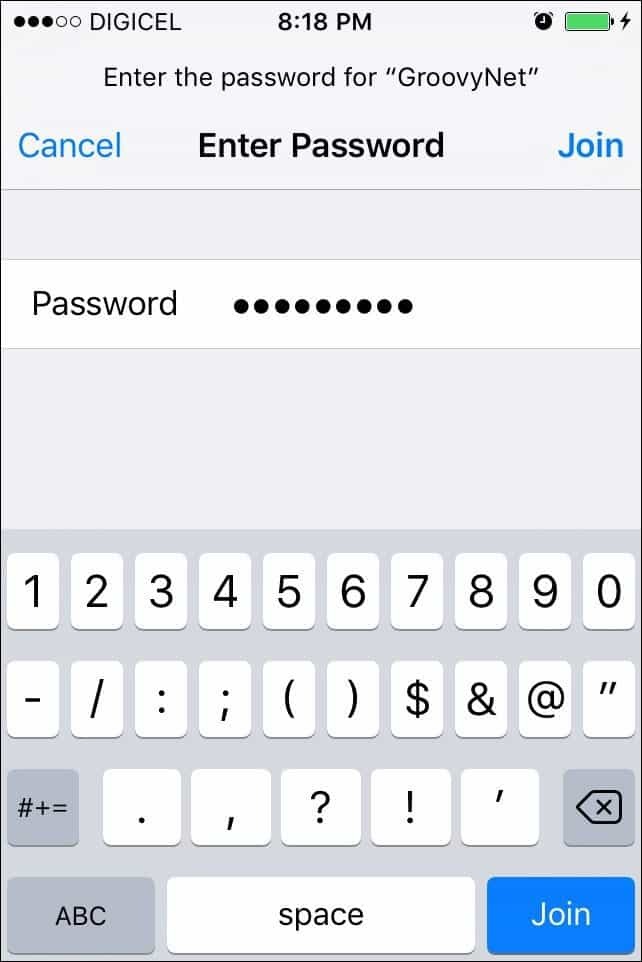
Po dokončení jednoducho otvorte Virtual Router Manager a kliknite na Stop Virtual Router.
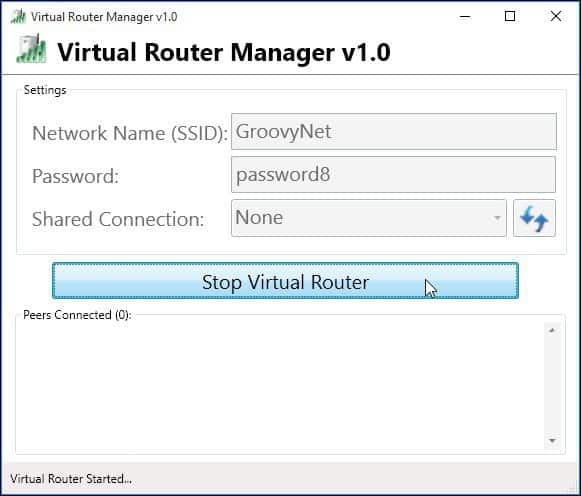
Teraz používam virtuálny smerovač, aby som mobilné zariadenia aktualizoval pomocou jediného pripojenia.



