
Posledná aktualizácia dňa

Bojujete s gestami pre iPhone? AssistiveTouch môže pomôcť. V tejto príručke vysvetlíme, čo je AssistiveTouch a čo môže urobiť pre používateľov iPhone.
Chýba vám tlačidlo Domov na vašom iPhone? Zdá sa vám stále používanie gest nepohodlné alebo ich nemôžete používať vôbec? Ak áno, AssistiveTouch vám môže pomôcť. Ale čo je AssistiveTouch a ako ho používate?
Zjednodušene povedané, AssistiveTouch pridá do vášho iPhone virtuálne tlačidlo, ktoré možno použiť na spúšťanie akcií, gest a podobne. Aj keď nemáte žiadne problémy s gestami, môže vám to umožniť prístup k najpoužívanejším funkciám iPhone menším počtom klepnutí.
Čítajte ďalej a dozviete sa viac o AssistiveTouch a o tom, ako ho používať na vašom iPhone.
Čo je AssistiveTouch?
AssistiveTouch je navrhnutý ako funkcia dostupnosti, ktorá ponúka virtuálne tlačidlá, ktoré nahrádzajú fyzické tlačidlá alebo gestá na vašom iPhone. Ak máte napríklad problémy s potiahnutím prstom, môžete použiť AssistiveTouch na vykonanie gesta potiahnutia, keď poklepete.
AssistiveTouch však nemusí slúžiť len na prístupnosť. Ak vám chýba staré tlačidlo Domov alebo chcete pridať napríklad rýchlu skratku na otvorenie aplikácie fotoaparátu, môžete to urobiť aj pomocou funkcie AssistiveTouch.
Ako povoliť AssistiveTouch na iPhone
Skôr ako budete môcť používať AssistiveTouch na svojom iPhone, musíte ho zapnúť. Môžete to urobiť prostredníctvom aplikácie Nastavenia. Ak ho potrebujete často zapínať a vypínať, môžete tiež zvážiť použitie Siri na jeho zapnutie a vypnutie, resp. pridanie skratky do ovládacieho centra.
Ak chcete povoliť funkciu AssistiveTouch v Nastaveniach na iPhone:
- Otvor nastavenie aplikácie.
- Klepnite Prístupnosť.
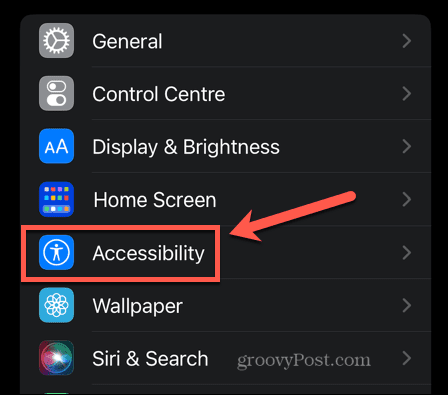
- Pod Fyzické a motorické vyberte Dotknite sa.
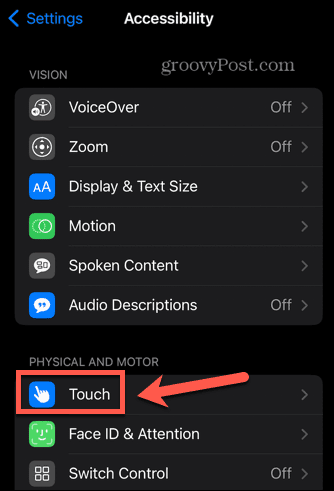
- Klepnite Pomocný dotyk.
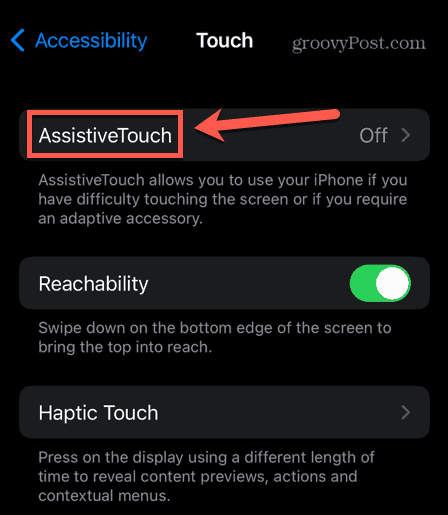
- Prepnúť Pomocný dotyk do Zapnuté.
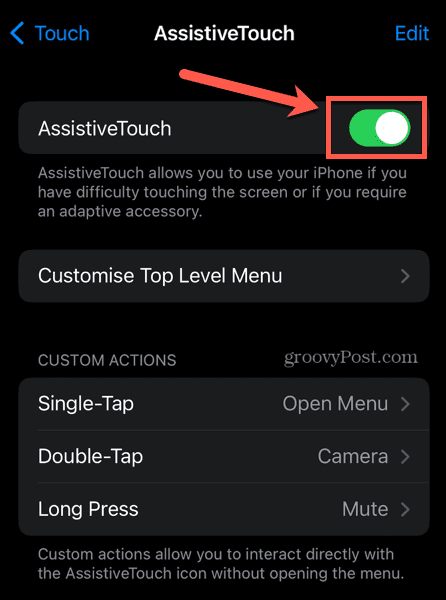
- Uvidíte, Pomocný dotyk sa na obrazovke vášho iPhone zobrazí tlačidlo.
- Ak chcete funkciu AssistiveTouch vypnúť, zopakujte postup a prepnite tlačidlo Pomocný dotyk prepnúť na Vypnuté.
Ako používať asistenčný dotyk
Po zapnutí funkcie AssistiveTouch sa na obrazovke zobrazí tlačidlo. Toto tlačidlo zostane na obrazovke vždy, či už ste na domovskej obrazovke alebo používate aplikáciu. Dokonca sa zobrazí na uzamknutej obrazovke.
Tlačidlo môžete zmeniť tak, že naň klepnete a podržíte a presuniete ho do inej polohy. Ťuknutím na toto tlačidlo sa zobrazí ponuka AssistiveTouch.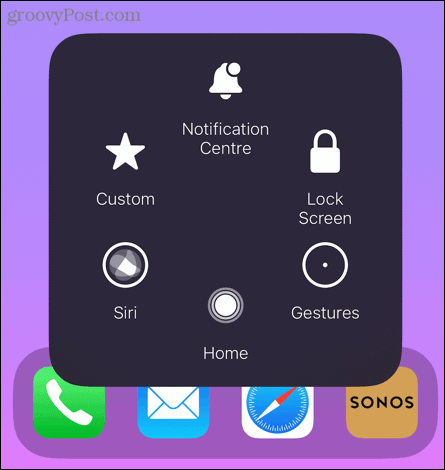
Najprv sa pozrieme na predvolené nastavenia.
Centrum notifikácií
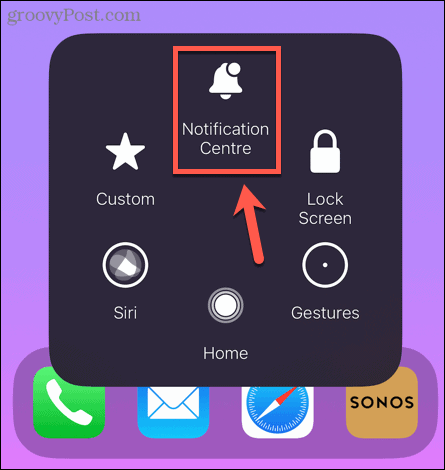
Ťukanie Centrum notifikácií neprekvapivo zobrazí Centrum upozornení na vašom iPhone. Používanie funkcie AssistiveTouch znamená, že na prístup k upozorneniam nemusíte ťahať prstom nadol z hornej časti obrazovky.
Zamknúť obrazovku
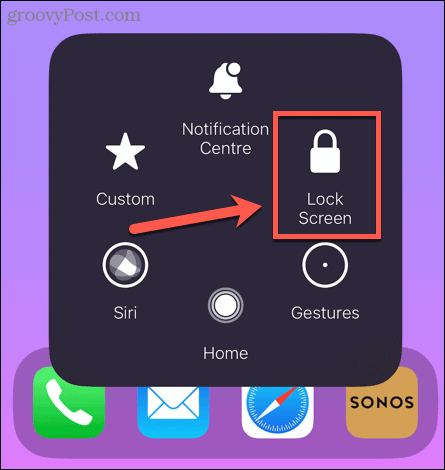
Ťukanie Zamknúť obrazovku uzamkne váš iPhone. Tým odpadá nutnosť stláčať bočné tlačidlo na uzamknutie.
Gestá
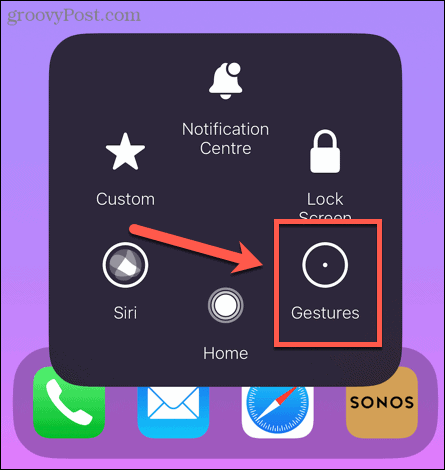
Niektorí gestá na iPhone vyžaduje viac prstov. Môžete napríklad vybrať viacero e-mailov v aplikácii Mail ťuknutím a podržaním dvoch prstov na e-mailovej správe a následným potiahnutím dvoma prstami nadol vyberte ďalšie správy. Ťukanie Gestá v ponuke AssistiveTouch vám umožňuje vykonávať tieto gestá iba jedným prstom.
Používanie gest v AssistiveTouch:
- Klepnite na ikonu Pomocný dotyk tlačidlo.
- Vyberte Gestá.
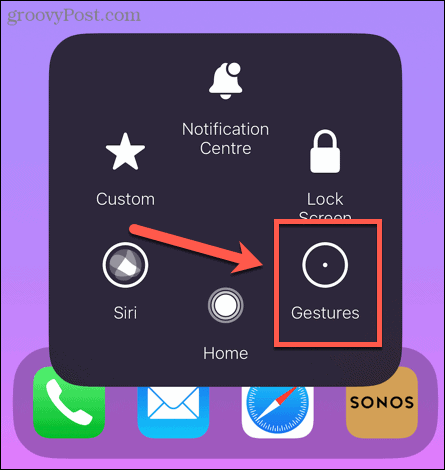
- Vyberte počet prstov, ktorými chcete gestikulovať.
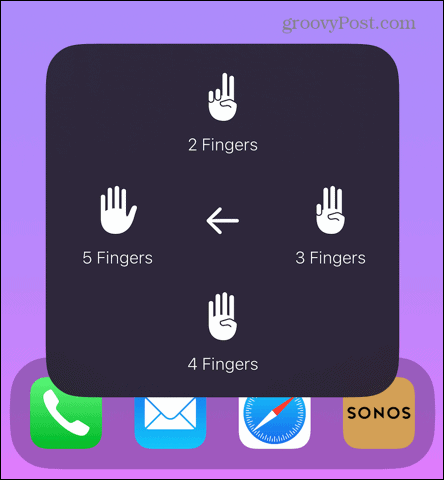
- Na obrazovke sa zobrazí vybraný počet bodov. Keď na obrazovke iPhonu použijete jeden prst, telefón bude reagovať, ako keby ste používali dva, tri, štyri alebo päť prstov naraz.
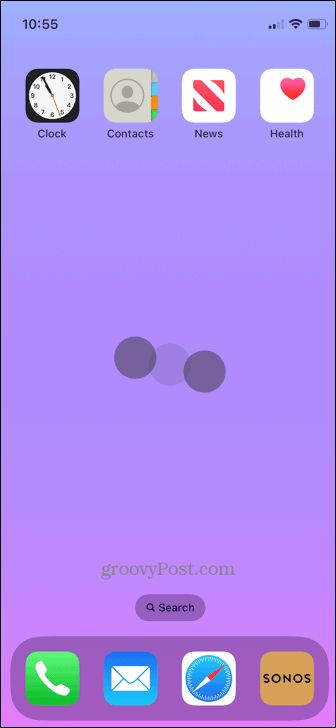
- Ak chcete prestať používať gestá, klepnite na Pomocný dotyk znova tlačidlo.
Domov
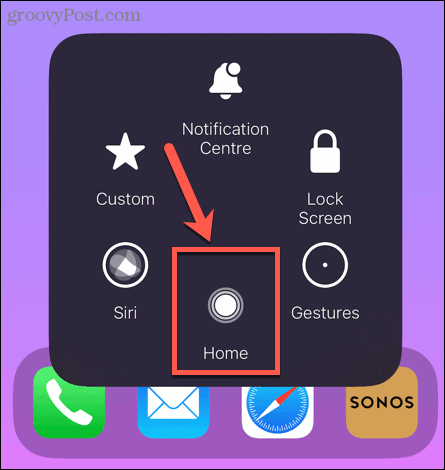
Ťukanie Domov funguje úplne rovnako ako tlačidlo Domov na starších telefónoch iPhone. Dá sa použiť na ukončenie aplikácie alebo návrat na domovskú obrazovku.
Siri
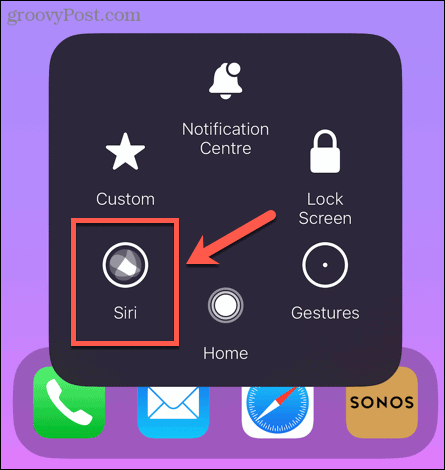
Ťukanie Siri spustí Siri na vašom iPhone. Tým odpadá nutnosť stláčať bočné tlačidlo na aktiváciu Siri.
Vlastné
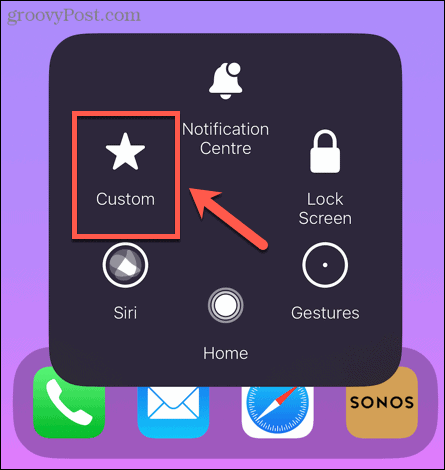
Ťukanie Vlastné zobrazí výber gest, ktoré môžete vykonať jediným klepnutím. V predvolenom nastavení medzi ne patria gestá, ako je Stiahnutie a otočenie, Potiahnutie doľava a Posun nadol. Ako už názov napovedá, je možné pridať svoje vlastné gestá – uvidíme ako ďalej v článku.
Ako prispôsobiť ponuku AssistiveTouch
Ak predvolená ponuka AssistiveTouch neobsahuje možnosti, ktoré potrebujete, je možné do ponuky pridávať alebo odstraňovať položky podľa potreby.
Ak chcete prispôsobiť ponuku AssistiveTouch:
- Otvor nastavenie aplikácie.
- Klepnite Prístupnosť.
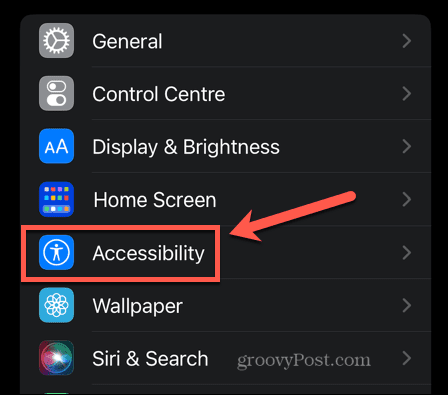
- V Fyzické a motorické sekcie, klepnite na Dotknite sa.
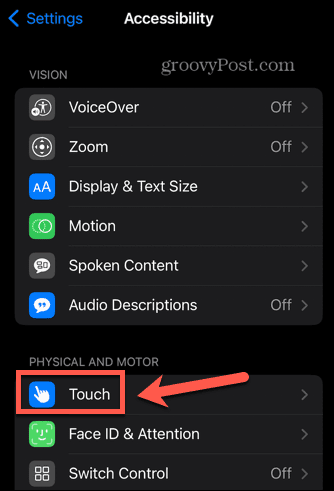
- Vyberte Pomocný dotyk.
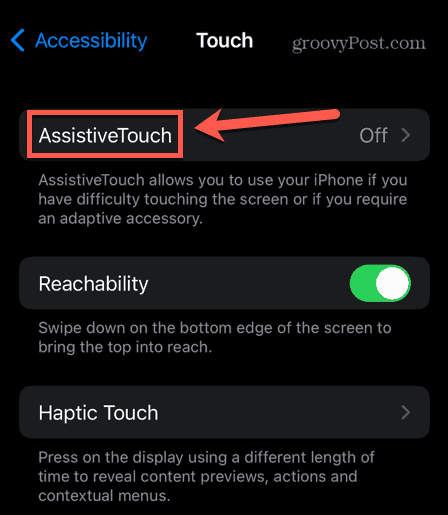
- Klepnite Prispôsobte ponuku najvyššej úrovne.
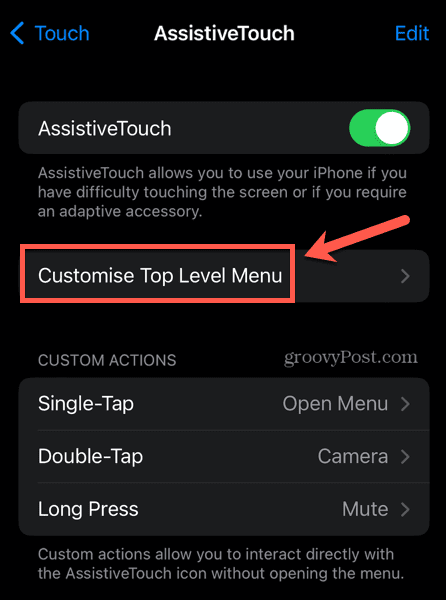
- Uvidíte aktuálne rozloženie ponuky AssistiveTouch. Ak chcete zmeniť možnosť, klepnite na ňu.
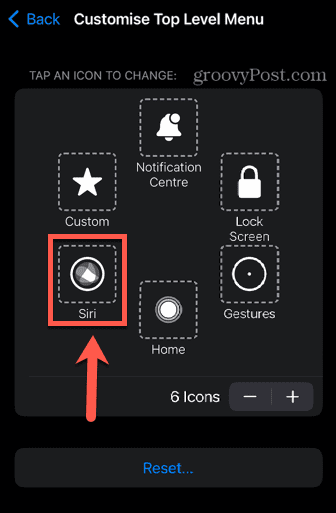
- Vyberte alternatívnu možnosť zo zoznamu.
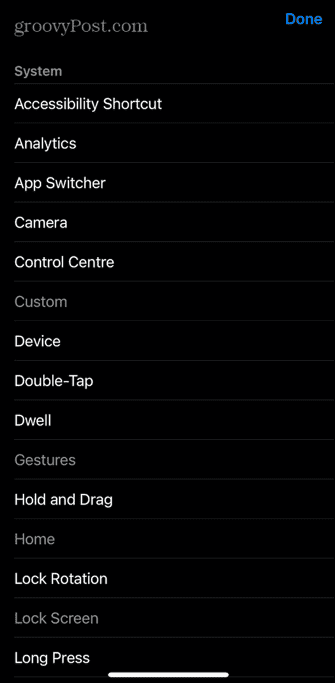
- Ak chcete zvýšiť alebo znížiť počet položiek v ponuke AssistiveTouch, klepnite na plus (+) alebo mínus (-) tlačidlá. Môžete mať jednu až osem položiek ponuky.
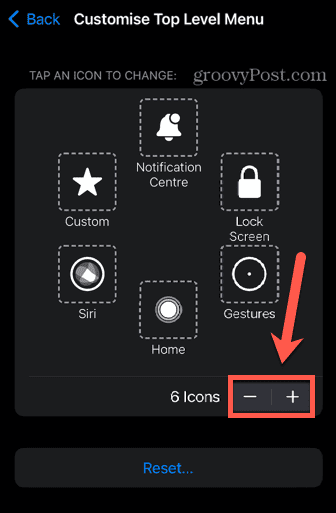
- Keď ste s ponukou spokojní, klepnite na späť pre opustenie stránky prispôsobenia.
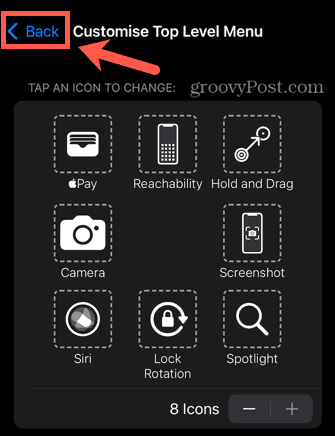
Ako prispôsobiť tlačidlo AssistiveTouch Button
Prispôsobiť si môžete nielen ponuku AssistiveTouch, ale môžete si prispôsobiť aj samotné tlačidlo. Je možné nastaviť konkrétne akcie, keď klepnete na tlačidlo AssistiveTouch, dvakrát naň klepnete alebo ho dlho stlačíte. Toto je skutočne užitočná funkcia pre každého používateľa iPhone. Tlačidlo AssistiveTouch môžete nastaviť tak, aby sa napríklad otvorila aplikácia fotoaparátu, keď naň dvakrát klepnete.
Bude to fungovať bez ohľadu na to, či je váš iPhone uzamknutý, na domovskej obrazovke alebo v aplikácii. Umožňuje vám rýchly prístup k fotoaparátu iba dvojitým klepnutím, takže nezmeškáte dokonalú fotografickú príležitosť.
Prispôsobenie tlačidla AssistiveTouch:
- Spustite nastavenie aplikácie.
- Vyberte Prístupnosť.
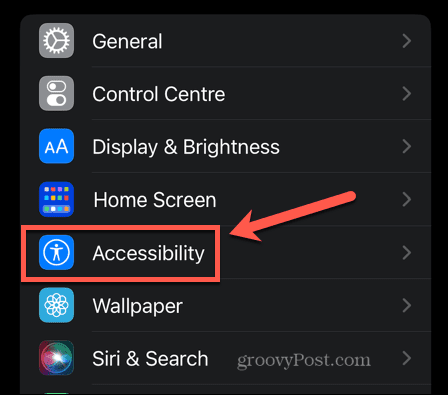
- Pod Fyzické a motorické, vyberte Dotknite sa.
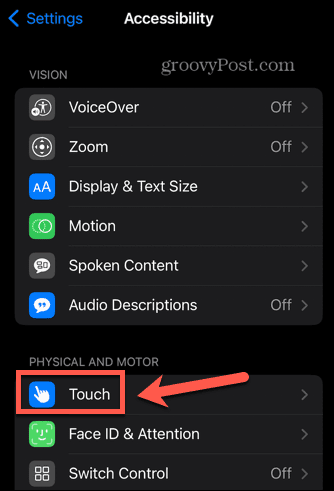
- Klepnite Pomocný dotyk.
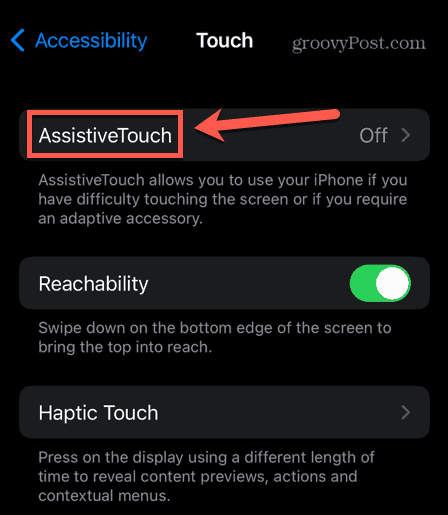
- Pod Vlastné akcie vyberte jednu z akcií, ako napr Dvojité poklepanie.
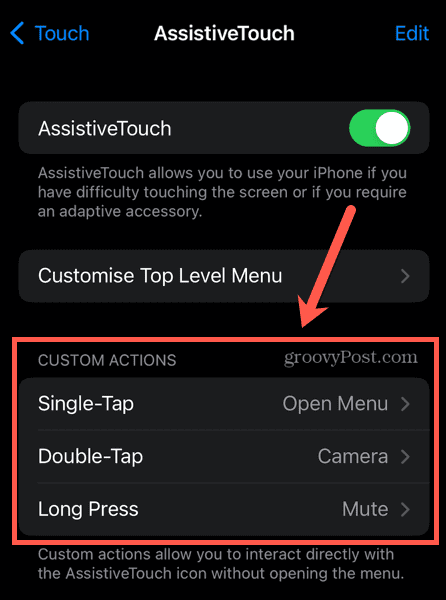
- Vyberte akciu, ktorú chcete vykonať.
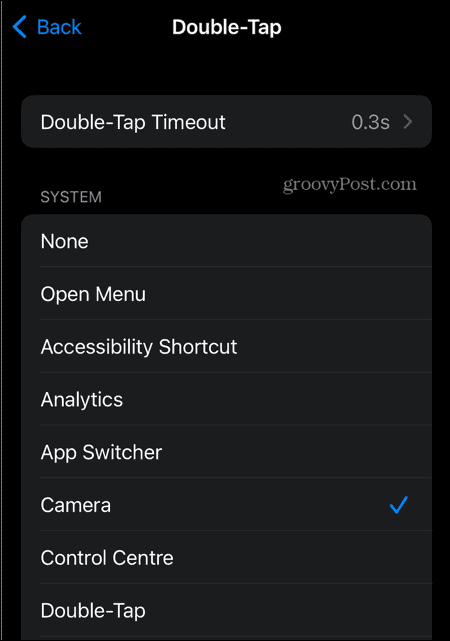
- Ak chcete, opakujte pre ostatné vlastné akcie.
Ako pridať nové gestá do AssistiveTouch
Ak je potrebné vykonať gesto, ktoré nie je v predvolenom zozname, môžete si vytvoriť vlastné gesto.
Ak chcete vytvoriť vlastné gesto:
- Spustite nastavenie aplikácie.
- Klepnite Prístupnosť.
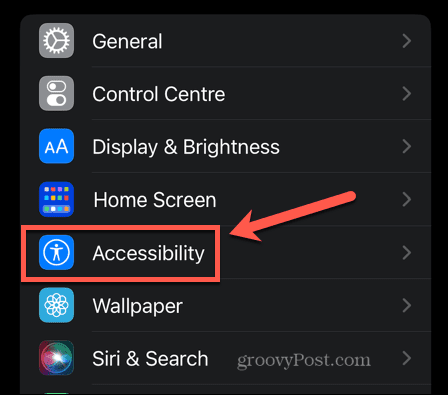
- Pod Fyzické a motorické, vyberte Dotknite sa.
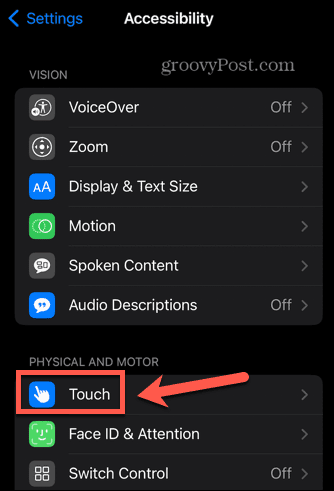
- Vyberte Pomocný dotyk.
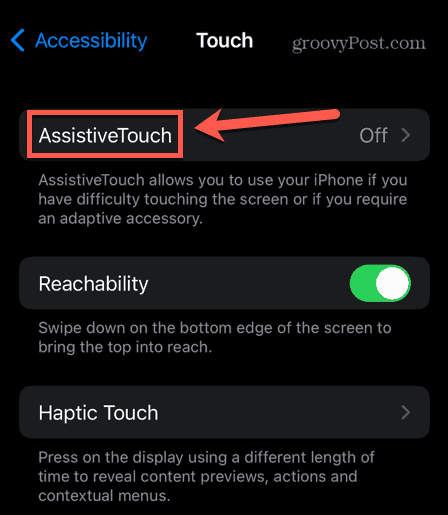
- Prejdite nadol na Vlastné gestá a klepnite na Vytvorte nové gesto.
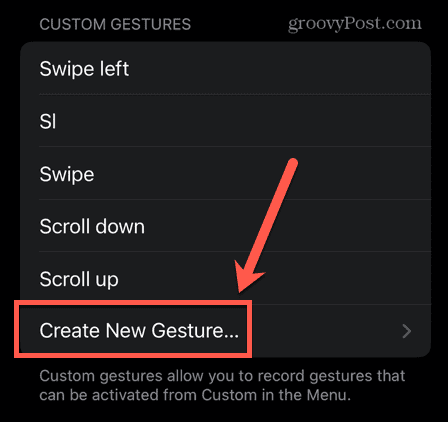
- Nakreslite gesto na obrazovku a klepnite na Uložiť.
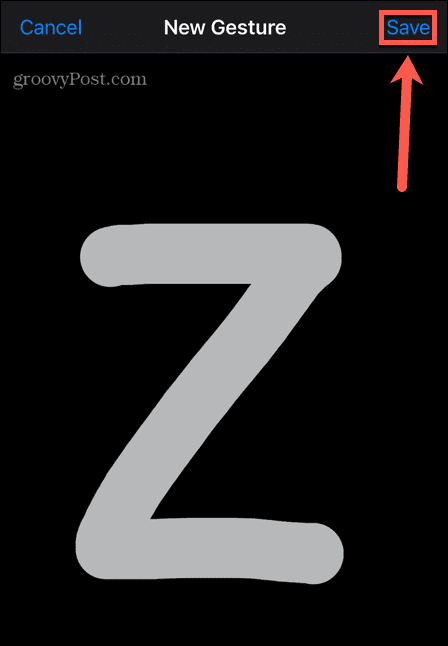
- Pomenujte svoje gesto a klepnite na Uložiť.
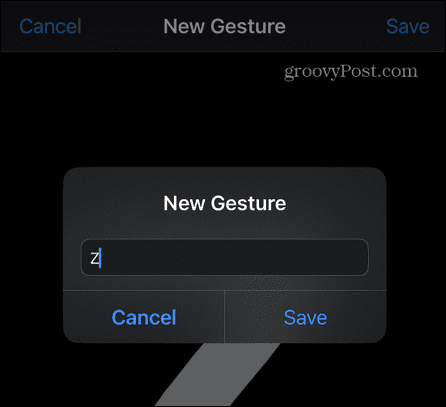
- Po klepnutí sa teraz zobrazí vaše gesto Gestá v ponuke AssistiveTouch.
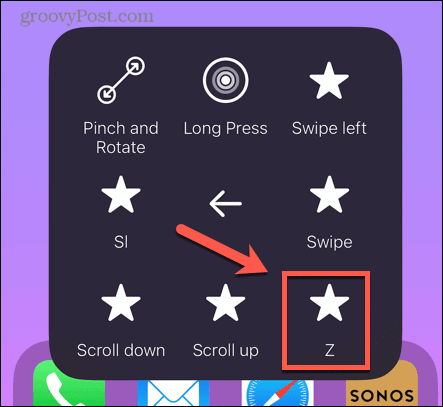
Ako sa stať pokročilým používateľom iPhone
Dúfajme, že teraz viete oveľa viac o tom, čo je AssistiveTouch a ako ho používať. AssistiveTouch je veľmi užitočná funkcia pre iPhone a podobne ako mnohé užitočné funkcie pre iPhone, môže to byť niečo, o čom ste predtým vôbec nevedeli. Existuje množstvo ďalších skvelých funkcií iPhone, o ktorých ste možno nevedeli.
Vedeli ste napríklad, že môžete zrušte odoslanie e-mailu na vašom iPhone ak ste ho poslali omylom alebo nesprávnemu príjemcovi? Alebo že môžeš zmeniť predvolený časový limit obrazovky na vašom iPhone, ak sa uzamyká príliš rýchlo. Je tiež možné získať váš iPhone automaticky vymazať staré správy aby zabránili upchatiu vášho zariadenia.
Ako nájsť kód Product Key systému Windows 11
Ak potrebujete preniesť svoj produktový kľúč Windows 11 alebo ho len potrebujete na vykonanie čistej inštalácie operačného systému,...
Ako vymazať vyrovnávaciu pamäť prehliadača Google Chrome, súbory cookie a históriu prehliadania
Chrome odvádza skvelú prácu pri ukladaní vašej histórie prehliadania, vyrovnávacej pamäte a súborov cookie na optimalizáciu výkonu vášho prehliadača online. Jej postup...
