Steam nefunguje v systéme Windows 11: 6 opráv
Microsoft Windows 11 Hrdina / / April 03, 2023

Posledná aktualizácia dňa

Steam je populárna herná platforma na PC na hranie hier. Ak na vašom počítači nefunguje, problém vyriešite podľa krokov v tejto príručke.
Steam je populárna platforma pre hráčov na počítačoch so systémom Windows, sú však chvíle, kedy sa dostanete do situácie, keď Steam nefunguje na Windows 11.
Aj keď je to jeden z najväčších obchodov s videohrami a obsahuje sociálne komponenty, niekedy prestane správne fungovať. Možno sa teda budete musieť vysporiadať s hrami, ktoré sa nespustia, a špecifickými chybami, ktoré vám bránia v hraní.
Ak máte problémy s tým, že Steam nefunguje v systéme Windows 11, máme šesť spôsobov, ktoré môžete použiť na opravu toho, že Steam nefunguje v systéme Windows 11.
1. Reštartujte Steam
Spúšťaniu hier na Steame môže brániť viacero faktorov, vrátane chýbajúcich herných súborov, zastaraných ovládačov GPU a problémov s kompatibilitou systému. Hlavným problémom, s ktorým sa stretnete, sú hry, ktoré sa vôbec nespustia.
Ak máte problém s nespúšťaním hier Steam, ukážeme vám niektoré z najlepších opráv, ktoré môžete použiť na to, aby veci opäť fungovali, aby ste mohli hrať svoju hru. Jednoduchá oprava pre nespustenie hier je reštartovanie klienta Steam. Okrem opravy hier, ktoré sa nespúšťajú, môže táto možnosť opraviť ďalšie chyby, s ktorými sa môžete stretnúť v službe Steam v systéme Windows 11.
Ak chcete reštartovať klienta Steam v systéme Windows 11, použite tieto kroky:
- Použite Esc + Shift + Control do otvorte Správcu úloh.
- Keď sa spustí Správca úloh, kliknite pravým tlačidlom myši Steam (32-bit) alebo Steam (64-bit) a kliknite Ukončiť úlohu z kontextového menu.
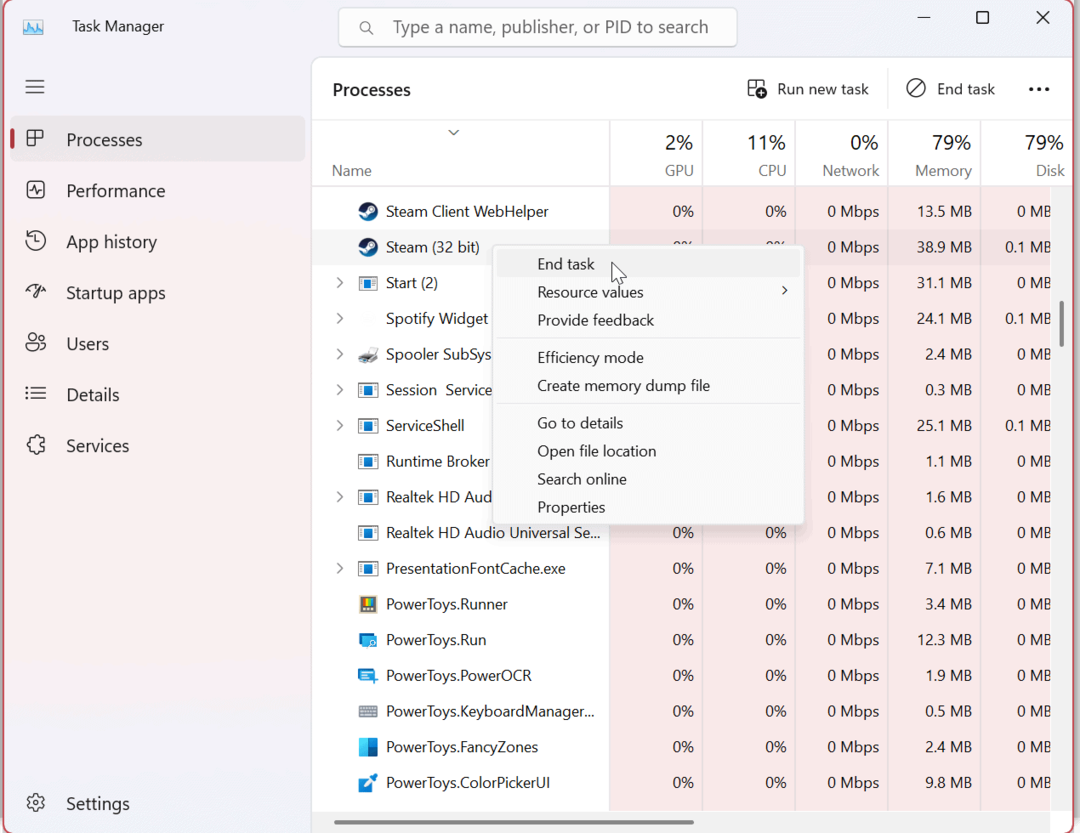
- Po ukončení všetkých procesov Steam stlačte tlačidlo Windows kľúč alebo kliknite na tlačidlo Štart, typ paraa kliknite na Aplikácia Steam pod Najlepší zápas sekciu na jej opätovné spustenie.
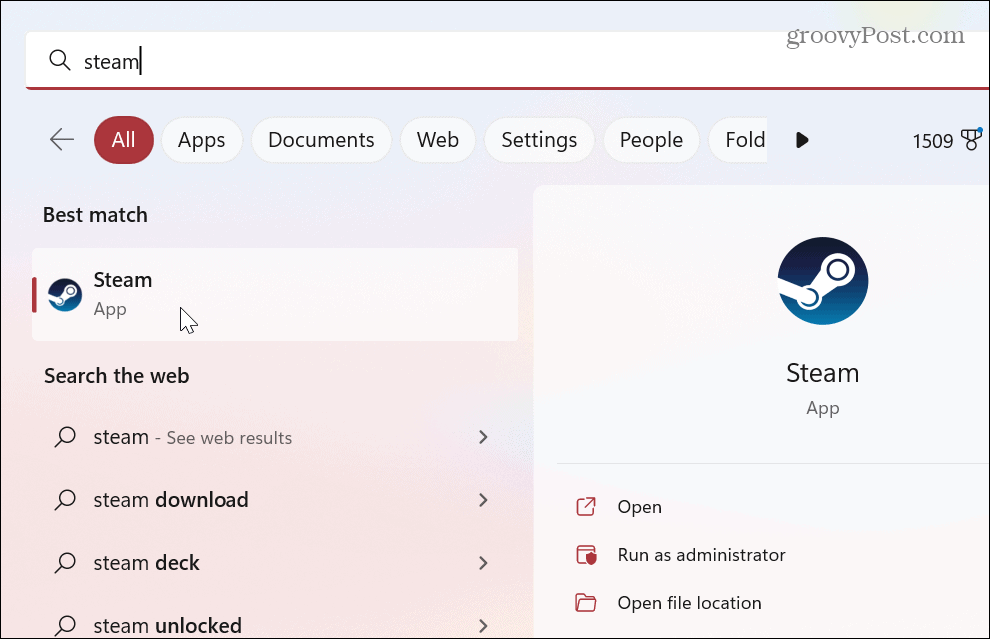
Po vykonaní vyššie uvedených krokov skontrolujte, či sa vaše hry spúšťajú alebo či pretrvávajú nejaké chyby. Ak Steam nefunguje, pokračujte jedným z nasledujúcich riešení.
2. Overte integritu herného súboru a opravte, že Steam nefunguje v systéme Windows 11
Samotný súbor hry môže byť poškodený, ak sa hra nespúšťa. Rovnako ako iné súbory aplikácií, aj hra sa môže poškodiť v dôsledku škodlivého softvéru, náhodného vymazania a iných dôvodov. Našťastie Steam obsahuje nástroj, ktorý vám umožní overiť integritu herných súborov.
Ak chcete overiť integritu herného súboru v službe Steam, použite tieto kroky:
- OTVORENÉ Para a počkajte na spustenie domovskej stránky.
- Kliknite pravým tlačidlom myši na hru, ktorá má problémy v pravom stĺpci, a vyberte Vlastnosti z menu.
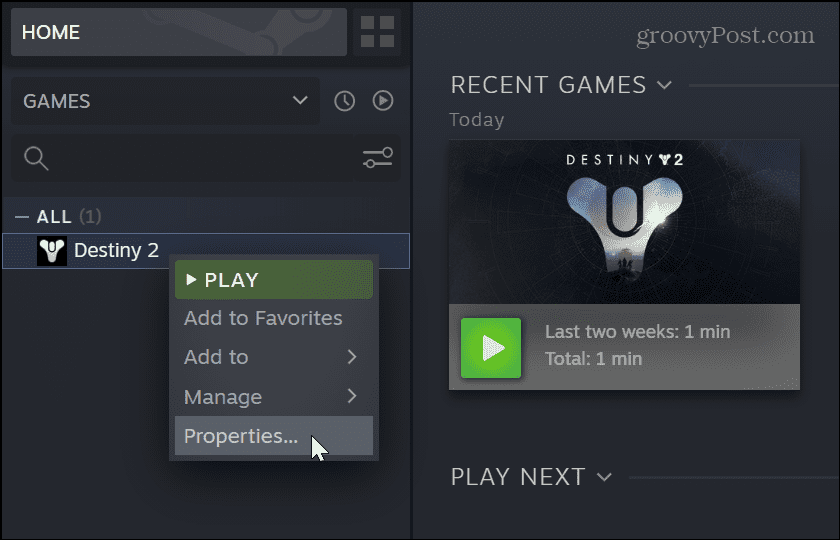
- Kliknite na Lokálne súbory možnosť v ľavom stĺpci a kliknite na Overte integritu herných súborov tlačidlo na pravej strane.
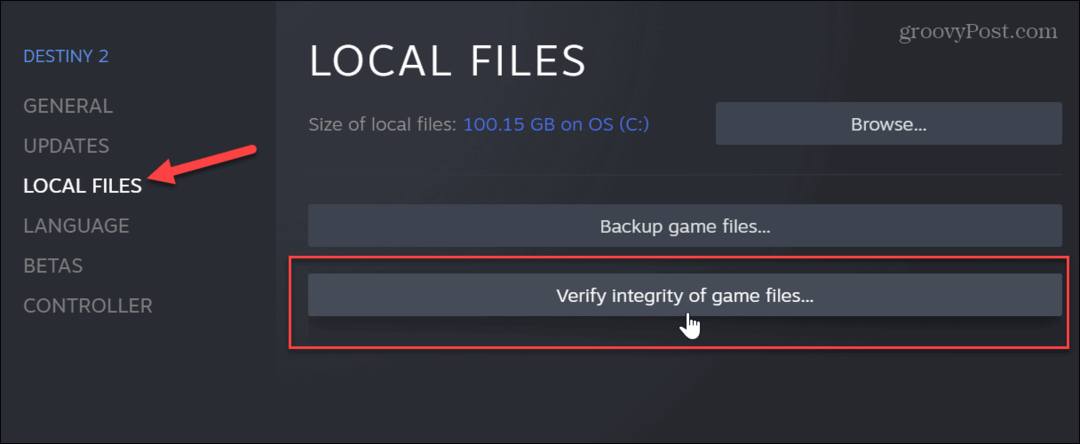
- Počkajte, kým Steam naskenuje a skontrolujte integritu súboru hry. Môžete si pozrieť priebeh procesu overovania, no v závislosti od hry to môže trvať niekoľko minút.
Ak je hra dobre spustená, zobrazí sa úspešne overené súbory. Ak je však herný súbor poškodený alebo chýbajú súbory, Steam pre vás súbor znova stiahne.
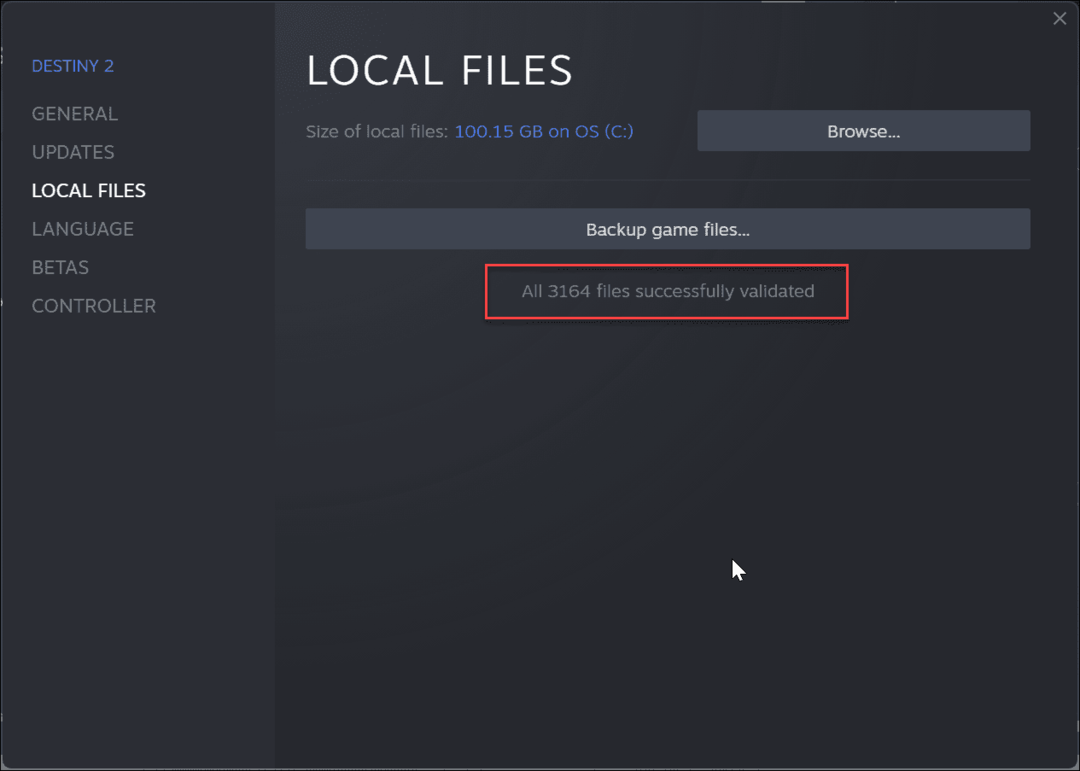
3. Spustite hry ako správca
Steam hry nemusia fungovať, ak nemajú zvýšené privilégiá k hernému adresáru. V takom prípade môžete spustiť hru súbor ako správca.
Skôr ako budete pokračovať, možno budete chcieť zakázať kontrolu používateľských kont (UAC) alebo kliknite Áno keď sa objaví.
Ak chcete spustiť hry Steam ako správca:
- Spustiť Para, kliknite pravým tlačidlom myši na hra máte problémy a vyberte si Spravovať > Prehľadávať lokálne súbory.
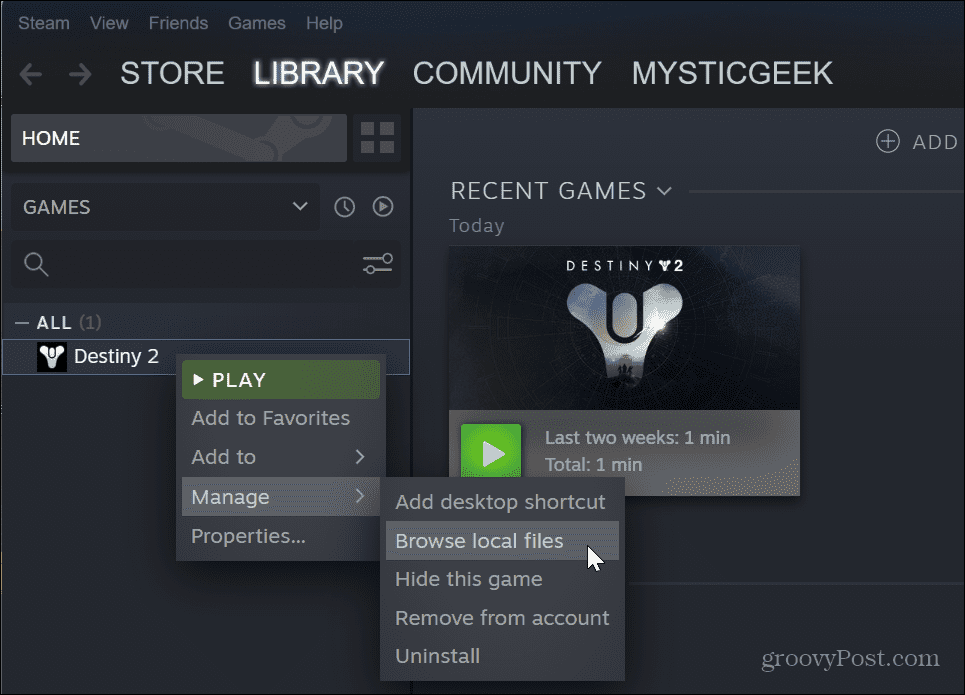
- Ak chcete nájsť hru, prejdite do priečinka hry exe súbor, kliknite pravým tlačidlom myši na ňom a vyberte Vlastnosti z kontextového menu.
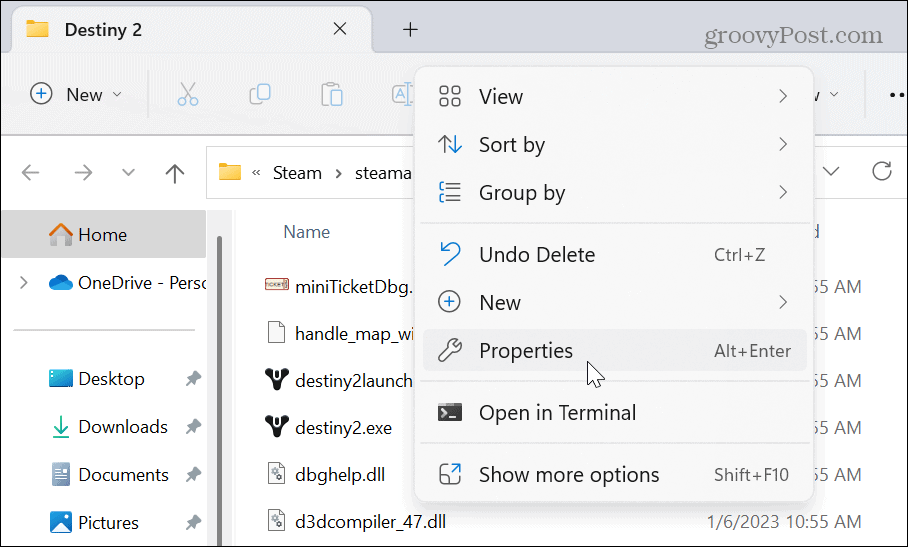
- Kliknite na Kompatibilita keď je hra Vlastnosti otvorí sa okno. Vyberte Spustite tento program ako správca možnosť a kliknite na tlačidlo Použiť a OK.
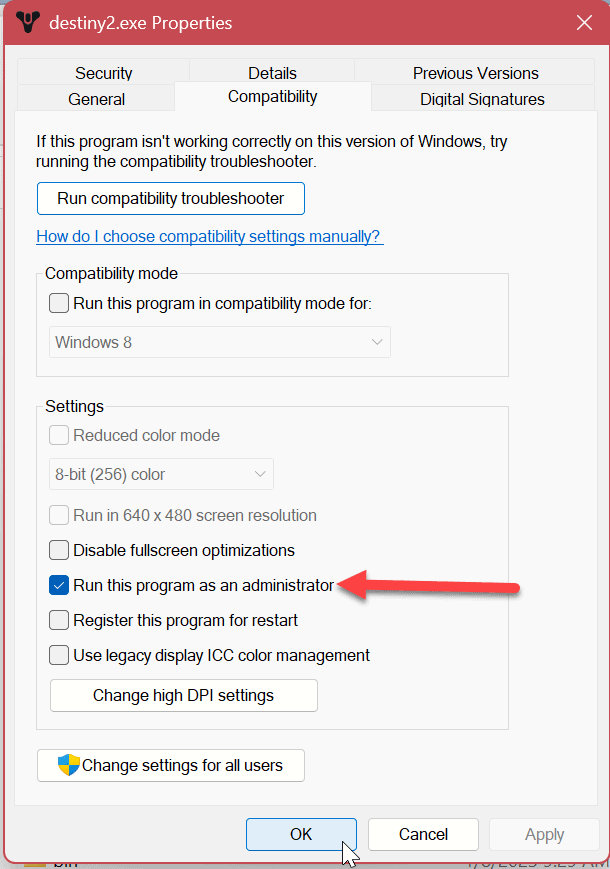
Po vykonaní vyššie uvedených krokov zatvorte okno Vlastnosti, vráťte sa na Steam a spustite hru.
4. Pomocou režimu kompatibility opravte, že Steam nefunguje v systéme Windows 11
Ak máte v knižnici Steam staršie hry, nemusia byť kompatibilné s novou verziou Windows 11. Ak chcete tento problém vyriešiť, môžete nastaviť hry na spustenie v režime kompatibility.
Ak chcete nastaviť hry do režimu kompatibility, postupujte takto:
- Spustiť Para, kliknite pravým tlačidlom myši na problematickú hru a vyberte Spravovať > Prehľadávať lokálne súbory z menu.
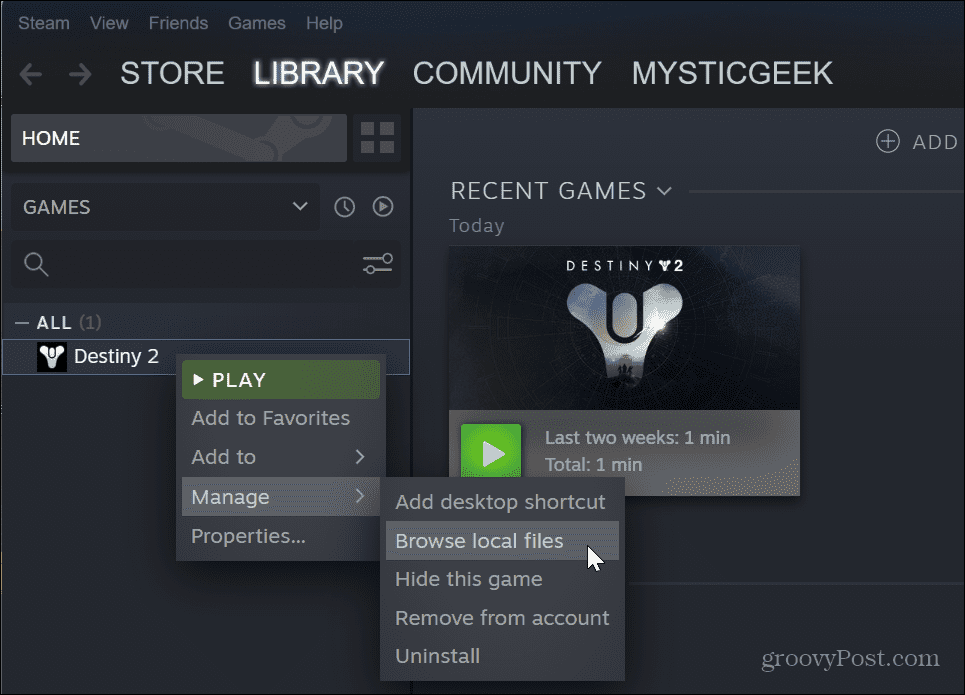
- Prejdite na umiestnenie hry exe súbor.
- Kliknite pravým tlačidlom myši na súbor hry a vyberte Vlastnosti.
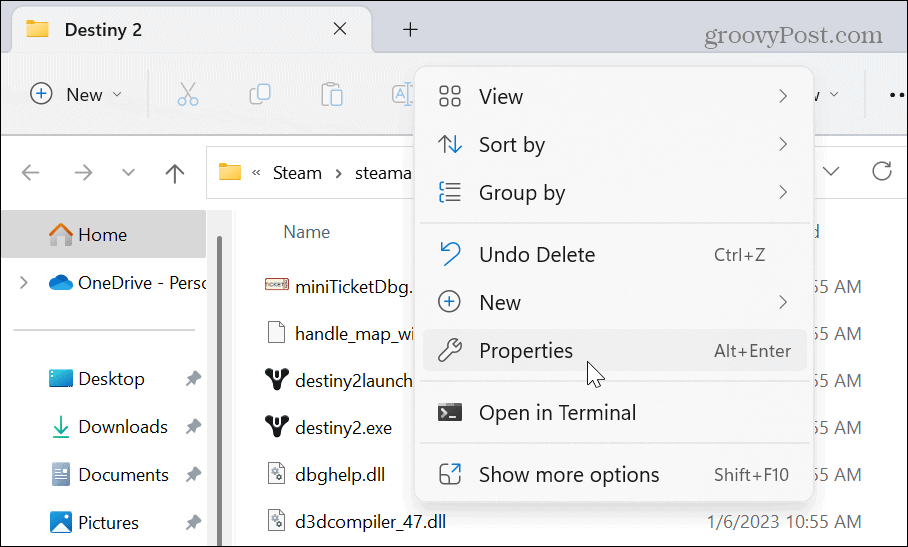
- Keď Vlastnosti otvorí sa okno, vyberte Kompatibilita
- Kliknite na Spustite tento program v režime kompatibility pre a vyberte kompatibilnú verziu systému Windows, ktorú podporuje. Ak je napríklad starší a funguje so systémom Windows 7, vyberte túto možnosť z rozbaľovacej ponuky.
- Kliknite Použiť a OK.
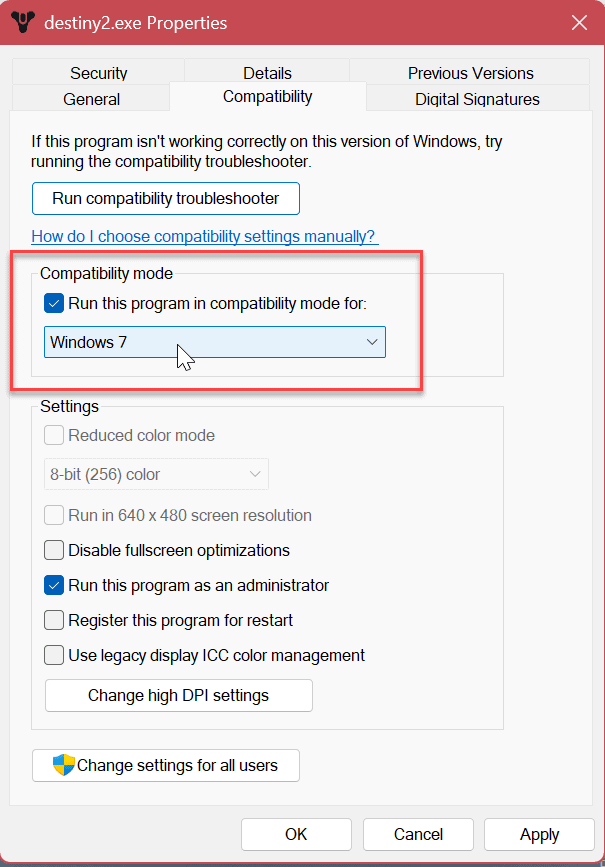
5. Odstráňte vyrovnávaciu pamäť sťahovania v službe Steam
Rovnako ako iné aplikácie a zariadenia môže preťažená vyrovnávacia pamäť brániť správnemu fungovaniu Steamu a hier. Našťastie aplikácia Steam poskytuje jednoduchý spôsob, ako vyčistiť vyrovnávaciu pamäť sťahovania vykonaním niekoľkých krokov.
Ak chcete vymazať vyrovnávaciu pamäť sťahovania v službe Steam:
- Spustiť Para.
- Kliknite na Para možnosť v pravom hornom záhlaví a vyberte si nastavenie z menu.
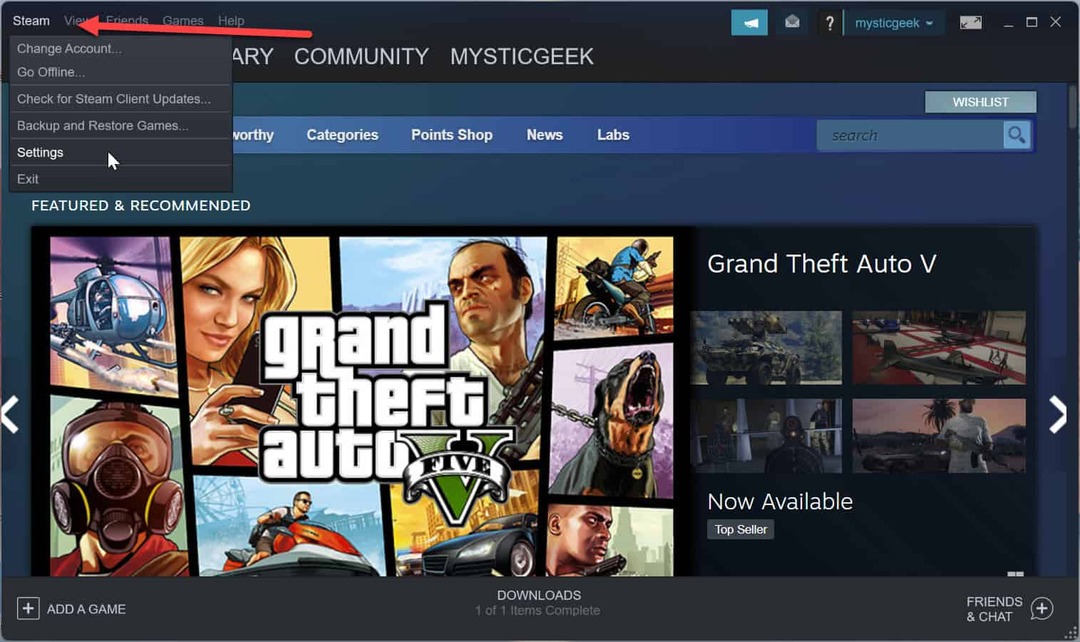
- Kliknite K stiahnutiu z ľavého menu a Vymažte vyrovnávaciu pamäť sťahovania tlačidlo na pravej strane.
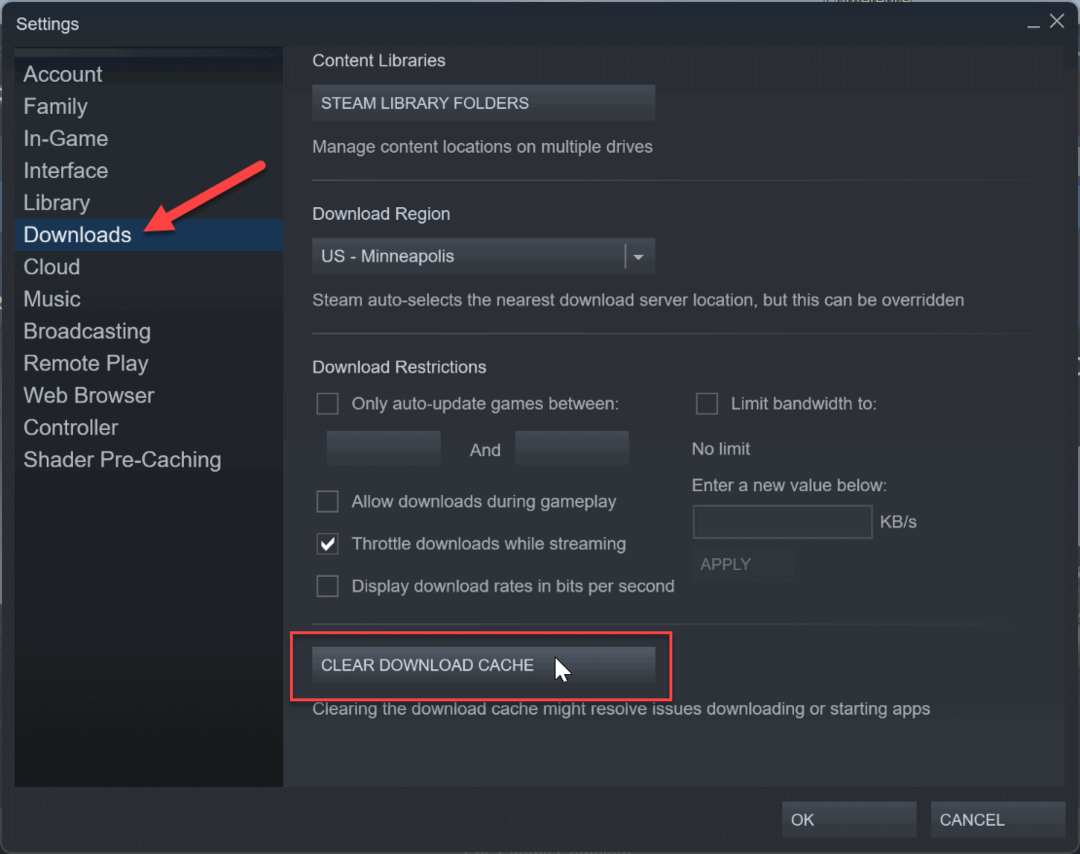
- Vyberte si Áno keď sa zobrazí overovacia správa. Steam sa reštartuje, kým vymaže vyrovnávaciu pamäť sťahovania, a ak chcete začať hrať, budete sa musieť znova prihlásiť.
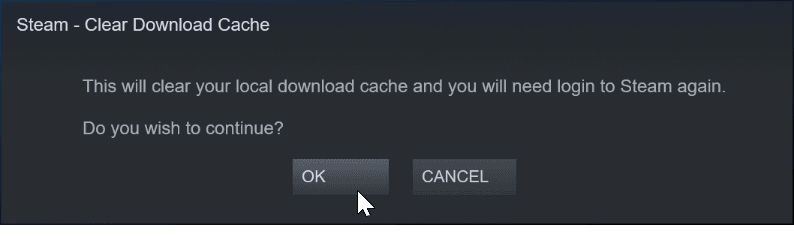
6. Preinštalujte aplikáciu Steam
Ak sa Steam nespúšťa alebo často zlyháva, pravdepodobne je dobré aplikáciu preinštalovať. Odinštalovanie aplikácií je jednoduché pomocou jednej z dostupných možností v našom článku o ako odinštalovať aplikácie v systéme Windows 11. Je však dôležité poznamenať, že odinštalovaním služby Steam sa odstránia vaše hry, ale uložia sa súbory. Keď sa prihlásite do svojho účtu, vaše hry si môžete znova stiahnuť a môžete ich začať hrať. Ak chcete mať istotu, že sú vaše hry dostupné, najskôr ich zálohujte.

Po procese odinštalovania, stiahnuť a nainštalovať Steam na vašom PC. Prihláste sa do svojho účtu a Steam a vaše hry by mali znova začať fungovať.
Opravte funkciu Steam Note v systéme Windows 11
Ak máte problémy so službou Steam v systéme Windows 11, jedno z vyššie uvedených riešení by malo vaše hry znova spustiť. Za zmienku tiež stojí, že existuje ďalšia možnosť aktualizácia grafickej karty (GPU). Ak je ovládač nestabilný alebo zastaraný, po získaní najnovšej verzie môže Steam opäť fungovať.
Aj keď sa vyššie uvedené riešenia týkajú všeobecných problémov so službou Steam a konkrétne s hrami, môžete naraziť na konkrétnu chybu. Napríklad možno budete musieť opraviť a Chyba pri načítaní steamui.dll správu. Alebo možno budete chcieť zvýšiť rýchlosť sťahovania cez Steam. Tiež, ak chcete rozhranie bez rozptýlenia, môžete skryť hry v službe Steam.
So službou Steam môžete robiť viac ako len hrať hry. Prečítajte si napríklad o presunutie hier Steam na inú jednotku alebo ako na to pridať priateľov v službe Steam. Ak ešte nepoužívate Windows 11, pozrite si opravu a Chyba služby Steam v systéme Windows 10.
Ako vymazať vyrovnávaciu pamäť prehliadača Google Chrome, súbory cookie a históriu prehliadania
Chrome odvádza skvelú prácu pri ukladaní vašej histórie prehliadania, vyrovnávacej pamäte a súborov cookie na optimalizáciu výkonu vášho prehliadača online. Jej postup...
