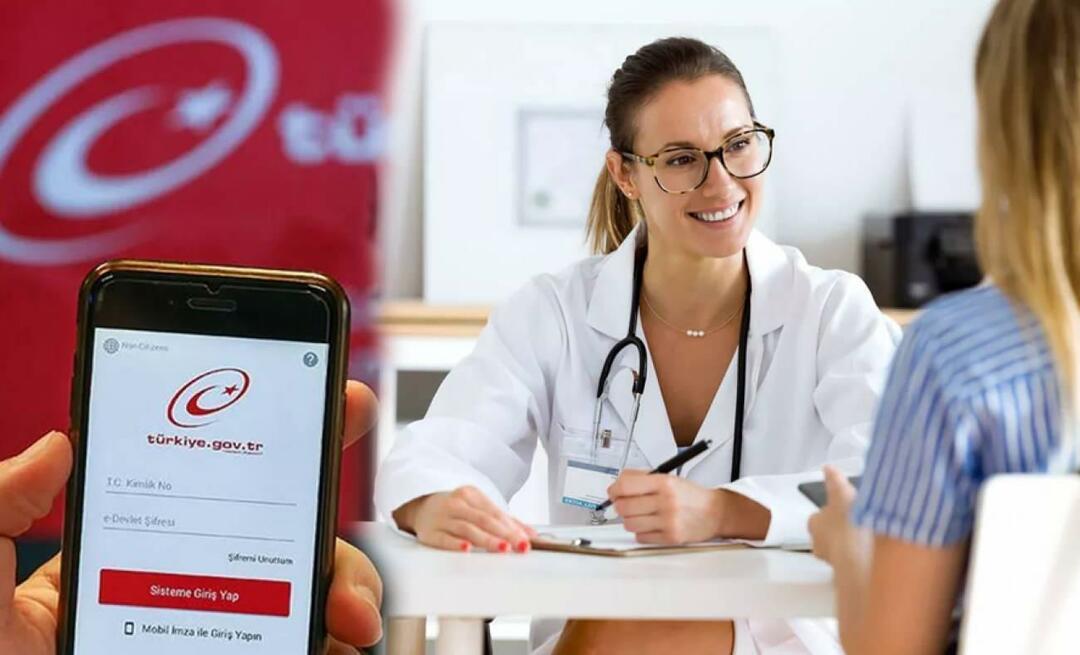Ako opraviť čiernu obrazovku v systéme Windows 11
Microsoft Windows 11 Hrdina / / April 03, 2023

Posledná aktualizácia dňa

Ak váš počítač zobrazuje čiernu obrazovku, nemusíte panikáriť. Pozrite si tieto tipy na opravu čiernej obrazovky v systéme Windows 11.
A Modrá obrazovka smrti (alebo BSOD) na počítači so systémom Windows 11 zobrazí chybový kód, ktorý vám pomôže (niektorým spôsobom) preskúmať a vyriešiť potenciálny problém. Čierna obrazovka na druhej strane neposkytuje žiadne informácie. Je to jednoducho čierne alebo prázdne bez ďalších informácií.
Oprava čiernej obrazovky v systéme Windows 11 zahŕňa iný prístup na riešenie problémov, ale to neznamená, že to nie je možné opraviť. Ak máte problémy s čiernou obrazovkou, problém s najväčšou pravdepodobnosťou súvisí s hardvérom. Môže to byť aj ľahko opraviteľná chyba zobrazenia vstupu.
Nižšie sa pozrime na to, ako opraviť čiernu obrazovku na počítači so systémom Windows 11.
Čo spôsobuje čiernu obrazovku v systéme Windows 11?
Keď sa na vašom systéme Windows 11 zobrazí čierna alebo prázdna obrazovka, môže dôjsť k niekoľkým problémom. Problémom môže byť napríklad kompatibilita s a
Ak máte problémy s čiernou obrazovkou, máte niekoľko spôsobov riešenia problémov, ktoré môžete použiť na to, aby veci opäť fungovali.
Overte napájanie na opravu čiernej obrazovky v systéme Windows 11
Táto možnosť môže znieť jednoducho, ale problém môže byť s niečím tak jednoduchým, ako je zabezpečenie pripojenia a zapnutia monitora. Táto možnosť je určená najmä pre externé stolné displeje a notebooky pripojené k externému monitoru napríklad cez dokovaciu stanicu.
Skontrolujte, či je napájací kábel správne pripojený k externému monitoru a zapojený do známej funkčnej elektrickej zásuvky. Ak sa nezapne, problémom je monitor a budete musieť použiť iný.
Skontrolujte káble a pripojenie monitora
Ak máte stolný počítač alebo prenosný počítač pripojený k externému monitoru, na prvom mieste by ste mali hľadať káble a pripojenia.
Odstráňte káble displeja, skontrolujte, či nie sú poškodené, prefúknite vstup kábla a port displeja vzduchom z plechovky, aby ste odstránili nečistoty a nečistoty. Zapojte káble späť a skontrolujte, či to funguje. Ak stále nefunguje, vyskúšajte náhradný kábel, ak máte nejaký položený, alebo si požičajte známy funkčný kábel displeja z iného počítača. Uistite sa, že káblové pripojenia sú bezpečné.

Okrem kontroly káblov vyskúšajte aj iný výstupný port, ak ho máte – väčšina kariet má viac ako jeden. Mohlo by dôjsť napríklad k poškodeniu výstupného portu grafickej karty. Môžete napríklad vyskúšať port DisplayPort, DVI, HDMI, VGA alebo Thunderbolt. Použite port, ktorý funguje, aby ste sa dostali, kým nebudete môcť ďalej riešiť problémy s GPU.
Reštartujte počítač
Niekedy, keď zapnete počítač, všetky komponenty nedostanú napájanie a nespustia sa správne. Ďalším jednoduchým krokom je teda reštartovanie systému. Keďže máte čiernu obrazovku, budete musieť vykonať tvrdý reštart.
Stlačte a podržte vypínač počítača na 10 – 15 sekúnd, kým sa počítač úplne nevypne. Počkajte 30-45 sekúnd a stlačením tlačidla napájania zapnite počítač. Skontrolujte, či váš monitor teraz funguje, a uvidíte operačný systém.
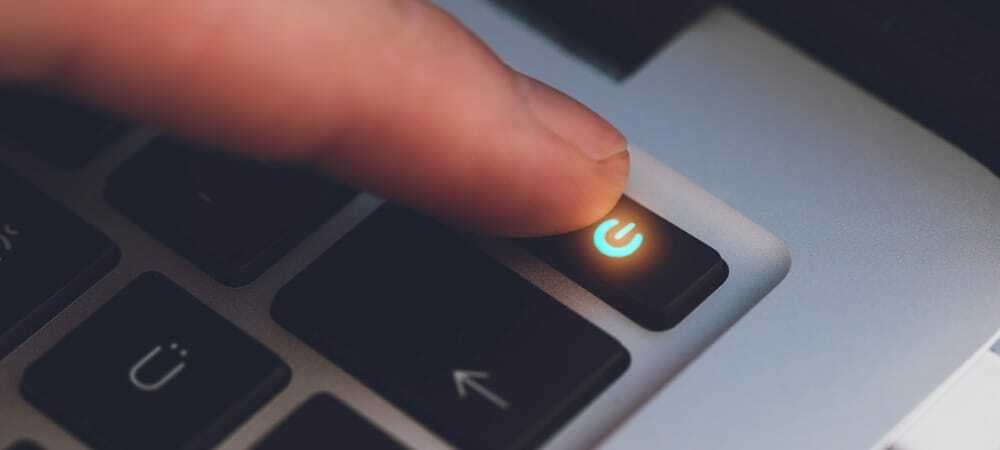
Skontrolujte nastavenia premietania
Ak máte konfiguráciu viacerých monitorov, budete chcieť skontrolovať nastavenia projekcie. Aj keď nie, ak ste ho náhodou zapli, vaša hlavná obrazovka sa môže zdať prázdna, takže stojí za to skontrolovať.
Ak chcete skontrolovať nastavenia projekcie:
- Stlačte tlačidlo Kláves Windows + P klávesová skratka.
- Pomocou klávesov so šípkami sa posúvajte v zozname a pokúste sa získať správnu konfiguráciu.
Poznámka: Možno budete musieť kroky niekoľkokrát zopakovať, aby ste mohli prepínať medzi jednotlivými režimami.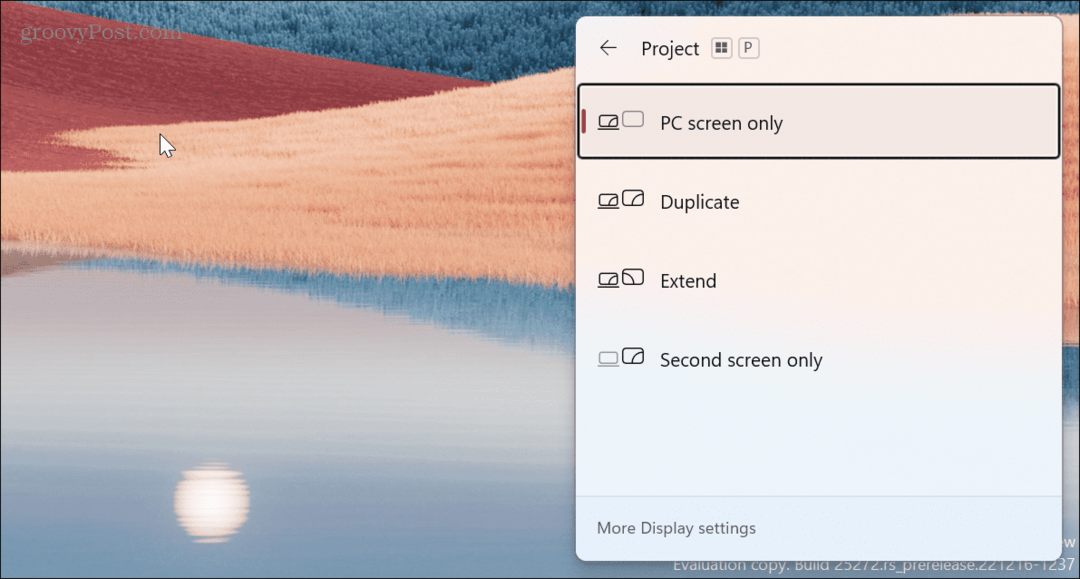
Odpojte externé periférne zariadenia
Externé zariadenie môže byť v konflikte s nastaveniami obrazovky a spôsobiť čiernu obrazovku počas procesu zavádzania. Odpojte všetky externé zariadenia, ako sú jednotky USB, fotoaparáty, tlačiarne, dokovacie stanice a zariadenia Bluetooth.

Po odstránení všetkých externých zariadení zapnite počítač a zistite, či opraví čiernu obrazovku v systéme Windows 11. Ak áno, pripojte každé zariadenie po jednom, kým nenájdete to, ktoré spôsobuje problém.
Obnovte Windows Explorer
Ak máte čiernu obrazovku, ale stále môžete pohybovať myšou, problém môže mať Windows Explorer. Ak chcete problém vyriešiť, môžete ho resetovať.
Ak chcete obnoviť program Prieskumník systému Windows, postupujte takto:
- Stlačte tlačidlo Ctrl + Shift + Esc do otvorte Správcu úloh v systéme Windows 11.
- Keď sa otvorí Správca úloh, vyberte položku Procesy tab.
- Pod Procesy Windows kliknite pravým tlačidlom myši Prieskumník systému Windows a vyberte si Reštart z menu.
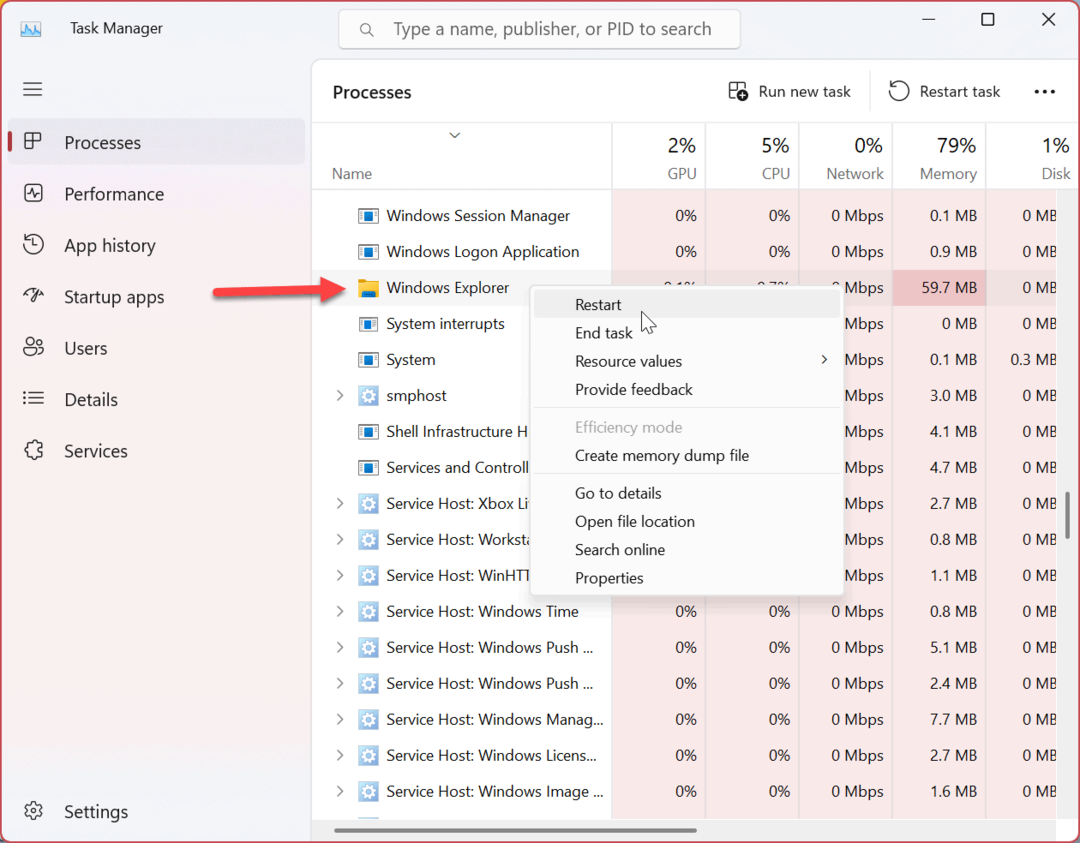
Ak nemôžete nájsť Prieskumníka systému Windows, všimnite si, že nové verzie systému Windows 11 majú a Vyhľadávanie pole v hornej časti, čo uľahčuje vyhľadávanie aplikácií a procesov, ktoré potrebujete.
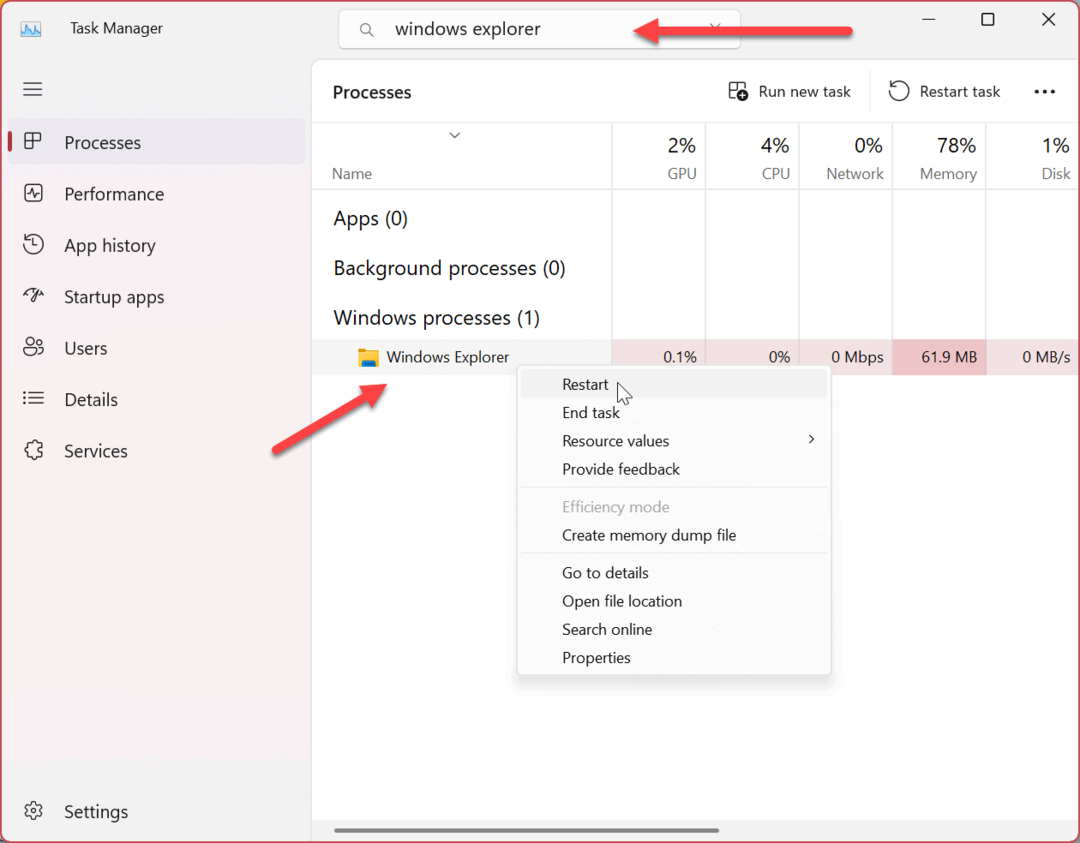
Bez ohľadu na to, akým spôsobom reštartujete Prieskumníka Windows, obrazovka krátko zabliká a problém s čiernou obrazovkou by sa mal vyriešiť.
Spustite systém Windows v núdzovom režime
Ak máte stále čiernu obrazovku a nemôžete získať prístup k operačnému systému, spustite systém Windows 11 v núdzovom režime. Pri zavádzaní do núdzového režimu systém Windows načíta iba to najnutnejšie na spustenie operačného systému.
Ovládače grafickej karty, zvukové karty a ďalšie komponenty používajú všeobecný ovládač. Opäť stačí na prístup k systému Windows. Zavedenie do núdzového režimu vám umožňuje pokračovať v riešení problému čiernej obrazovky pomocou grafického používateľského rozhrania.
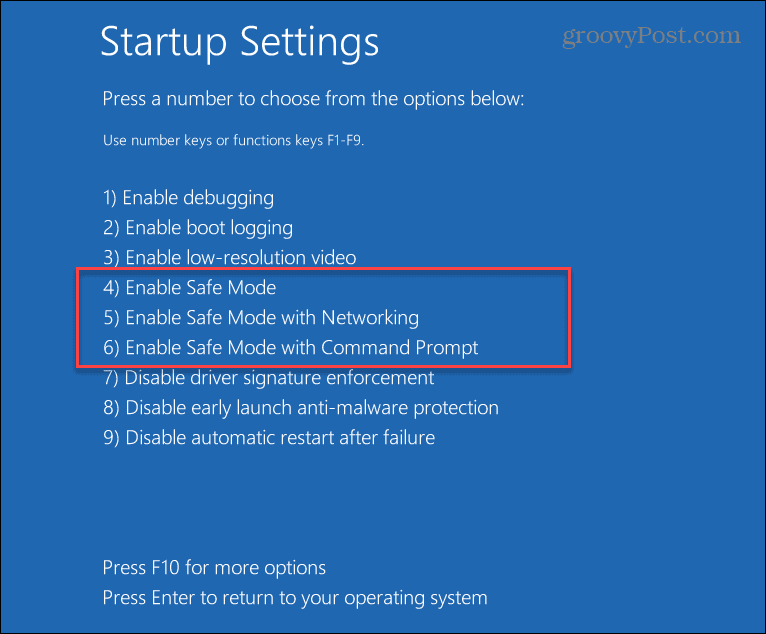
Keď uvidíte používateľské rozhranie systému Windows 11, môžete pokračovať pomocou krokov na riešenie problémov uvedených nižšie na opravu čiernej obrazovky v systéme Windows 11.
Čisté spustenie systému Windows 11
Windows začína s potrebnými ovládačmi, aplikáciami a službami vrátane tých od výrobcu. Jedna z týchto súčastí však môže spôsobovať problém čiernej obrazovky. takže, vykonaním čistého spustenia spustí váš systém s minimom komponentov.
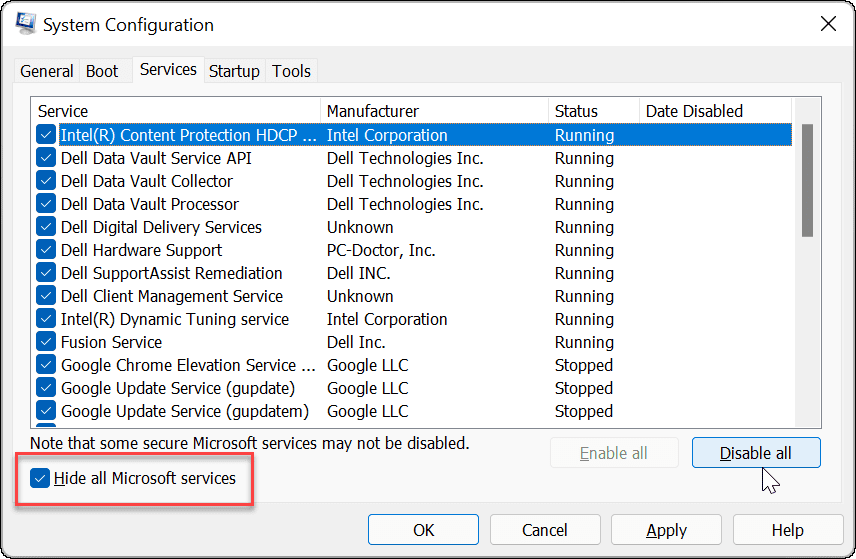
Ak sa problém s čiernou obrazovkou vyriešil po vykonaní čistého spustenia, budete vedieť, kde začať s riešením problémov. Ak chcete pokračovať, znova povoľte jeden komponent, kým nenájdete ten, ktorý spôsobuje problém, a nechajte ho vypnutý.
Aktualizujte ovládač grafickej karty (GPU).
Ak je ovládač grafickej karty zastaraný alebo poškodený, môže to spôsobiť problém s čiernou obrazovkou. Máte však niekoľko možností, ako to opraviť GPU ovládač vrátane jeho aktualizácie, preinštalovania ovládača alebo vrátenia ovládača späť.
Ak chcete spravovať ovládač grafickej karty, postupujte takto:
- Kliknite na Štart alebo stlačte tlačidlo Windows kľúč otvoriť Ponuka Štart.
- Typ správca zariadení a kliknite naň pod Najlepší zápas oddiele.
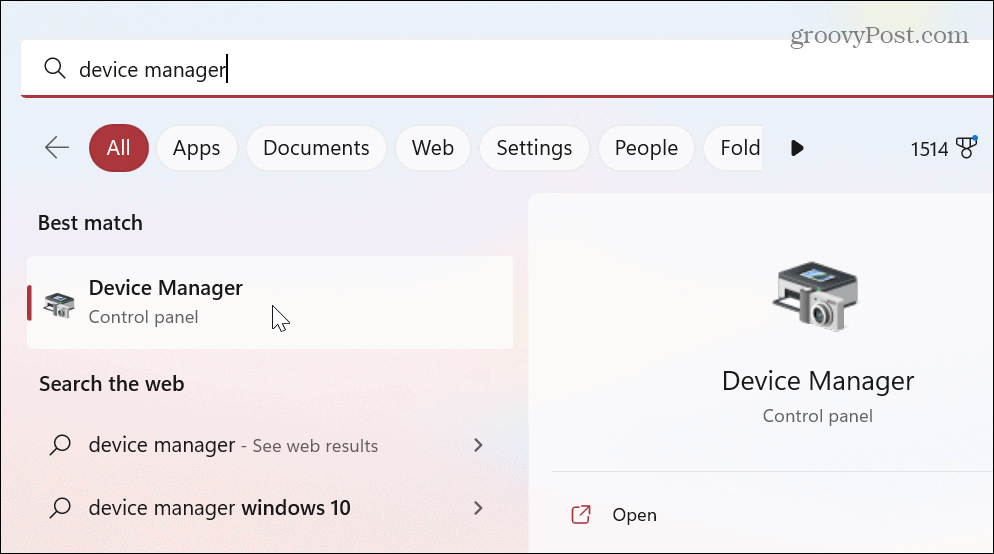
- Rozbaľte Zobrazovacie adaptéry a kliknite pravým tlačidlom myši na grafickú kartu. Ponuka vám ponúka tri hlavné možnosti vrátane:
- Aktualizovať ovládač: Nainštalujte najnovšiu verziu ovládača pre vašu grafickú kartu. Môžete nechať systém Windows nájsť aktualizáciu automaticky alebo manuálne aktualizovať ovládač GPU.
- Odinštalovať zariadenie: Odinštalujte GPU a ovládač. Potom reštartujte systém a systém Windows preinštaluje najnovšiu stabilnú verziu ovládača.
- Vlastnosti: Túto možnosť vyberte, ak chcete zobraziť svoju kartu a vrátiť späť ovládač. Je to užitočné, ak ste nedávno aktualizovali ovládač GPU a problém s čiernou obrazovkou sa začal potom.
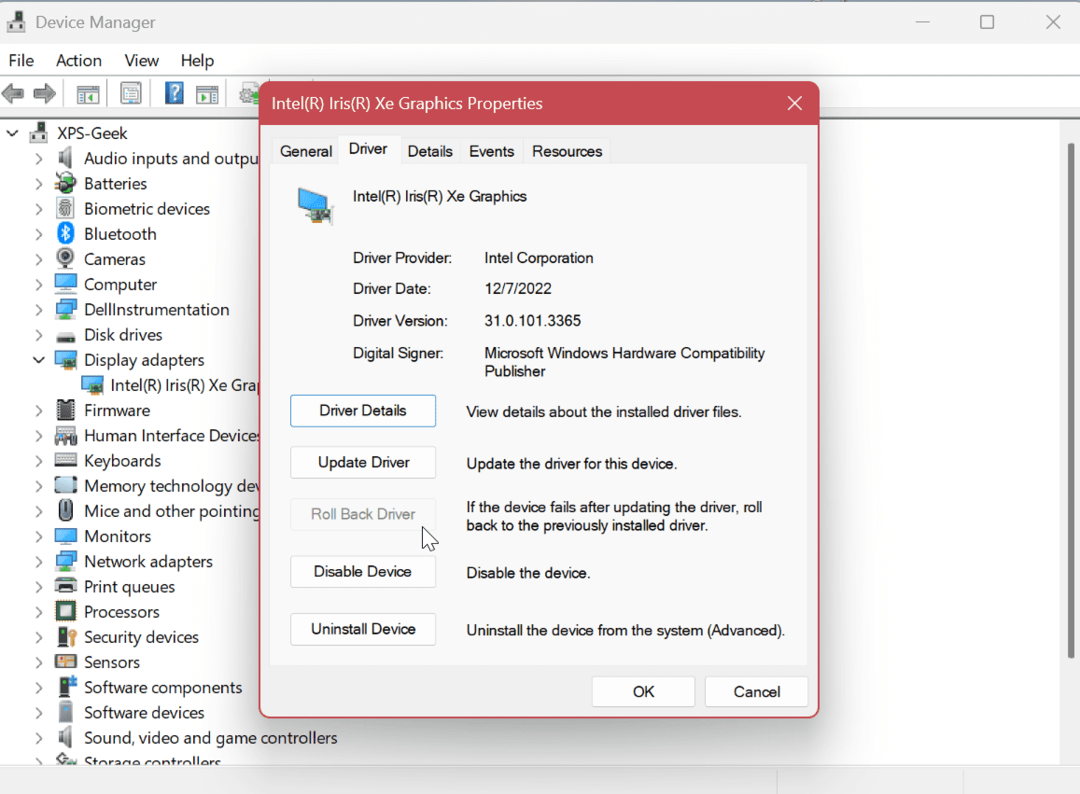
Po použití jedného z vyššie uvedených krokov reštartujte počítač a skontrolujte, či sa problém s čiernou obrazovkou vyriešil. Zvyčajne je najlepšie začať aktualizáciou ovládača, jeho opätovnou inštaláciou a vrátením ovládača späť ako posledný krok.
Oprava displeja Windows
Ak sa na vašom počítači objaví čierna alebo prázdna obrazovka, nemusíte panikáriť. Dá sa to vyriešiť niečím jednoduchým, ako je nedostatok energie alebo chybný kábel, až po jednoduchú opravu pomocou jednej z vyššie uvedených možností. Je tiež dôležité poznamenať, že by ste mali aktualizovať Windows 11, pretože oprava môže byť vzdialená jediným kliknutím.
Ak chcete od svojho displeja v systéme Windows 11 viac, zistite čo rozlíšenie monitora a obnovovacia frekvencia priemerný. Keď budete vedieť o rozlíšení a obnovovacej frekvencii, dozvedieť sa o IPS displejoch a ako sa porovnávajú s ostatnými.
Ak máte viac ako jeden displej alebo viacero monitorov, pozrite sa, ako na to zatvorte notebook a použite monitor. Môžete tiež chcieť vedieť o presunutie panela úloh na druhý monitor alebo nastavenie rôzne tapety na dvoch monitoroch.