Ako tlačiť štítky z Tabuliek Google
Listy Google Google Hrdina / / April 03, 2023

Posledná aktualizácia dňa
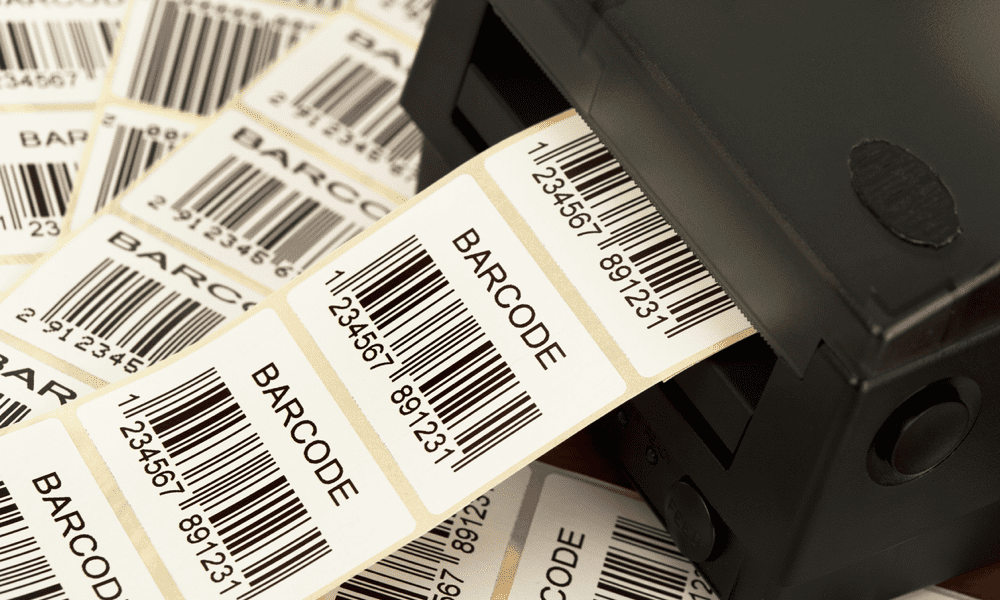
Ak máte tabuľku s adresami, možno ich budete chcieť vytlačiť ako štítky. Tu je postup, ako vytlačiť štítky z Tabuliek Google.
Ak chcete vytlačiť veľké množstvo adresných štítkov pre firemnú poštu alebo na narodeniny a ak viete, ako tlačiť štítky z Tabuliek Google, môžete ušetriť obrovské množstvo peňazí čas.
V Tabuľkách Google momentálne neexistujú žiadne možnosti natívnej hromadnej korešpondencie. Existuje však veľa doplnkov, ktoré môžu vziať vaše údaje o adrese a spojiť ich do štítkov za vás. Tieto doplnky dokonca rozdelia adresy, aby sa dokonale vytlačili na váš štítkový papier.
Ak chcete tlačiť štítky z Tabuliek Google, čítajte ďalej a zistite, ako na to.
Ako nastaviť adresy v Tabuľkách Google
Ak chcete tlačiť štítky z Tabuliek Google, budete musieť mať informácie o adrese zoradené do príslušných stĺpcov. Doplnok, ktorý budeme používať nižšie (Avery Label Merge) vyžaduje hlavičku stĺpca pre každý typ informácií o adrese, ktoré chcete mať na štítku.
Existujú však aj iné doplnky, ktoré môžu ponúkať podobné funkcie ako tento.
Postup nastavenia adries v Tabuľkách Google:
- Otvorte a Tabuľka Google.
- Vytvorte hlavičky pre každý typ informácií o adrese, ktoré chcete mať na štítkoch. Môžete napríklad zahrnúť Názov, ulica, mesto, štát, a PSČ.
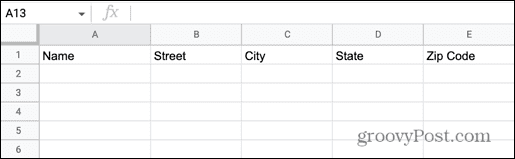
- Skopírujte svoje údaje do príslušného riadku. Ak sú všetky vaše údaje v jednej bunke, môžete použite funkciu SPLIT v Tabuľkách Google aby som to oddelil.
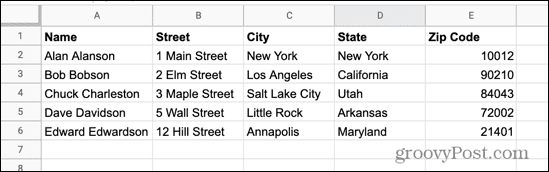
- Keď budete mať všetky údaje pre každý štítok, ktorý chcete vytlačiť, dajte svojmu súboru ľahko rozpoznateľný názov, pretože tento súbor budete potrebovať neskôr.
Ako nainštalovať Avery Label Merge
Ako sme už spomenuli, v Tabuľkách Google momentálne neexistuje natívna funkcia na zlúčenie štítkov. Existuje však veľa doplnkov, ktoré môžete použiť na vykonanie tejto úlohy.
V tomto príklade použijeme Avery Label Merge, ale sú k dispozícii aj iné možnosti.
Ak chcete nainštalovať doplnok Avery Label Merge:
- Kliknite na Rozšírenia Ponuka.
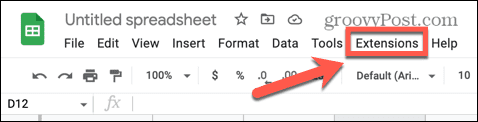
- Vznášať sa nad Doplnky a vyberte Získajte doplnky.
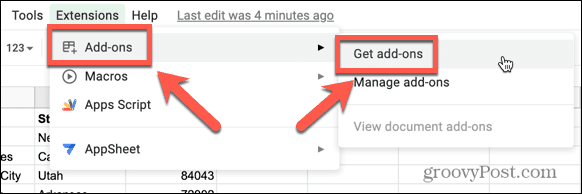
- Typ Označenie Zlúčiť do vyhľadávacieho poľa Trhovisko Google Workspace.

- Vo výsledkoch vyberte Avery Label Merge.
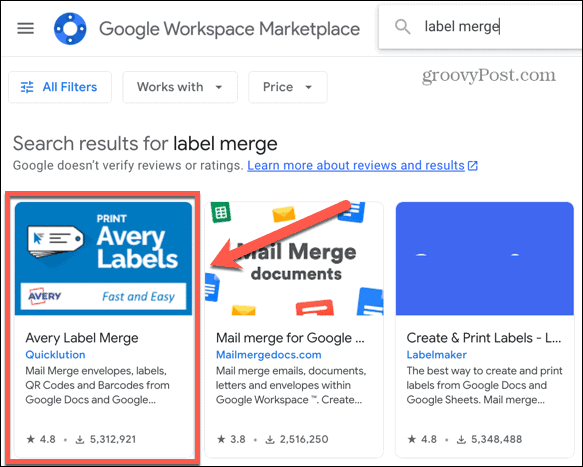
- Kliknite Inštalácia a potom ďalej spustite inštaláciu doplnku.
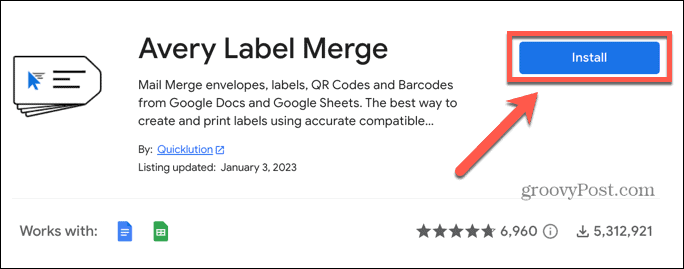
- Vyberte účet Google, ktorý chcete použiť s Avery Label Merge.
- Ak chcete pokračovať, kliknite Povoliť udeliť doplnku príslušné povolenia.
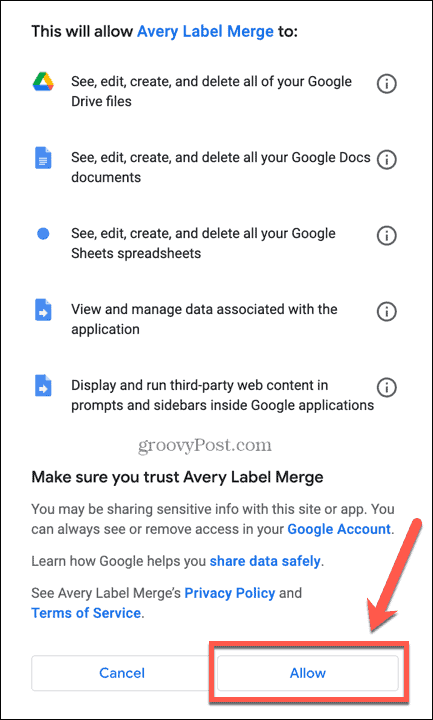
- Po dokončení inštalácie kliknite hotový.
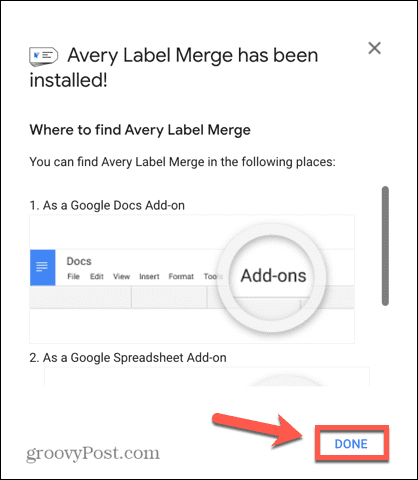
Ako zlúčiť štítky v Tabuľkách Google
Teraz, keď je doplnok nainštalovaný, ste pripravení zlúčiť informácie o adrese do štítkov, ktoré si môžete vytlačiť.
Zlúčenie štítkov v Tabuľkách Google:
- Otvor Tabuľka Google obsahujúce vaše adresy.
- Kliknite na Rozšírenia Ponuka.
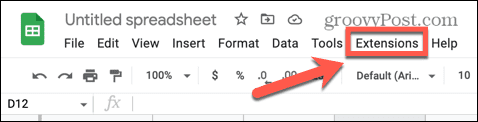
- Vznášať sa nad Avery Label Merge a kliknite Štart.
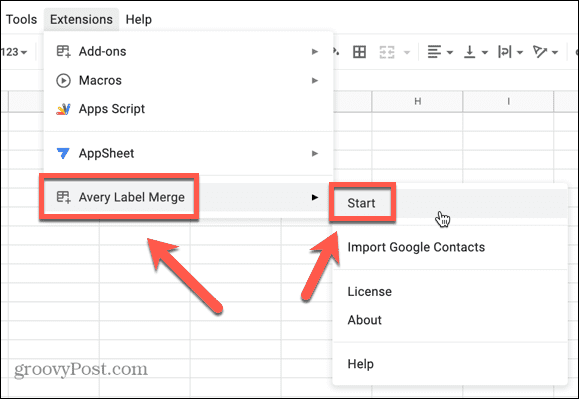
- Uvidíte formát štítkov. Ak niektorá z informácií o adrese chýba, vyberte ju v Pridať zlučovacie pole rozbaľte a kliknite Pridať.
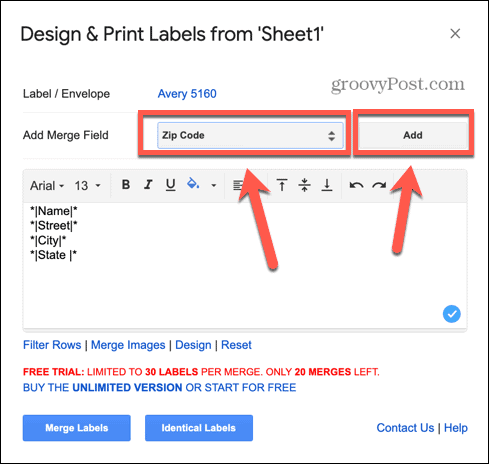
- Písmo, veľkosť písma a ďalšie formátovanie môžete zmeniť aj pomocou nástrojov nad informáciami o štítku.
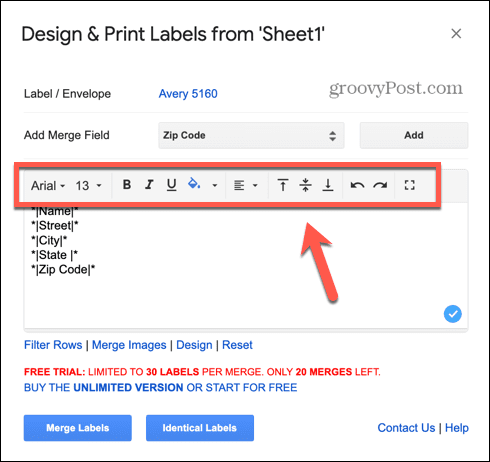
- Ak chcete zmeniť typ štítkov, ktoré budete tlačiť, kliknite na aktuálny Štítok/obálka možnosť.
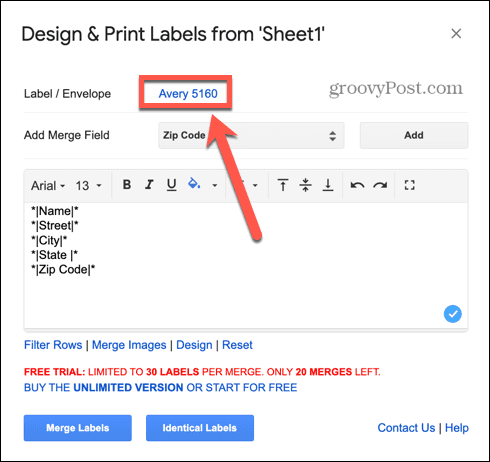
- Vyberte alebo vyhľadajte svoje štítky podľa názvu alebo veľkosti produktu.
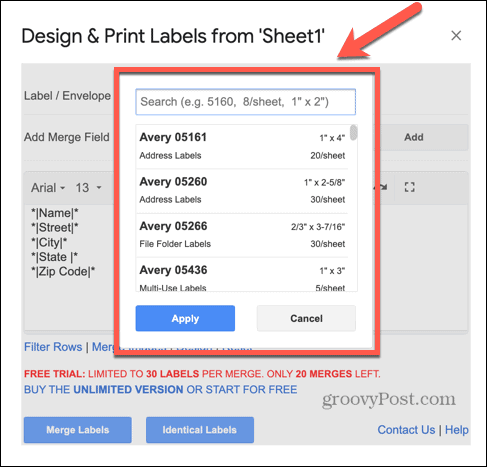
- Keď ste spokojní s veľkosťou a rozložením štítkov, kliknite Zlúčiť štítky.
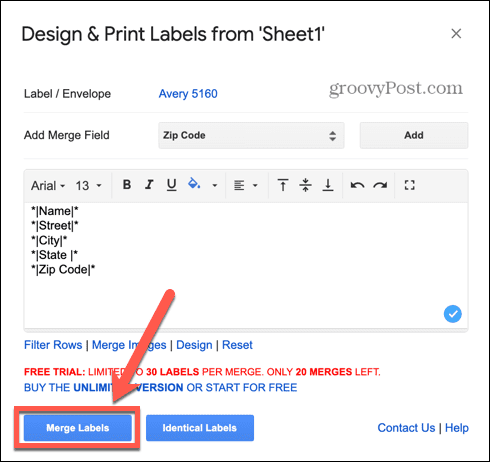
- Doplnok vypočíta, koľko štítkov vygeneruje.
- Kliknite Áno pokračovať.
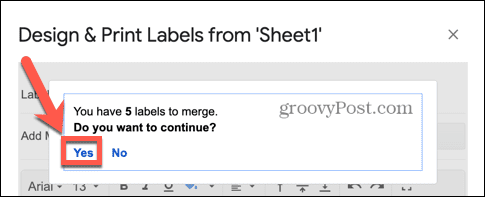
- Zobrazí sa správa, ktorú vygenerovali vaše menovky. Kliknite na slová Dokument Google otvorte súbor obsahujúci vaše štítky.
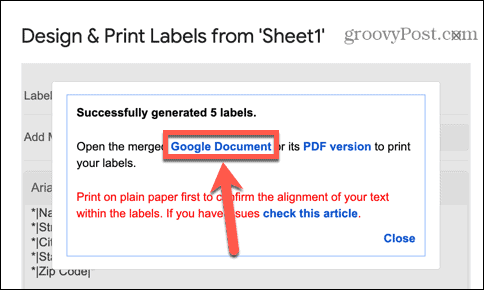
- Skontrolujte, či štítky vyzerajú tak, ako chcete.
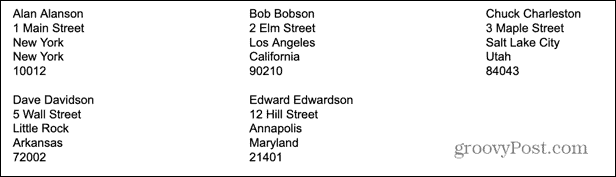
- Ak štítky vyzerajú správne, môžete tlačiť. Ak nie, vráťte sa do dokumentu s adresou a vykonajte požadované zmeny.
Ako vytlačiť štítky z Tabuliek Google
Po zlúčení štítkov ste pripravení ich vytlačiť. Vždy je múdre vytlačiť stranu štítkov najprv na obyčajný papier, aby ste sa uistili, že tlač vyjde na stránke v správnej polohe, aby bola zarovnaná s vašimi štítkami.
Ak chcete vytlačiť štítky z Tabuliek Google:
- Otvorte dokument vytvorený vaším doplnkom v Dokumentoch Google, ktorý obsahuje vaše zlúčené štítky.
- Kliknite na Tlačiť ikonu na paneli s ponukami.
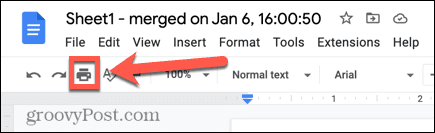
- Uistite sa, že máte správnu tlačiareň Destinácia lúka.
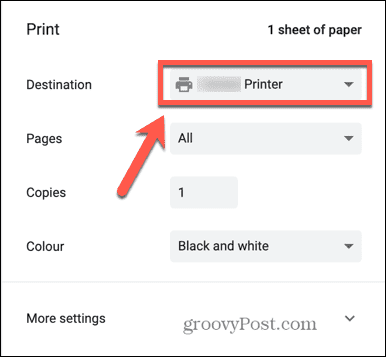
- Podľa potreby upravte akékoľvek ďalšie nastavenia tlače.
- Vložte do tlačiarne list obyčajného papiera.
- Kliknite Tlačiť.
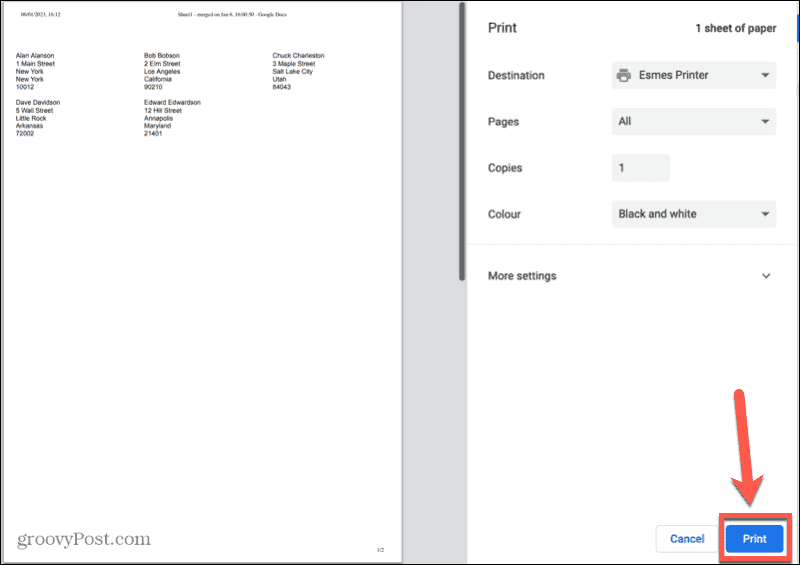
- Podržte vytlačený hárok s adresami oproti hárku štítkového papiera. Uistite sa, že adresy sú zarovnané s polohami štítkov.
- Keď ste spokojní, že sa štítky vytlačia správne, vložte hárky štítkov do tlačiarne.
- Ak chcete štítky vytlačiť, zopakujte vyššie uvedené kroky.
Automatizácia nudných úloh v Tabuľkách Google
Naučte sa, ako tlačiť štítky z Tabuliek Google, vám umožní vytvoriť viacero štítkov pre e-mailové zábery priamo z vašich údajov v Tabuľkách Google. Existuje množstvo užitočných tipov a trikov pre Tabuľky Google, o ktorých by ste mali vedieť.
Ak nechcete tlačiť celý dokument, môžete sa naučiť, ako na to nastavte oblasť tlače v Tabuľkách Google. Spôsobujú vám vzorce problémy? Ak áno, budete chcieť vedieť, ako na to opraviť chybu analýzy vzorcov v Tabuľkách Google. A ak chcete získať údaje z iného dokumentu, mali by ste sa naučiť, ako na to dotaz na iný hárok v Tabuľkách Google.
Ako nájsť kód Product Key systému Windows 11
Ak potrebujete preniesť svoj produktový kľúč Windows 11 alebo ho len potrebujete na vykonanie čistej inštalácie operačného systému,...
Ako vymazať vyrovnávaciu pamäť prehliadača Google Chrome, súbory cookie a históriu prehliadania
Chrome odvádza skvelú prácu pri ukladaní vašej histórie prehliadania, vyrovnávacej pamäte a súborov cookie na optimalizáciu výkonu vášho prehliadača online. Jej postup...

