Ako odstrániť používateľský účet v systéme Windows 11
Microsoft Windows 11 Hrdina / / April 03, 2023

Posledná aktualizácia dňa
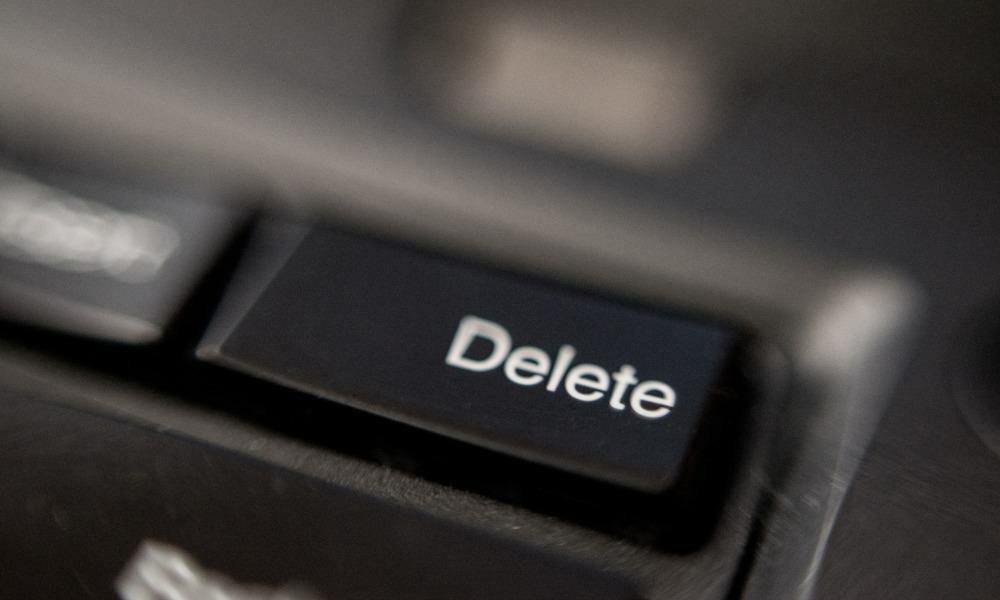
Ak máte počítač s viacerými používateľskými účtami, možno ich budete musieť odstrániť. Nižšie vám ukážeme, ako odstrániť používateľský účet v systéme Windows 11.
Viacerí používatelia na vašom počítači so systémom Windows 11 umožňujú každému používateľovi mať vlastnú skúsenosť bez toho, aby zasahoval do ostatných. Ak ste správcom zdieľaného počítača, máte veľa možností na správu používateľských účtov.
Čo však v prípade, že používateľský účet už nie je potrebný? Dobrou správou je, že používateľský účet v systéme Windows 11 je možné odstrániť pomocou aplikácie Nastavenia, ovládacieho panela alebo pomôcky Správa počítača.
Ak už na svojom počítači so systémom Windows 11 nepotrebujete používateľský účet, nižšie vám ukážeme, ako ho odstrániť.
Ako odstrániť používateľský účet v systéme Windows 11 cez Nastavenia
Aplikácia Nastavenia je miesto, kde môžete pridať používateľský účet v systéme Windows 11 – vrátane možnosti a lokálny používateľský účet. Ak potrebujete odstrániť účet, môžete na to použiť Nastavenia.
Poznámka: Pred odstránením účtu sa uistite, že používateľ má zálohované dôležité dokumenty.
Ak chcete odstrániť používateľský účet v systéme Windows 11, postupujte takto:
- Stlačte tlačidlo Windows kľúč spustiť Štart menu a vyberte nastavenie.
Prípadne môžete zasiahnuť Kláves Windows + I na klávesnici, aby ste ho otvorili priamo.
- Vyberte účty možnosť z panela vľavo.
- Pod Nastavenia účtu sekciu vpravo, kliknite na Iní používatelia možnosť.
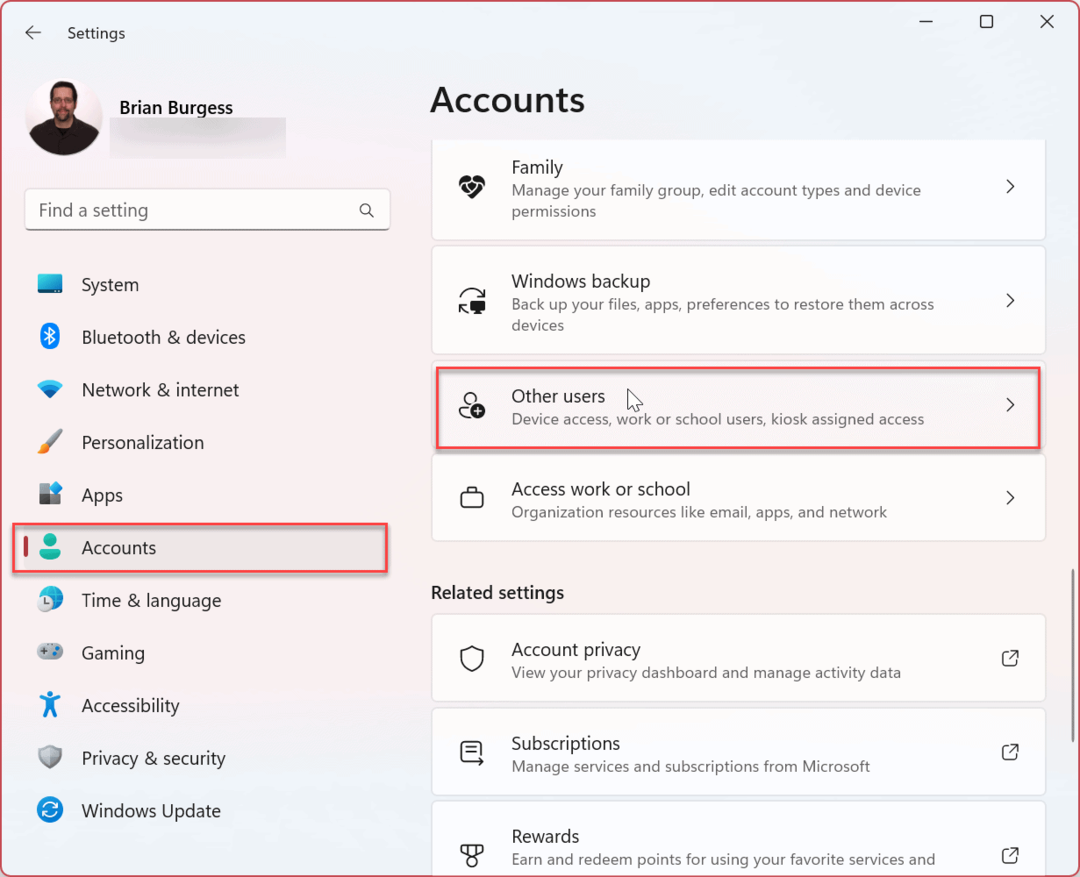
- Vyberte účet, ktorého sa chcete zbaviť, a kliknite na Odstrániť tlačidlo.
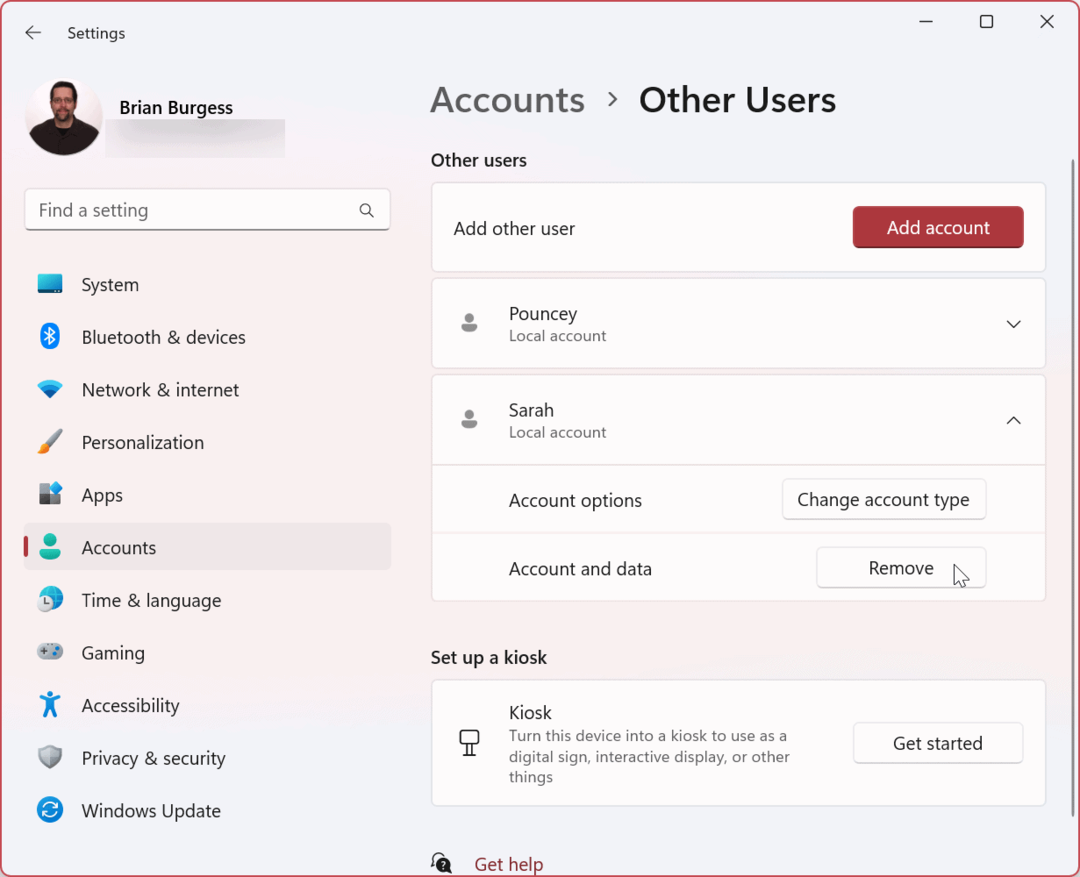
- Keď Odstráňte účet a údaje sa zobrazí overovacia obrazovka, kliknite na Odstráňte účet a údaje tlačidlo.
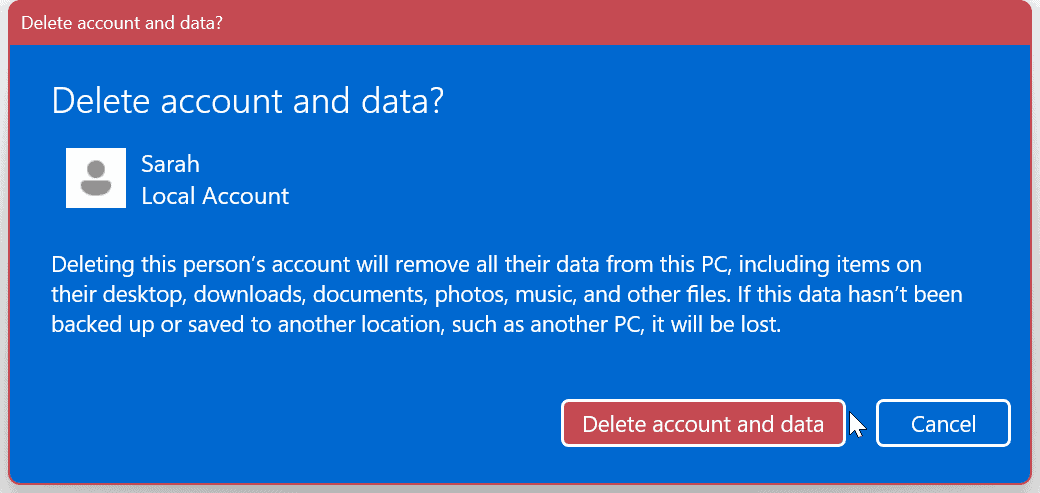
Účet bude odstránený a všetky súvisiace súbory budú odstránené spolu s účtom.
Ako odstrániť používateľský účet v systéme Windows 11 prostredníctvom ovládacieho panela
Ovládací panel stále existuje (zatiaľ) v systéme Windows 11 a môžete ho použiť na odstránenie používateľského účtu.
Ak chcete odstrániť používateľský účet pomocou ovládacieho panela:
- Stlačte tlačidlo Windows kľúč, typ CPLa vyberte Ovládací panel v sekcii Najlepší zápas.
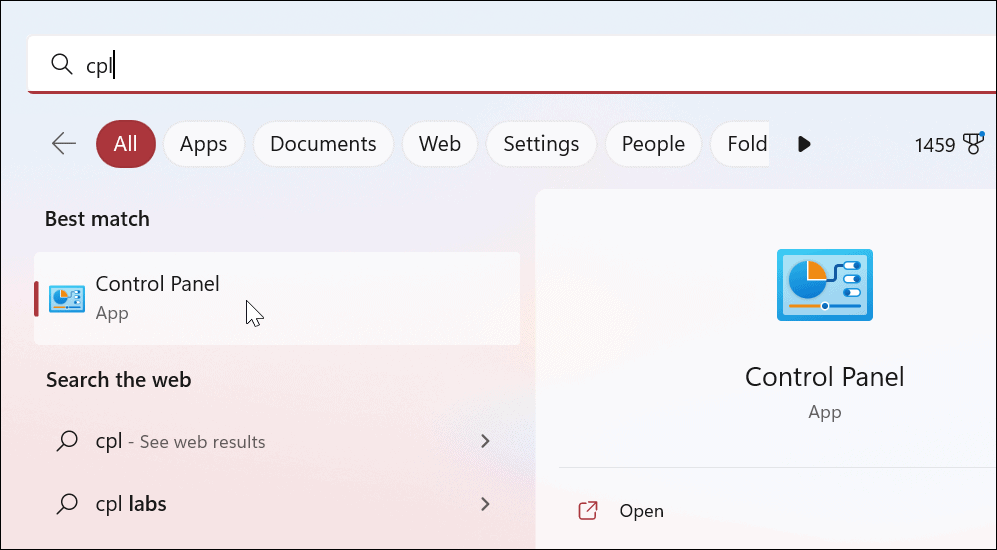
- Kliknite Používateľské účty.
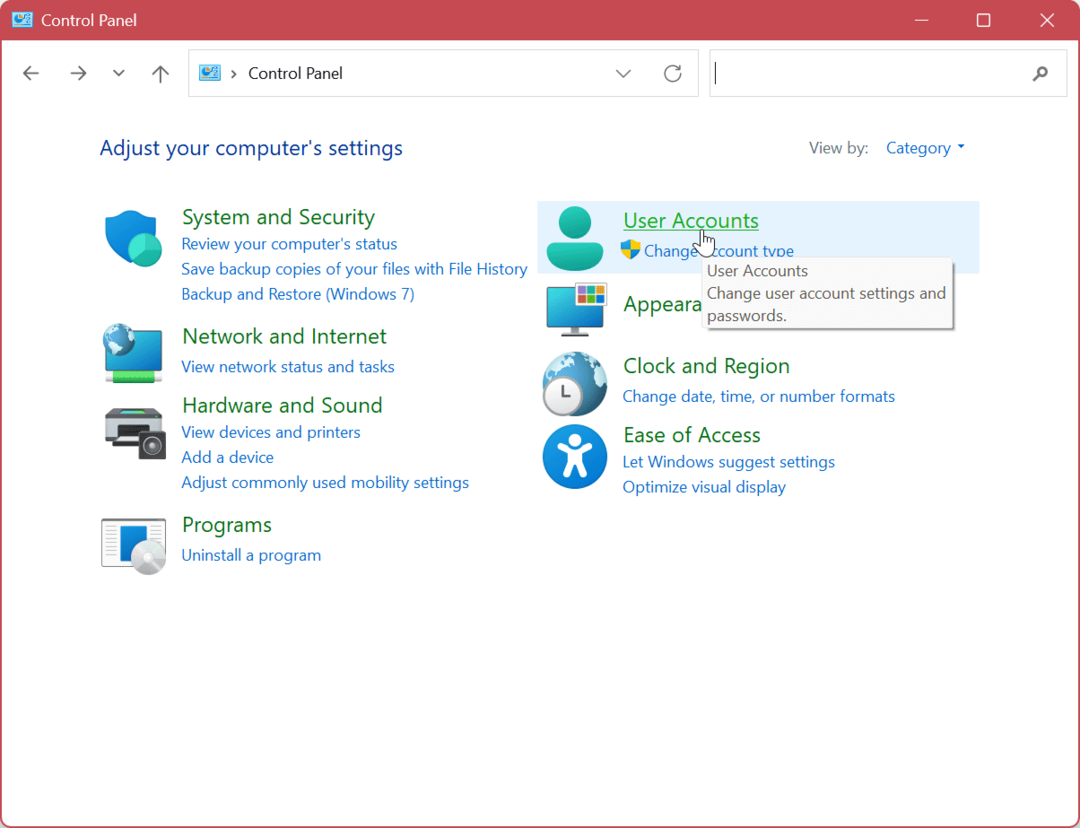
- Kliknite na Odstráňte používateľské účty možnosť.
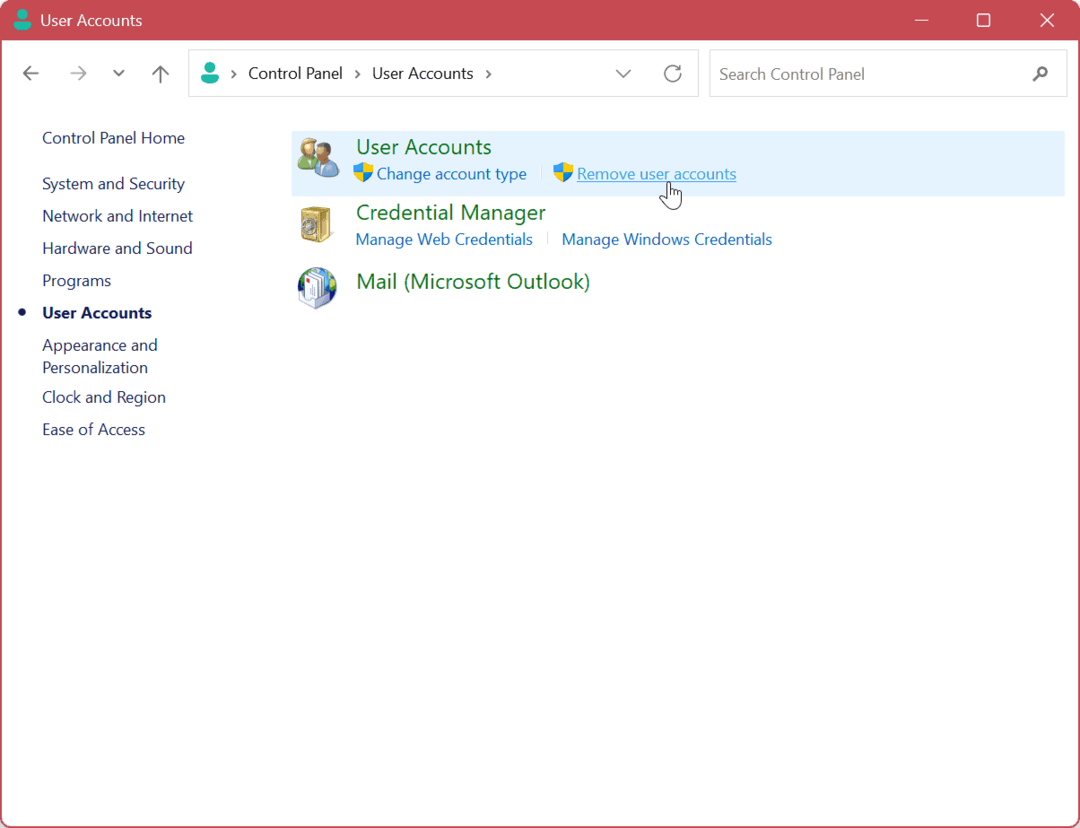
- Vyberte účet, ktorý chcete odstrániť.
- Vyberte Odstráňte účet odkaz naľavo od účtu.
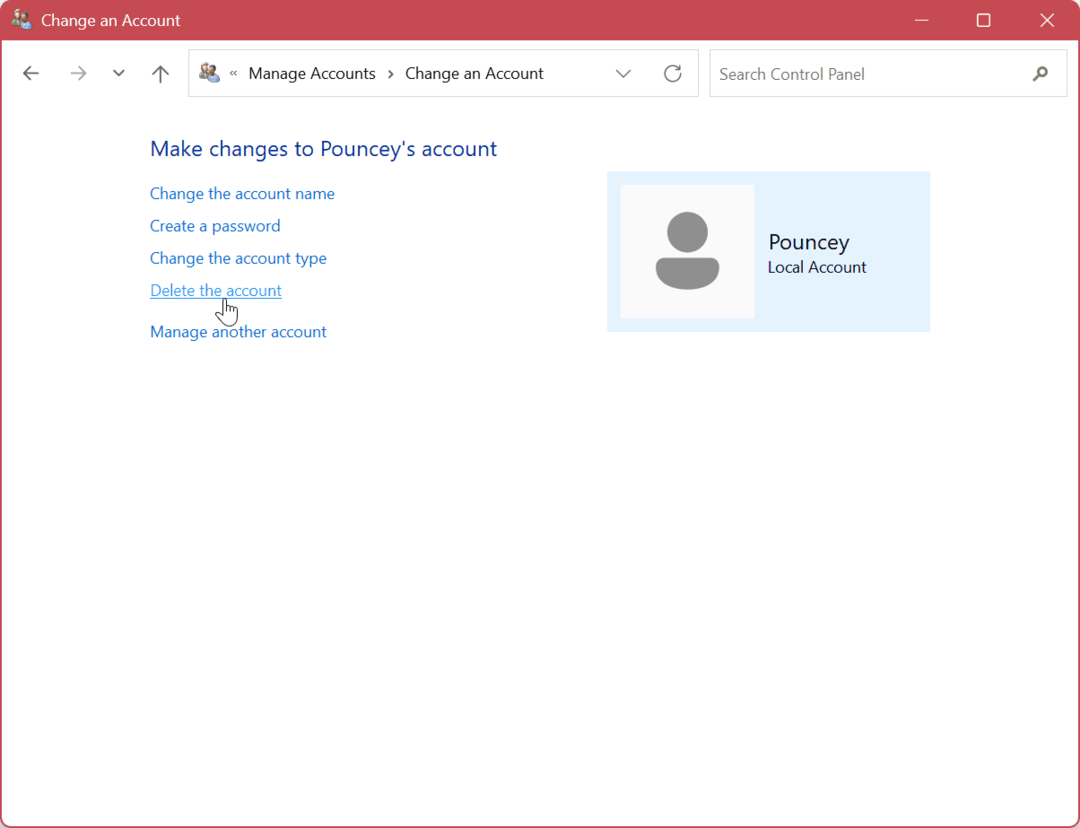
- Kliknite na Vymazať súbory na nasledujúcej obrazovke na odstránenie účtu a priradených súborov používateľa.
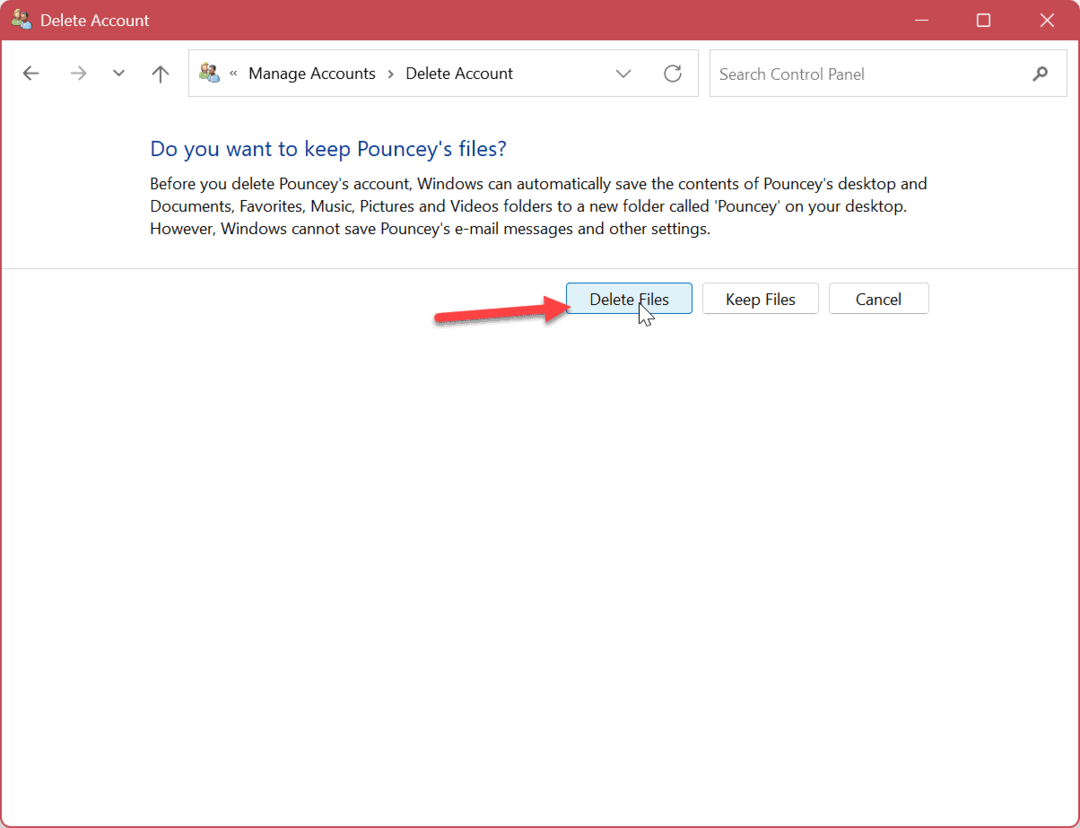
- Kliknite na Zmazať účet tlačidlo na dokončenie procesu odstránenia používateľského účtu.
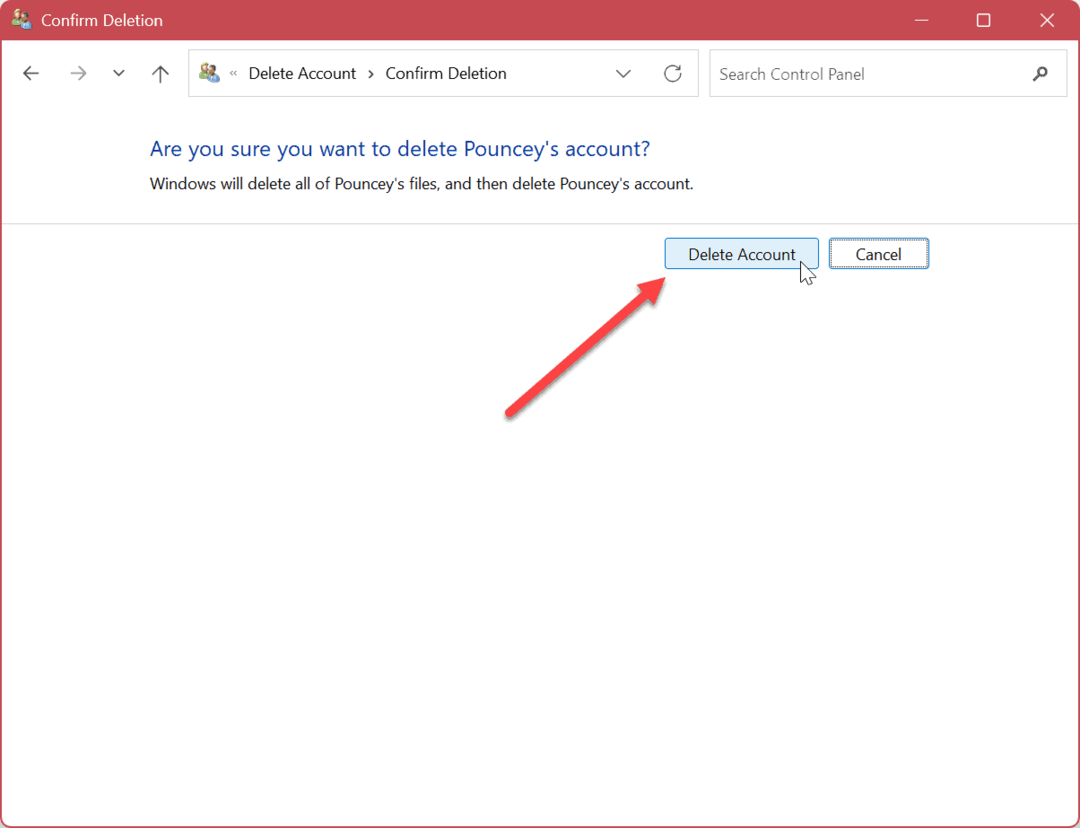
Ako odstrániť používateľský účet v systéme Windows 11 pomocou správy počítača
Okrem vyššie uvedených možností môžete používateľský účet odstrániť aj pomocou pomôcky Správa počítača.
Ak chcete odstrániť používateľský účet v systéme Windows 11 pomocou správy počítača:
- Použite klávesovú skratku Kláves Windows + X a vyberte si Počítačový manažment z ponuky možností.
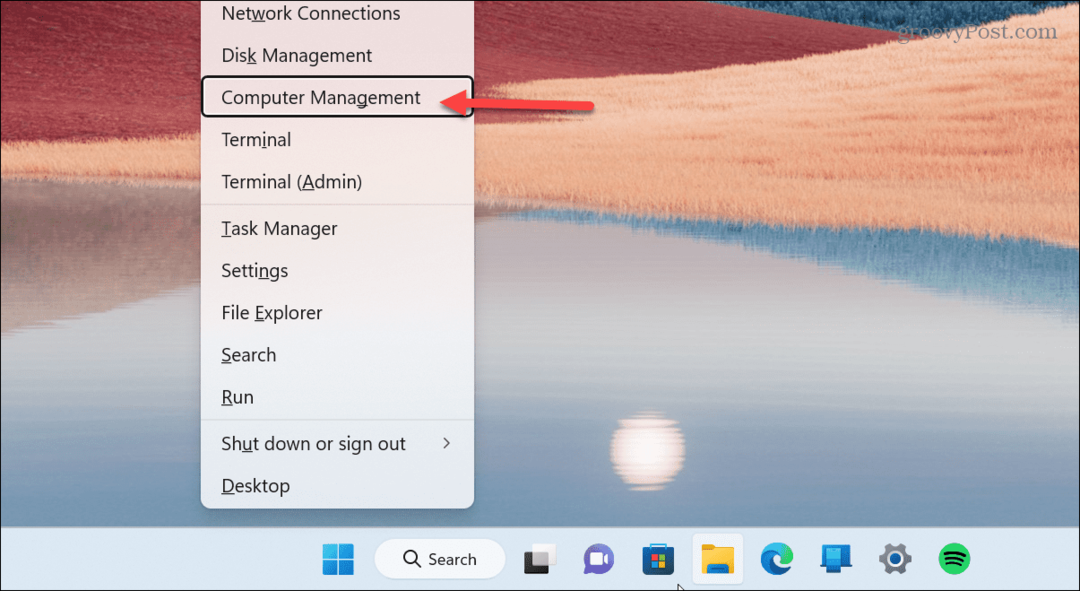
- Po otvorení správy počítača prejdite na nasledujúcu cestu:
Správa počítača > Systémové nástroje > Lokálni používatelia a skupiny > Používatelia
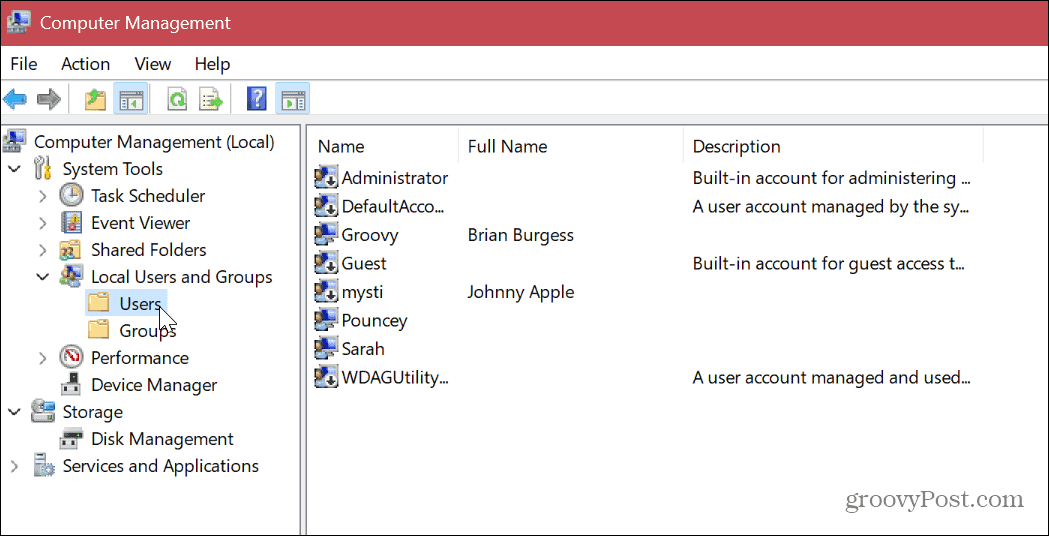
- Kliknite pravým tlačidlom myši na používateľský účet, ktorý chcete odstrániť, a kliknite Odstrániť z kontextového menu.
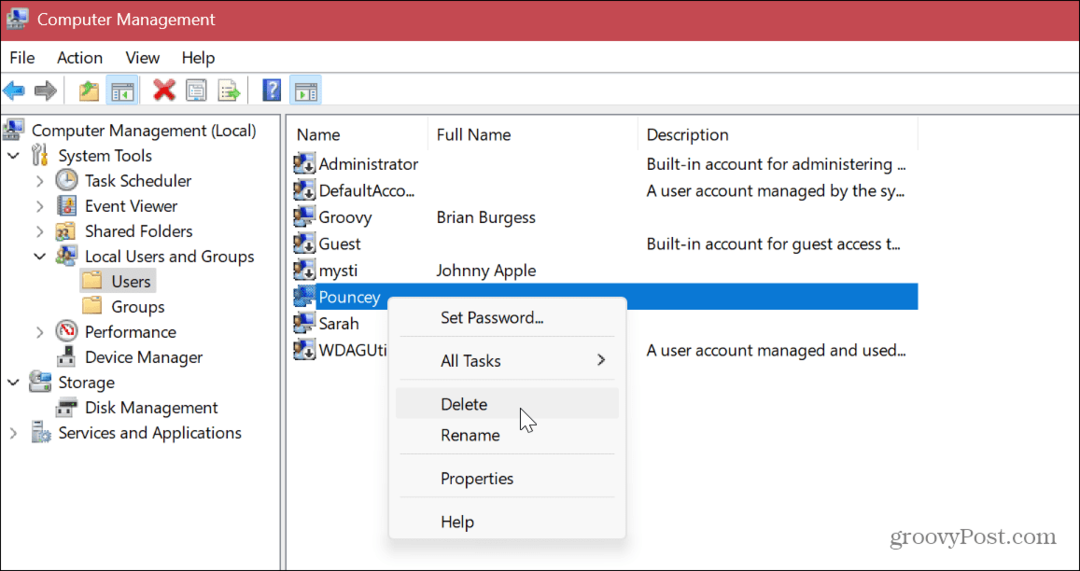
- Kliknite na Áno keď sa zobrazí overovacia správa.
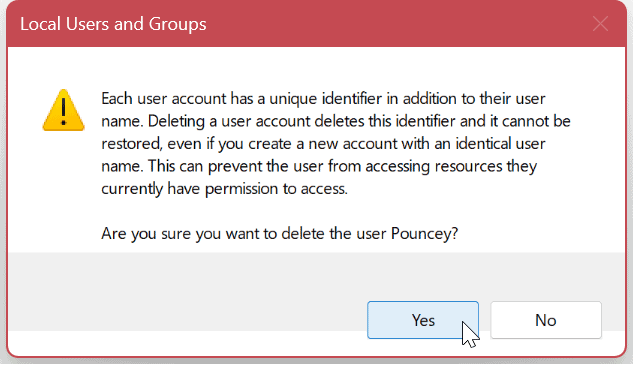
Po dokončení vyššie uvedených krokov pomocou správy počítača bude používateľský účet natrvalo odstránený.
Na odstránenie používateľských účtov systému Windows 11 použite rozhranie staršieho používateľského účtu
Stále je možné odstrániť účet zo starého používateľského rozhrania používateľských účtov, ktorý budú poznať dlhoroční používatelia systému Windows.
Ak chcete odstrániť účet, postupujte takto:
- Zasiahnite Kláves Windows + R spustiť Bežať
- Typ netplwiz a zasiahnuť Zadajte alebo kliknite OK.
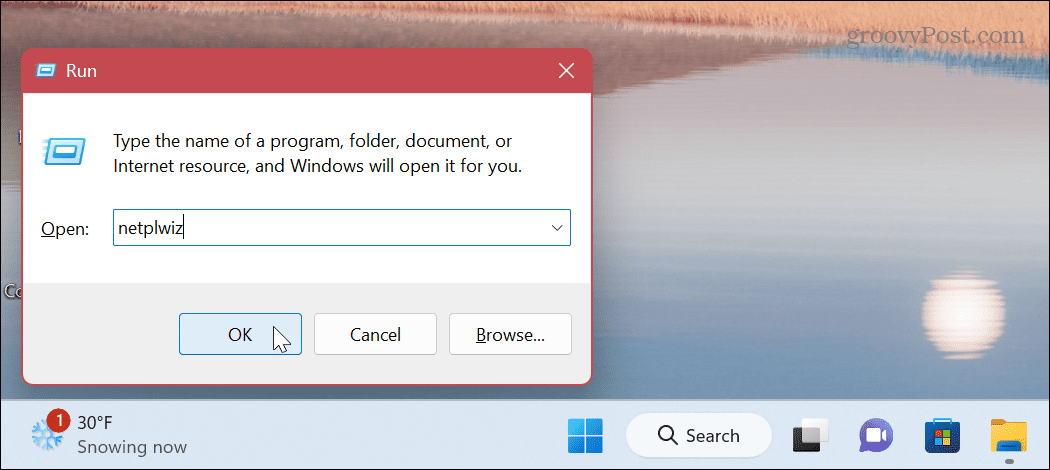
- Keď Používateľské účty otvorí sa okno, vyberte účet a kliknite na Odstrániť tlačidlo.
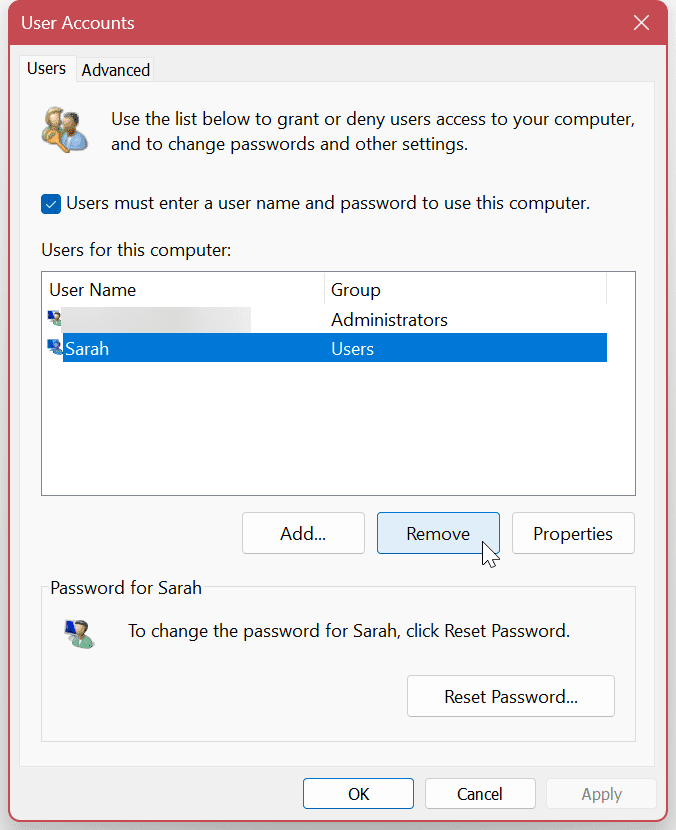
- Kliknite na Áno keď sa zobrazí overovacia správa. Kliknite Použiť a OK na dokončenie procesu odstránenia používateľského účtu v systéme Windows 11.
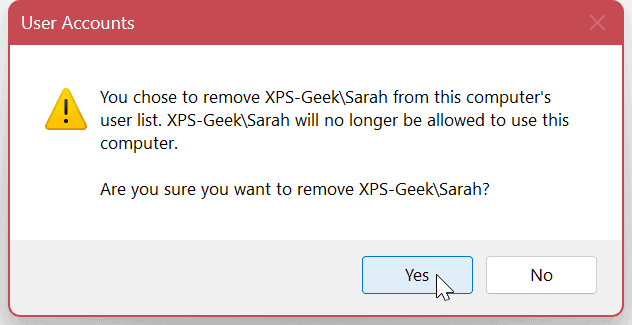
Správa rôznych používateľov v systéme Windows 11
Ak potrebujete odstrániť používateľský účet na počítači so systémom Windows 11, každá z vyššie uvedených možností vám to umožňuje pomocou grafického používateľského rozhrania. Spôsob odstránenia používateľského účtu v systéme Windows 11 závisí od vás a od vášho preferovaného spôsobu. Každá metóda je jednoduchá a umožňuje vám odstrániť účet a súbory s používateľskými údajmi.
Windows 11 obsahuje rôzne spôsoby správy používateľských účtov. Napríklad okrem pridanie používateľského účtu alebo pridanie lokálneho účtu, možno sa budete chcieť dozvedieť o rôznych spôsoboch zobraziť všetky účty v systéme Windows 11.
Ak máte viac ako jeden účet, mali by ste ich udržiavať dobre udržiavané. Ďalšie informácie nájdete v návode automaticky čistiť používateľské účty pomocou CCleaner.
Ešte nemáte Windows 11? Žiaden strach. Môžeš spravovať používateľské účty v systéme Windows 10. Alebo si prečítajte ako na to obnoviť stratené heslo účtu Windows 10.
Ako nájsť kód Product Key systému Windows 11
Ak potrebujete preniesť svoj produktový kľúč Windows 11 alebo ho len potrebujete na vykonanie čistej inštalácie operačného systému,...
Ako vymazať vyrovnávaciu pamäť prehliadača Google Chrome, súbory cookie a históriu prehliadania
Chrome odvádza skvelú prácu pri ukladaní vašej histórie prehliadania, vyrovnávacej pamäte a súborov cookie na optimalizáciu výkonu vášho prehliadača online. Jej postup...



