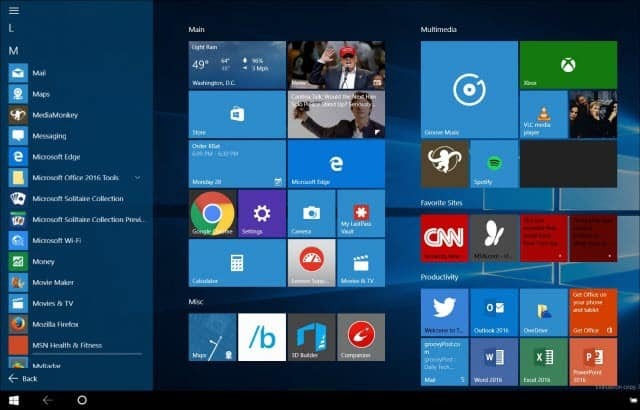Ako vypnúť zvuky upozornení aplikácie v systéme Windows
Microsoft Windows 10 Windows 11 Hrdina / / April 03, 2023

Posledná aktualizácia dňa

Upozornenia aplikácií pre Windows môžu byť neoceniteľné. Možno však budete chcieť vypnúť zvuky upozornení aplikácie v systéme Windows, aby ste pracovali bez rozptyľovania. Tu je postup.
Zobrazenie upozornení aplikácií na obrazovke je užitočné v mnohých situáciách. Ak však váš počítač neustále pípa, keď sa na obrazovke objavia upozornenia, môže byť nepríjemné to riešiť.
Upozornenia systému a aplikácií vás upozorňujú na veci, ktoré si vyžadujú vašu pozornosť. Ak dostávate neustále udalosti s upozorneniami, zvuky môžu byť nepríjemné pre vás a ľudí okolo vás, ktorí sa snažia niečo urobiť.
Dobrou správou je, že v systéme Windows môžete vypnúť zvuky upozornení, no stále sa vám budú zobrazovať samotné kontextové okná s upozorneniami. Vysvetlíme, ako vypnúť zvuky upozornení v systéme Windows.
Môžete zakázať zvuky upozornení aplikácie v systéme Windows?
Zvuky upozornení v systéme Windows môžete vypnúť pomocou našich jednoduchých pokynov. Vďaka menšiemu počtu zvukov, ktoré vychádza z vášho počítača, môže byť menej rušivý pre vás a ostatných ľudí v dosahu, no stále vám umožňuje získať dôležité informácie z aplikácií na obrazovke.
Za zmienku tiež stojí, že v systéme Windows 10 a 11 môžete vypnúť zvuky upozornení aplikácie. Pokryjeme obe verzie počnúc Windowsom 10.
Ako vypnúť zvuky upozornení aplikácie v systéme Windows 10
Ak chcete vypnúť zvuk pre upozornenia systému Windows 10, môžete to urobiť prostredníctvom aplikácie Nastavenia.
Ak chcete vypnúť zvuky upozornení aplikácie v systéme Windows 10, postupujte takto:
- Stlačte tlačidlo Windows kľúč spustiť Ponuka Štart a vyberte nastavenie.
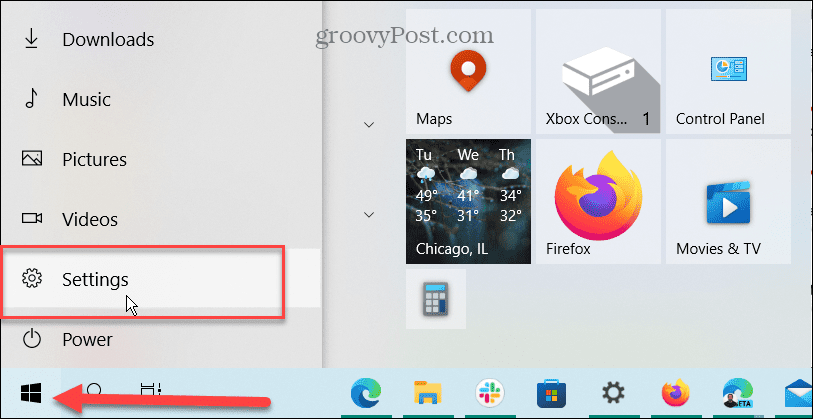
- Po spustení Nastavenia otvorte Systém > Upozornenia a akcie.
- Prejdite nadol na Dostávajte upozornenia od týchto odosielateľov a vyberte aplikáciu. Vyberáme napríklad aplikáciu Kalendár, ale môžete si vybrať kohokoľvek, od koho nechcete zvuky upozornení.
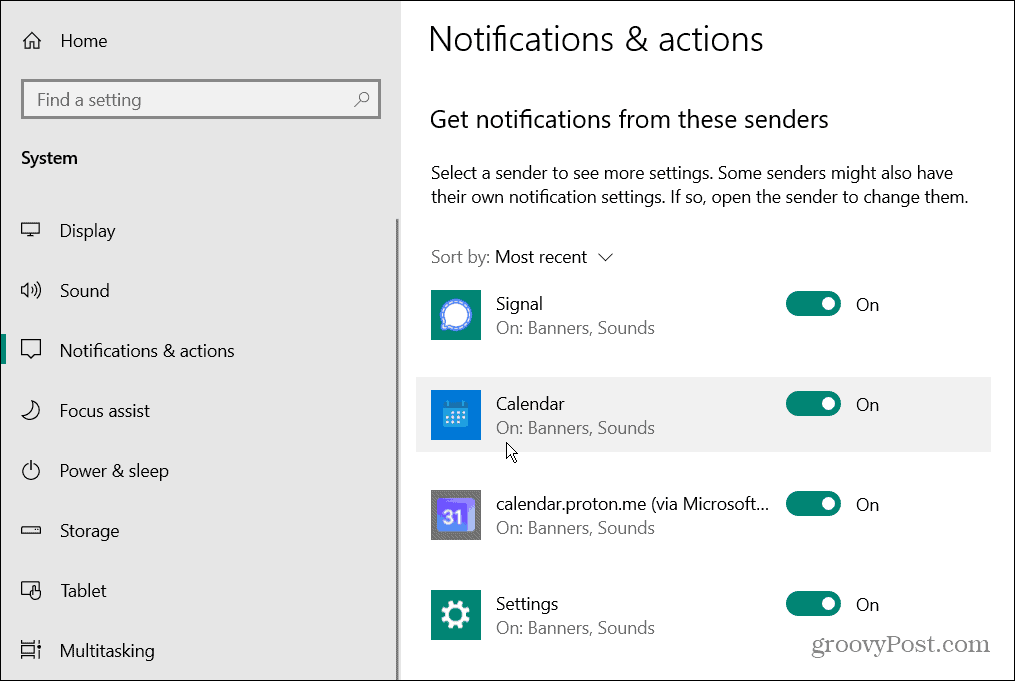
- Pod Upozornenia oddiel, zabezpečiť Upozornenia prepínač je povolený.
- Vypnite Prehrať zvuk, keď príde upozornenie prepínač.
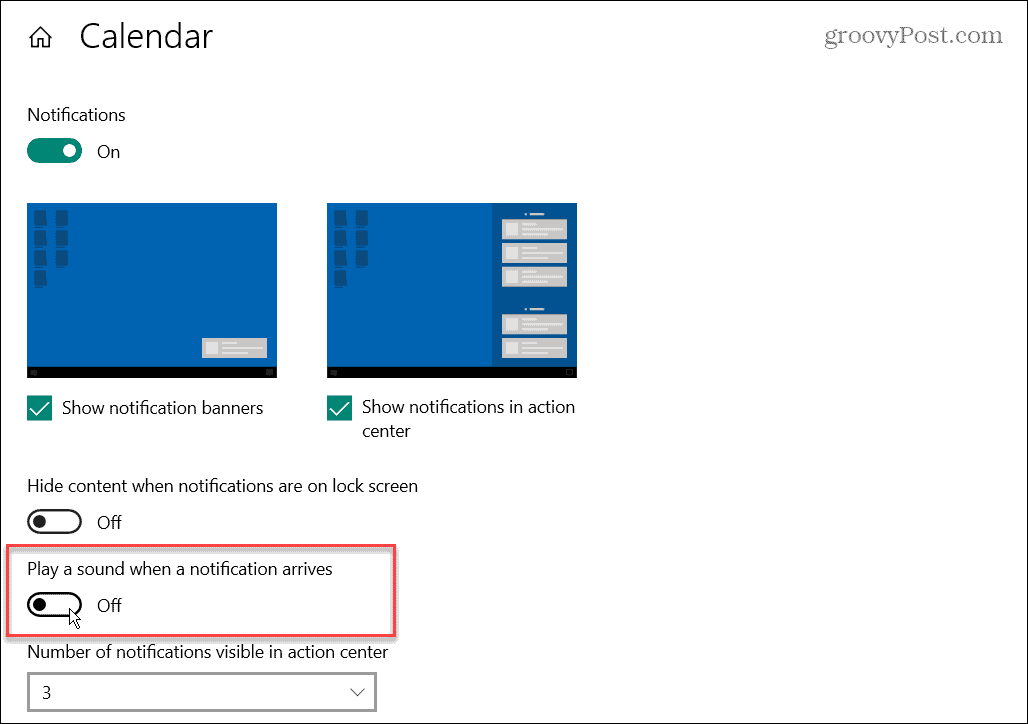
- Ak chcete vypnúť zvuky upozornení v systéme Windows pre ďalšie požadované aplikácie, postupujte podľa vyššie uvedených krokov.
Teraz budú aplikácie, ktoré nakonfigurujete, stále zobrazovať upozornenia na obrazovke, ale už nebudú prehrávať zvuk. Upozorňujeme tiež, že upozornenia budú stále uvedené v Akčné centrum ako prídu.
Ako zakázať všetky zvuky upozornení aplikácií v systéme Windows 10
Ak nie je vašou vecou prechádzať aplikáciami po jednej a vypnúť zvuky upozornení, môžete vypnúť zvuky upozornení pre všetky aplikácie v systéme Windows. Majte však na pamäti, že nebudete počuť zvuky upozornení zo žiadnej z vašich aplikácií používajúcich túto trasu.
Ak chcete vypnúť všetky zvuky upozornení aplikácií v systéme Windows 10:
- Stlačte tlačidlo Windows kľúč na zobrazenie Ponuka Štart a kliknite nastavenie.
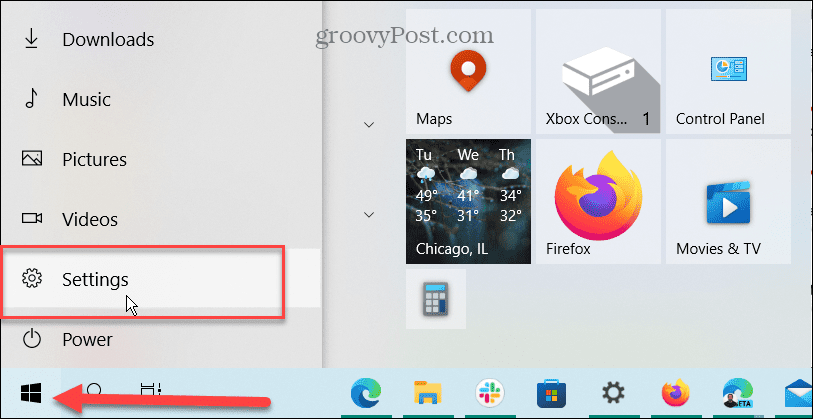
- Teraz prejdite na Systém > Upozornenia a akcie.
- Prejdite nadol a zrušte začiarknutie Povoliť prehrávanie zvukov upozornenia možnosť.
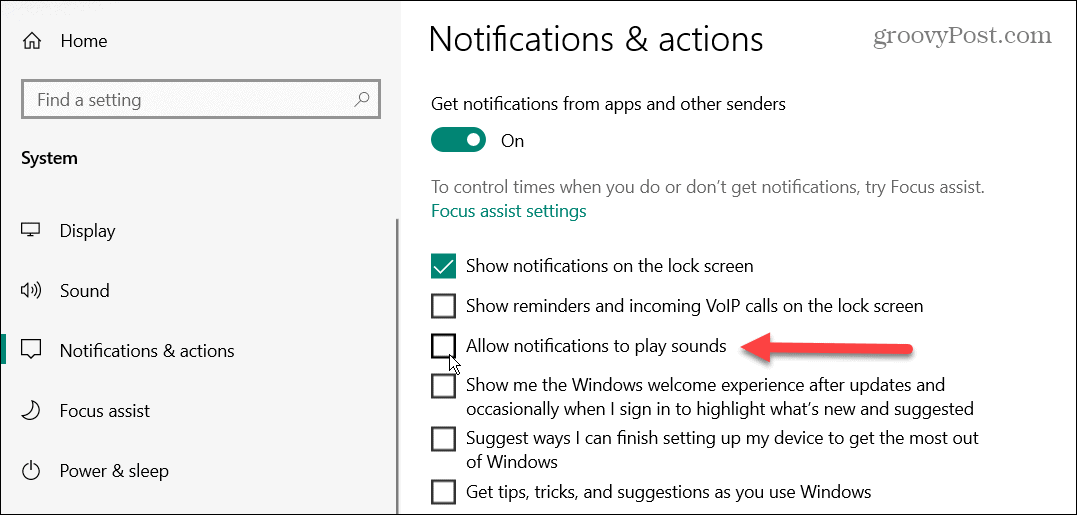
Teraz, vpred, budete naďalej dostávať vizuálne upozornenia na toast v pravom dolnom rohu obrazovky. Akčné centrum tiež zobrazí zoznam upozornení aplikácií – nebudete však počuť zvukové upozornenia pre žiadne aplikácie.
Ako vypnúť zvuky upozornení aplikácie v systéme Windows 11
Okrem vypnutia zvukov upozornení v systéme Windows 10 to môžete urobiť aj v systéme Windows 11. Podobne ako v systéme Windows 10 je tento proces jednoduchý, ale v aplikácii Nastavenia systému Windows 11 vyzerá inak.
Ak chcete vypnúť zvuky upozornení aplikácie v systéme Windows 11, postupujte takto:
- Stlačte tlačidlo Windows kľúč na klávesnici a kliknite nastavenie z Ponuka Štart.

- Vyberte Nastavenia > Upozornenia.
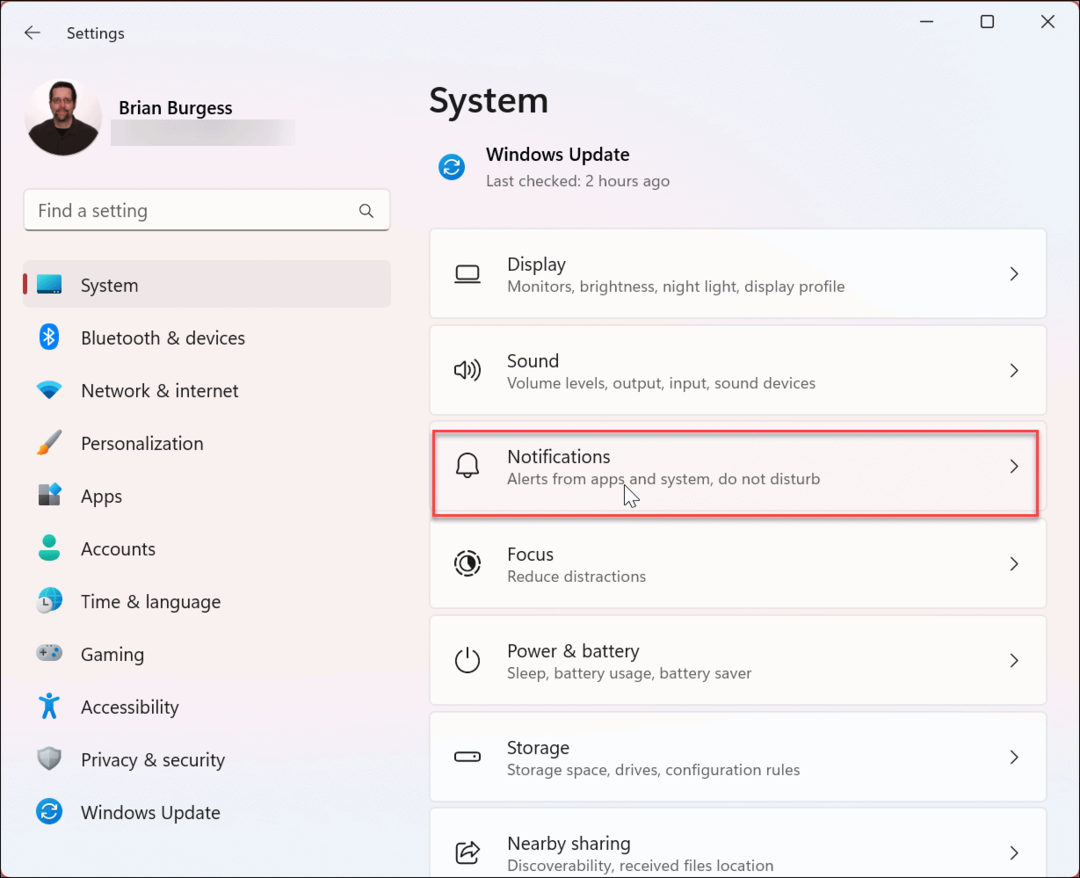
- Kliknite na aplikáciu, pre ktorú chcete vypnúť zvuky upozornení. V našom príklade vyberáme Mail aplikácie.
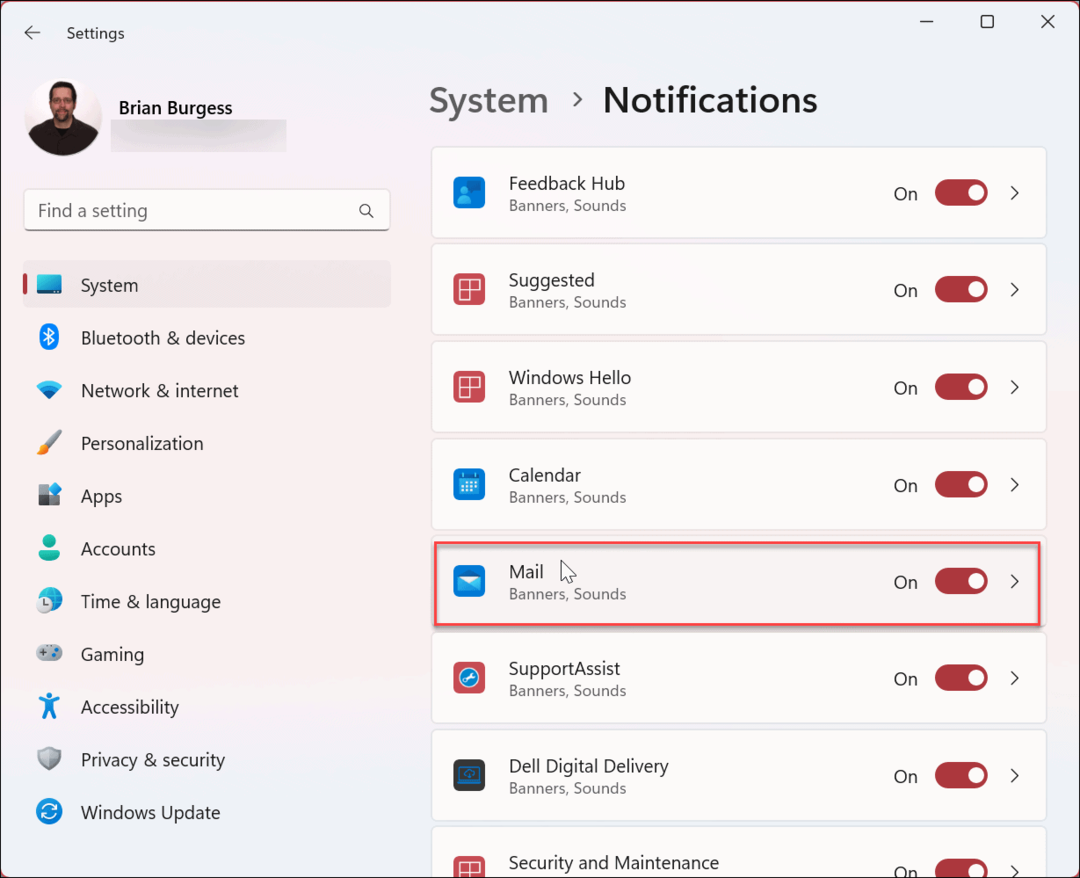
- Prejdite nadol na možnosti a prepnite na Prehrať zvuk, keď príde upozornenie možnosť.
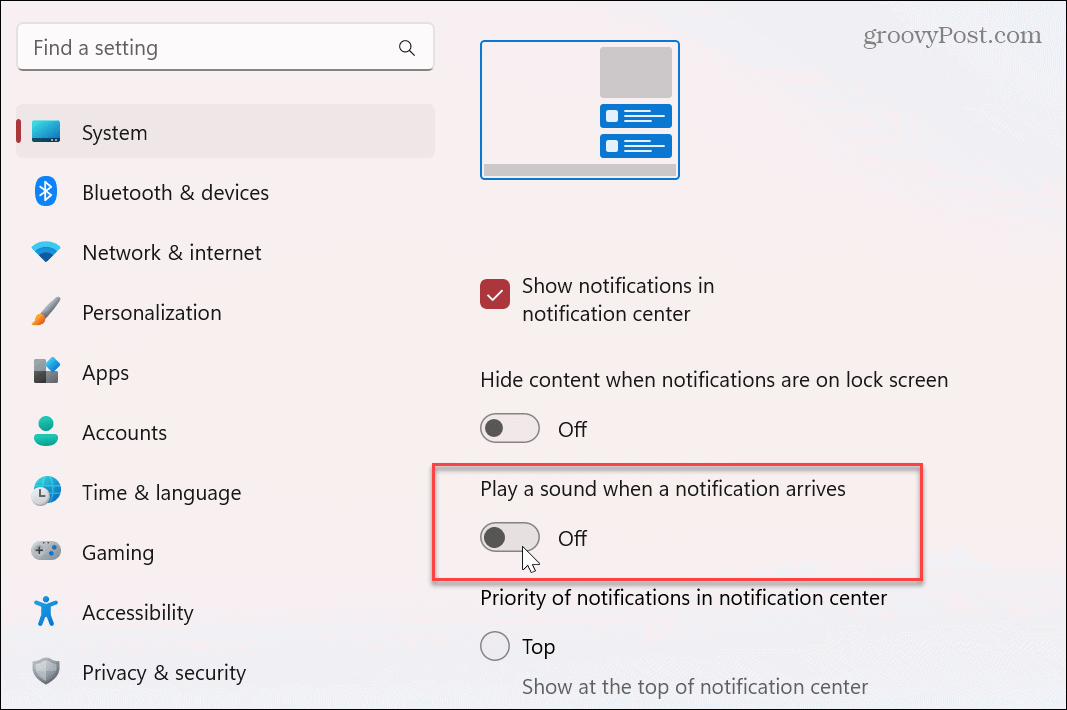
Od tejto konkrétnej aplikácie už nebudete dostávať zvukové upozornenia. Stále však budete dostávať toastové upozornenia, ktoré vyletia z pravého dolného rohu obrazovky a zobrazia sa v Centre akcií na vašom PC.
Ako vypnúť všetky zvuky upozornení aplikácií v systéme Windows 11
Ak uprednostňujete zakázanie všetkých upozornení aplikácií namiesto individuálneho vypnutia zvuku, môžete. Upozorňujeme, že keď použijete túto možnosť, žiadna z vašich aplikácií neprehrá zvukové upozornenie, ale zobrazí ho na obrazovke.
Vypnite všetky zvuky upozornení aplikácií v systéme Windows 11:
- Stlačte tlačidlo Windows kľúč a otvorte nastavenie.
- OTVORENÉ Systém > Upozornenia a rozšíriť Upozornenia možnosť v hornej časti.
- Zrušte začiarknutie Povoliť upozorneniam prehrávať zvuky možnosť.
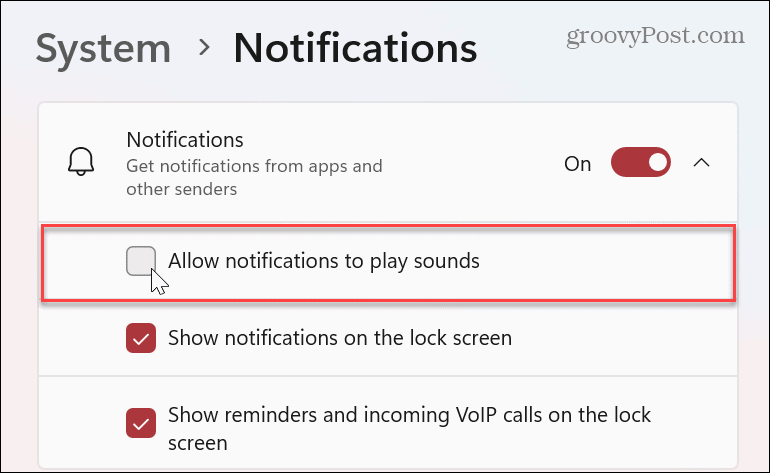
Teraz už Windows 11 nebude prehrávať zvuky pri zobrazení upozornenia. Táto možnosť je lepšia, ak chcete vypnúť všetky zvuky upozornení jedným ťahom a nie jednotlivo.
Správa upozornení a zvukov systému Windows
Ak sa vám páči možnosť zobrazovať upozornenia aplikácií na obrazovke, no upozornenia vás obťažujú, pomocou vyššie uvedených krokov zvuky vypnite. Ďalšia dobrá vec je, že môžete vypnúť zvuky v systéme Windows 10 a 11; musíte vedieť, kde hľadať.
Pokiaľ ide o upozornenia systému Windows, existujú ďalšie veci, ktoré môžete urobiť, aby ste ich spravovali. Napríklad môžete zakázať upozornenia na aktualizácie v systéme Windows 11. A ak považujete upozornenia za rušivé, môžete blokovať upozornenia v systéme Windows 11.
Ak ešte nepoužívate Windows 11, žiadny strach. Napríklad môžete spravovať správanie upozornení aplikácie v systéme Windows 10. Okrem toho by vás mohlo zaujímať, ako na to zobrazovať upozornenia v režime šetrenia batérie na windows 10.
Ako nájsť kód Product Key systému Windows 11
Ak potrebujete preniesť svoj produktový kľúč Windows 11 alebo ho len potrebujete na vykonanie čistej inštalácie operačného systému,...
Ako vymazať vyrovnávaciu pamäť prehliadača Google Chrome, súbory cookie a históriu prehliadania
Chrome odvádza skvelú prácu pri ukladaní vašej histórie prehliadania, vyrovnávacej pamäte a súborov cookie na optimalizáciu výkonu vášho prehliadača online. Jej postup...