Ako povoliť a používať hlasový prístup v systéme Windows 11
Microsoft Windows 11 Hrdina / / April 03, 2023

Posledná aktualizácia dňa

Hlasom môžete ovládať veľa technických zariadení, tak prečo nie aj váš počítač? Tu je postup, ako povoliť a používať hlasový prístup v systéme Windows 11.
Trend ovládať svoje technologické zariadenia hlasom je všade. Od inteligentného reproduktora až po televízor alebo telefón. Vedeli ste však, že v systéme Windows 11 môžete povoliť a používať hlasový prístup?
Spoločnosť Microsoft zahrnula možnosť diktovať a ovládať vaše zariadenie pomocou vášho hlas v systéme Windows 10. Spoločnosť Microsoft prerobila túto funkciu pre Windows 11 a teraz používa nový nástroj na rozpoznávanie reči na zariadení, ktorý funguje aj bez internetového pripojenia.
Nižšie vám ukážeme, ako používať hlasový prístup na otváranie a prepínanie aplikácií, diktovanie e-mailových správ, prehliadanie webu a ďalšie.
Ako povoliť hlasový prístup v systéme Windows 11
Keď povolíte funkciu hlasového prístupu, môžete prepínať aplikácie, používať diktovanie pre správy a dokumenty, prehliadať web a oveľa viac. Je dôležité poznamenať, že v súčasnosti táto funkcia podporuje iba angličtinu.
Okrem toho displej jazyk by mal byť nastavený na English-U.S. Ak nie, funkcia nebude fungovať podľa očakávania.
Ak chcete povoliť hlasový prístup v systéme Windows 11, postupujte takto:
- Stlačte tlačidlo Windows kľúč a kliknite nastavenie z Štart menu (alebo použite Kláves Windows + I klávesová skratka).

- Kedy nastavenie otvorí, vyberte Prístupnosť z možnosti z ľavého stĺpca.
- Prejdite nadol v pravom stĺpci na Interakcia sekciu a vyberte Reč tab.
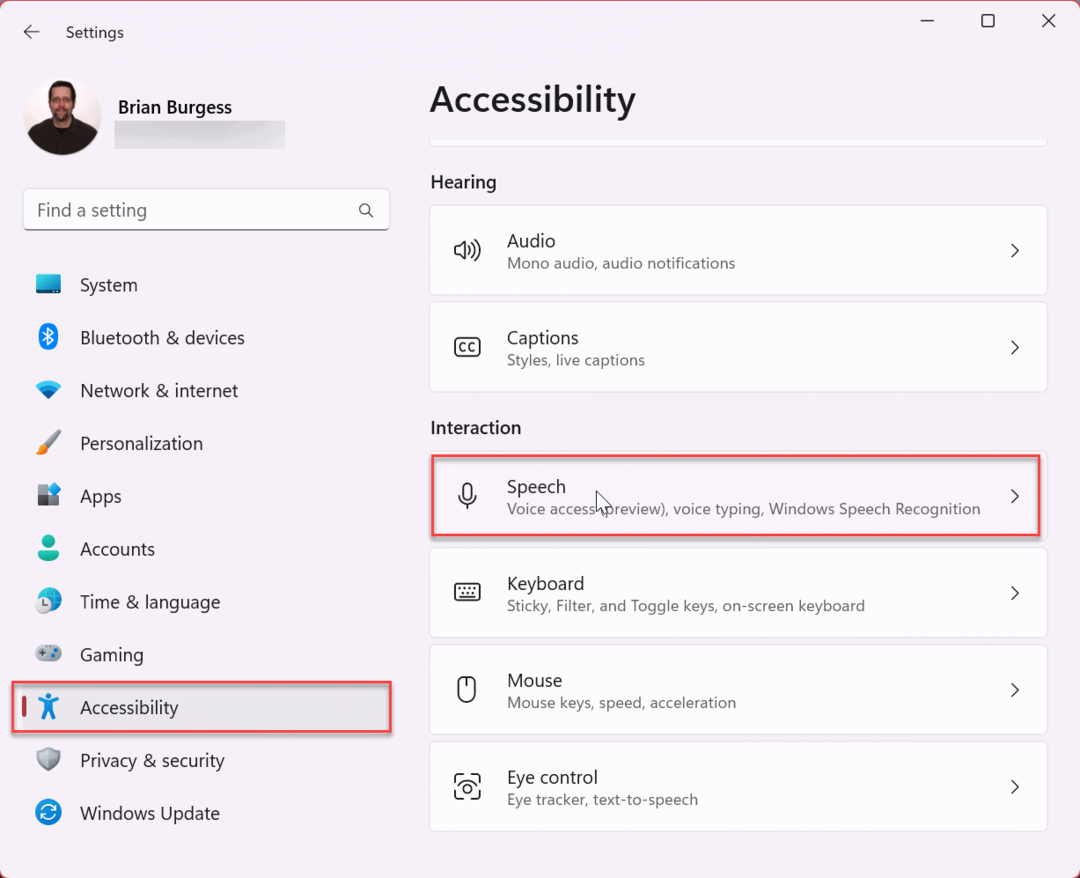
- Prepnite na Hlasový prístup zapnite, aby ste ju povolili.
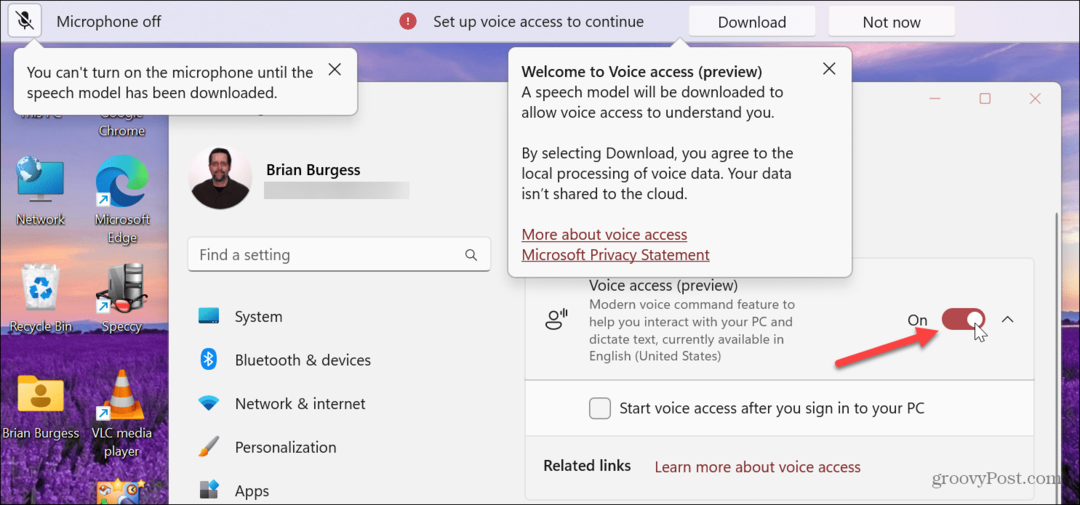
- Ak je to prvýkrát, čo ho zapínate, kliknite na Stiahnuť ▼ tlačidlo na získanie rečového modelu, ktorý vám bude rozumieť. Bohužiaľ, možnosť Mikrofón nebude fungovať, kým sa model nestiahne.
Poznámka: Môžete tiež skontrolovať Spustite hlasový prístup po prihlásení do počítača možnosť.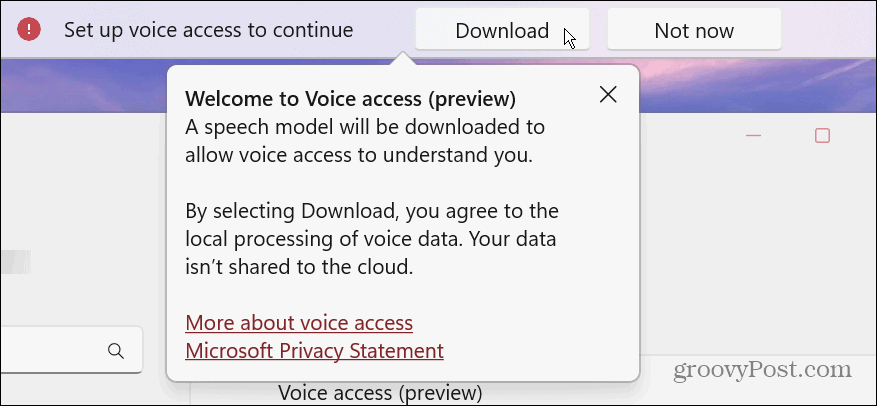
Učenie sa príkazov hlasového prístupu
Po povolení funkcie hlasového prístupu sa vám ponúkne sprievodca, ktorý vám pomôže naučiť sa používať túto funkciu. Obsahuje sprievodcu na obrazovke, v ktorom sa môžete pohybovať iba pomocou hlasu.
- Podľa pokynov na obrazovke nastavte mikrofón na hlasový prístup. Najprv upravte svoj mikrofón a nastavenia zvuku a kliknite Ďalšie.
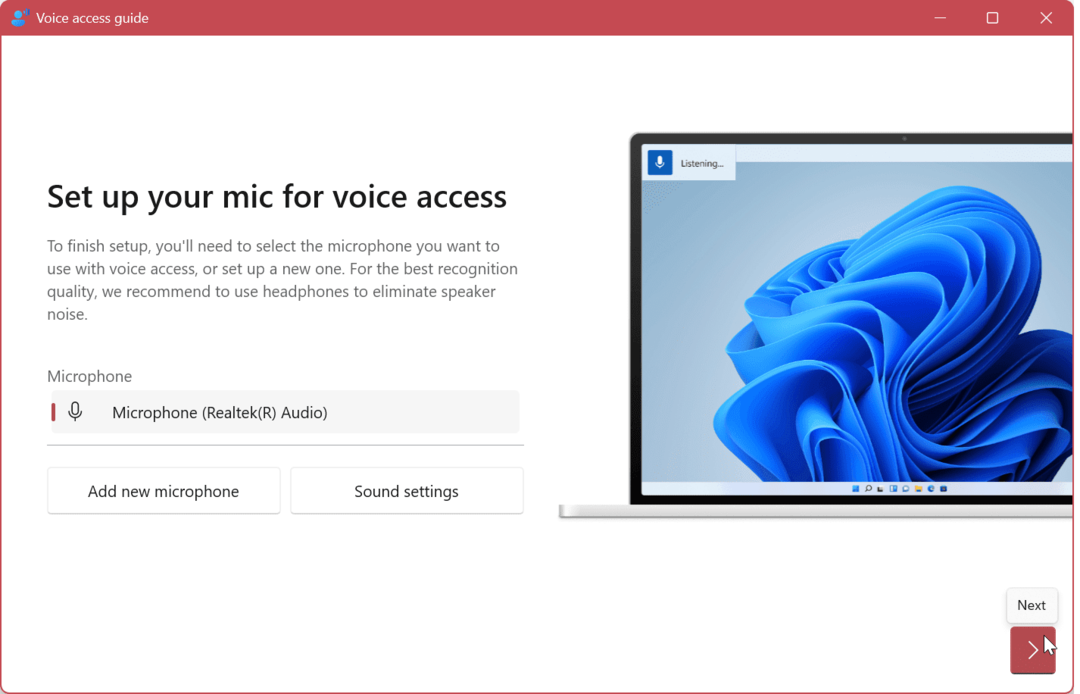
- Ďalej kliknite na hotový Ak chcete začať používať hlasový prístup, kliknite na tlačidlo Spustiť sprievodcu tlačidlo, aby ste získali prehľad, v ktorom sa dozviete viac. Ak chcete sprievodcu preskočiť, môžete ho kedykoľvek otvoriť neskôr z Nastavenia hlasového prístupu.
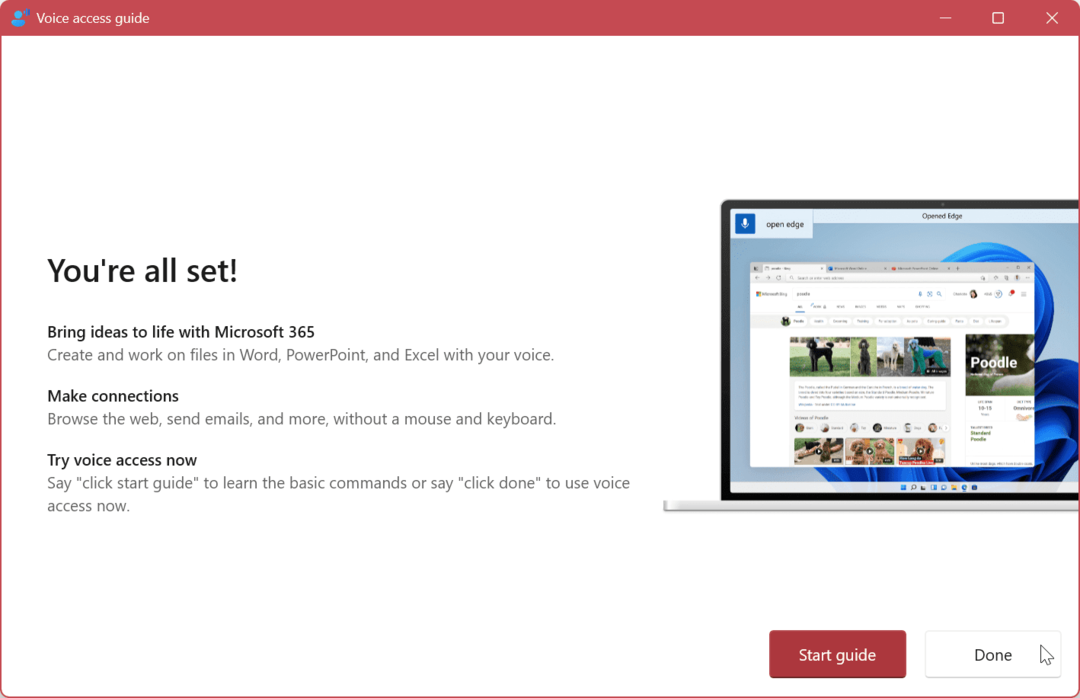
- Ak ste funkciu hlasového prístupu ešte nepoužívali, oplatí sa preštudovať si sprievodcu, ktorý vás prevedie prácou s ním.
Sprievodca hlasovým prístupom obsahuje viacero cvičení, ktoré vám pomôžu pri interakcii s tlačidlami, ponukami a inými cieľmi. Umožňuje vám tiež používať hlas na úpravu textu na webe a v iných aplikáciách.
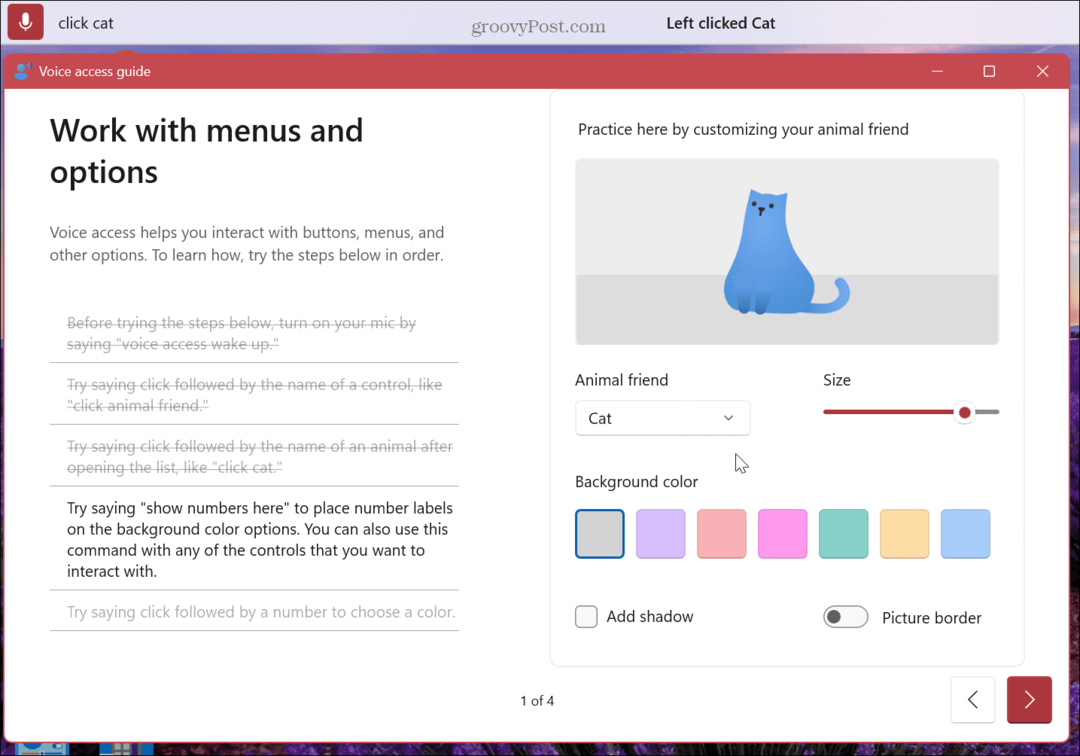
Okrem toho si môžete zobraziť dostupné príkazy hlasového prístupu, ktoré môžete použiť, vrátane sprievodcu so zoznamom všetkých hlasových príkazov, ktoré môžete použiť na ovládanie počítača pomocou hlasu.
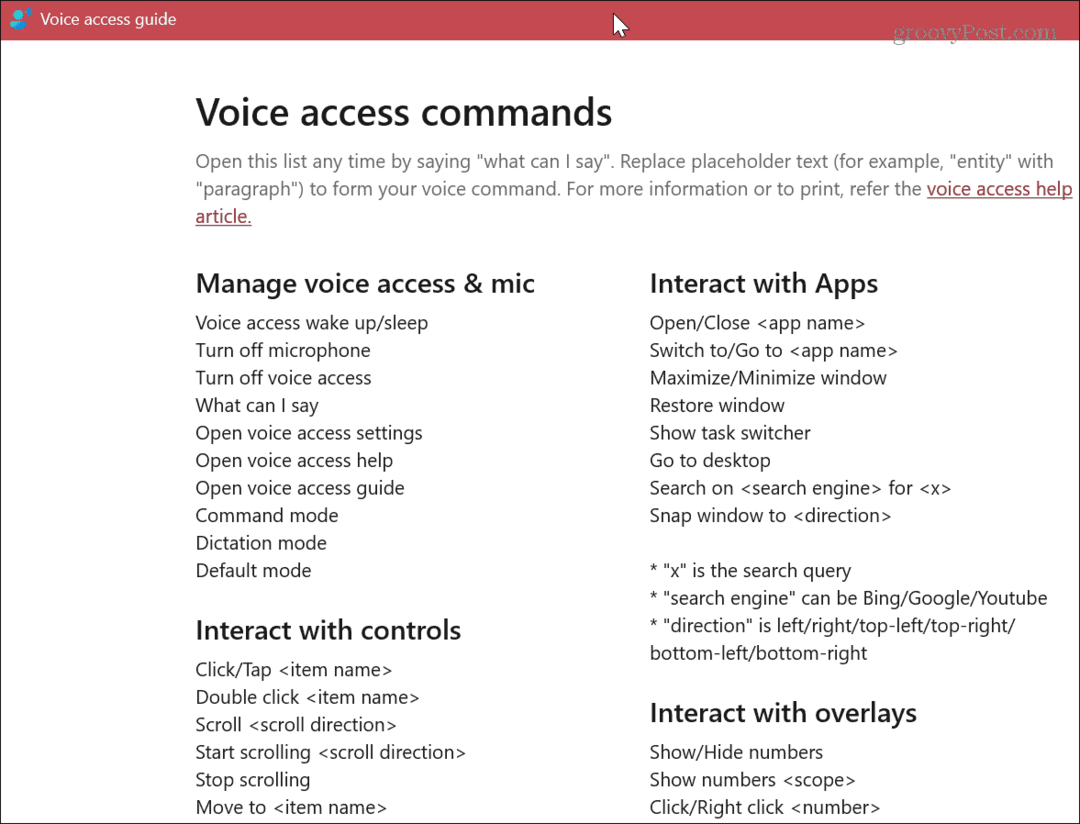
Ako používať hlasový prístup v systéme Windows 11
Keď sa naučíte používať hlasové príkazy na navigáciu v prostredí Windows 11, budete ich chcieť implementovať.
Ak chcete použiť hlasový prístup:
- Otvor Ponuka Štart, Vyhľadávanie hlasový prístupa kliknite na Aplikácia Hlasový prístup v sekcii Najlepší zápas.
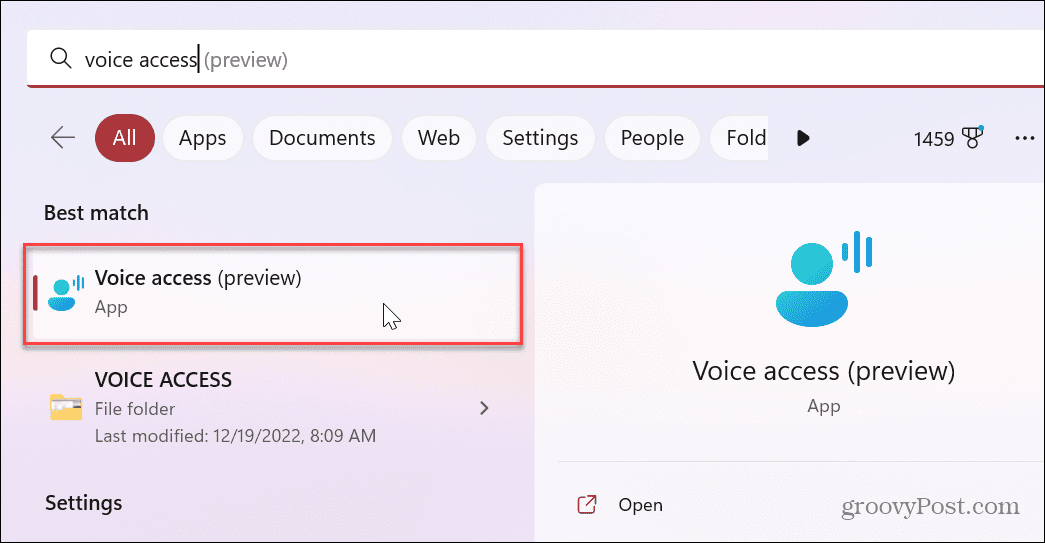
- Po spustení môžete použiť Alt + Shift + C na aktiváciu režimu počúvania a Alt + Shift + B prestať počúvať. Alebo môžete povedať „Prebudenie hlasového prístupu“ a „Zapnúť zvuk“, aby ste začali počúvať. Potom môžete použiť „Vypnite mikrofón“ hlasový príkaz na zastavenie počúvania mikrofónu.
- Ak chcete spustiť aplikáciu, povedzte „Otvoriť (aplikácia)” Páči sa mi to "Otvorte Edge” na spustenie prehliadača. Alebo "Otvorte Word“, aby ste ho spustili.
- Hlasový príkaz, ktorý ste použili, uvidíte na paneli s nástrojmi Hlasový prístup. Napríklad tu sme otvorili Word.
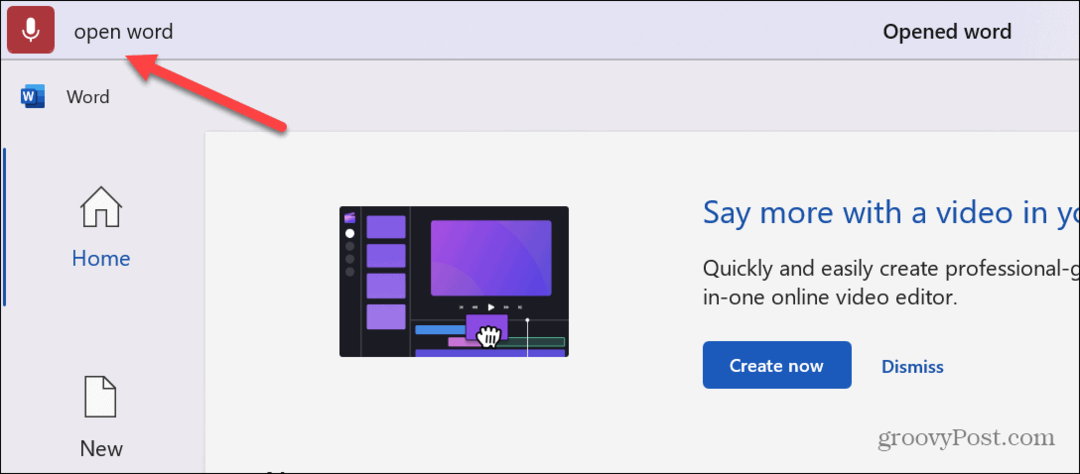
- Po otvorení aplikácie Microsoft Word alebo Mail môžete začať používať funkciu hlasového diktovania na vytváranie správ alebo dokumentov pomocou hlasu.
- Ak chcete zmeniť spôsob fungovania funkcie hlasového prístupu, kliknite na nastavenie ikonu v pravom hornom rohu obrazovky a vykonajte úpravy. Môžete napríklad zabrániť automatickej interpunkcii, ale počas procesu diktovania budete musieť povedať „bodka alebo čiarka“.
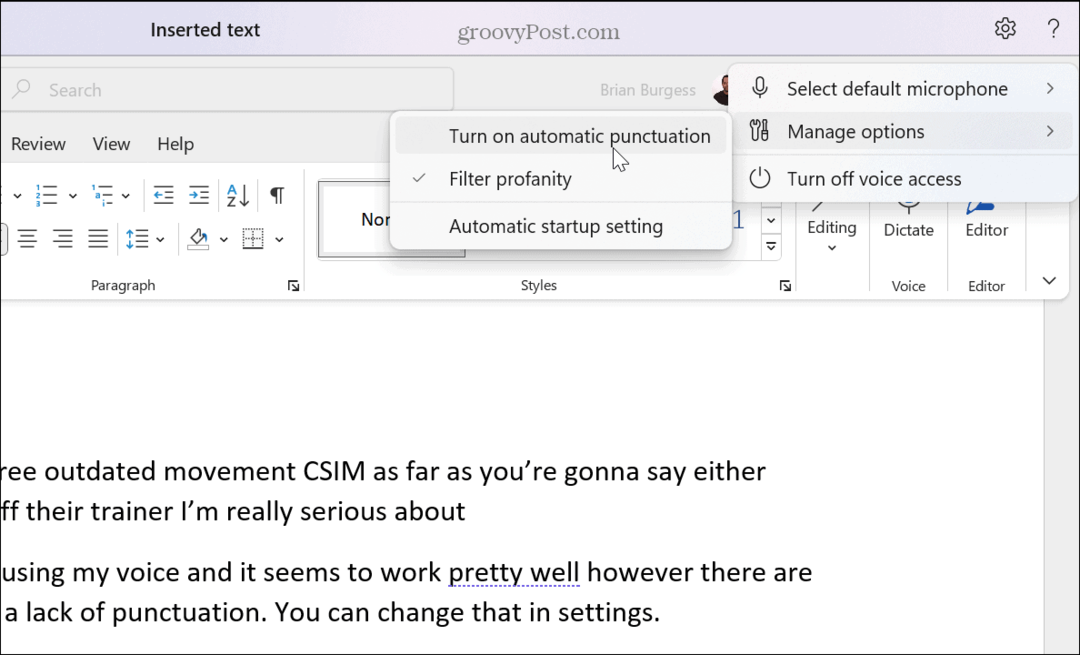
Ďalšia vec, ktorú môžete urobiť, je ovládať okná aplikácií. Môžete teda napríklad povedať „Minimalizovať okno,” “Maximalizujte okno“ alebo „Zavrieť okno.“ Používanie hlasových príkazov na zmenu veľkosti okna pomocou hlasu je užitočné pri multitaskingu.
Učenie sa príkazov hlasového prístupu
Ak sa zaseknete pri hlasovej navigácii, môžete sa vrátiť späť a spustiť interaktívnu Hlasový prístup sprievodcom alebo kliknutím Zobraziť všetky príkazy získať zoznam príkazov.
K týmto možnostiam sa dostanete kliknutím na Otáznik ikona vedľa nastavenie ikonu v pravom hornom rohu.
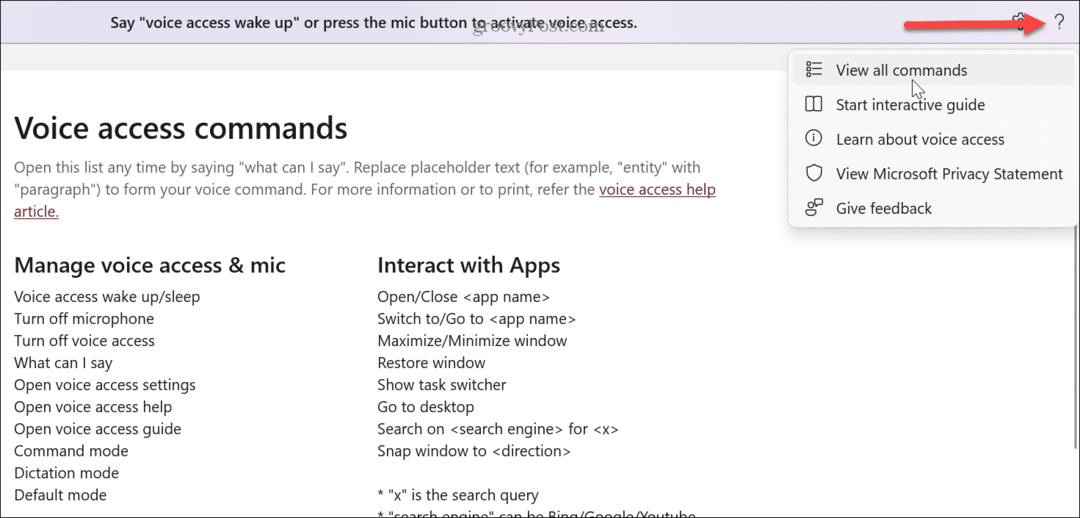
Interaktívny sprievodca obsahuje rôzne cvičenia na používanie hlasu na ovládanie systému Windows 11. Zoznam príkazov zobrazuje všetky hlasové príkazy, ktoré môžete použiť na diktovanie a úpravu textu a používanie aplikácií.
Je tiež dôležité poznamenať, že môžete zmeniť nastavenia mikrofónu alebo pridať nové, ak máte viacero zvukových vstupov.
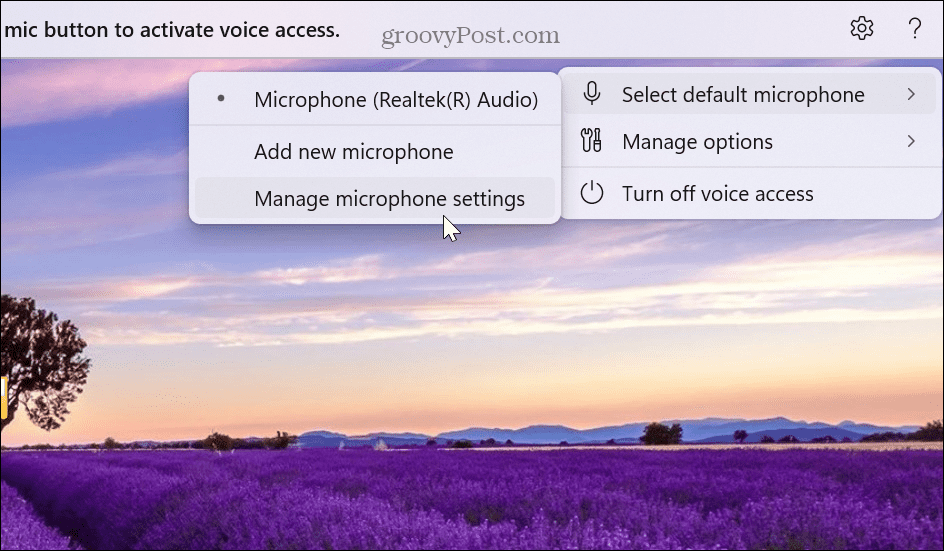
Okrem ikony Nastavenia môžete ovládať nastavenia a súkromie mikrofónu kliknutím pravým tlačidlom myši na ikonu mikrofónu na paneli úloh vpravo.
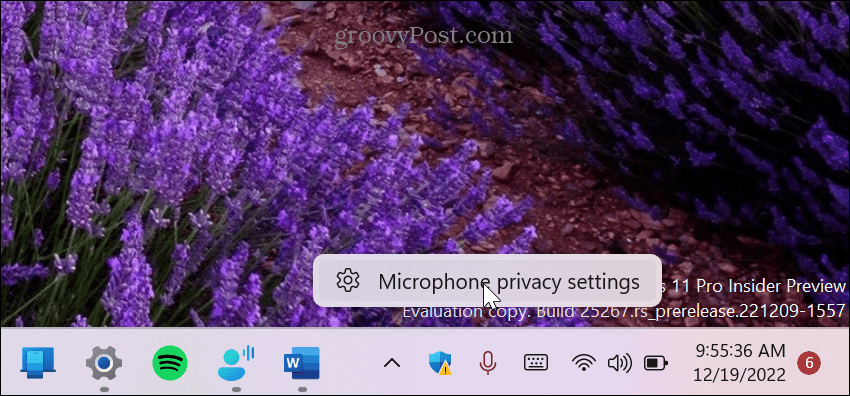
Potom môžete prejsť a upraviť prístup k mikrofónu a nastaviť, ktoré aplikácie majú prístup k mikrofónu.
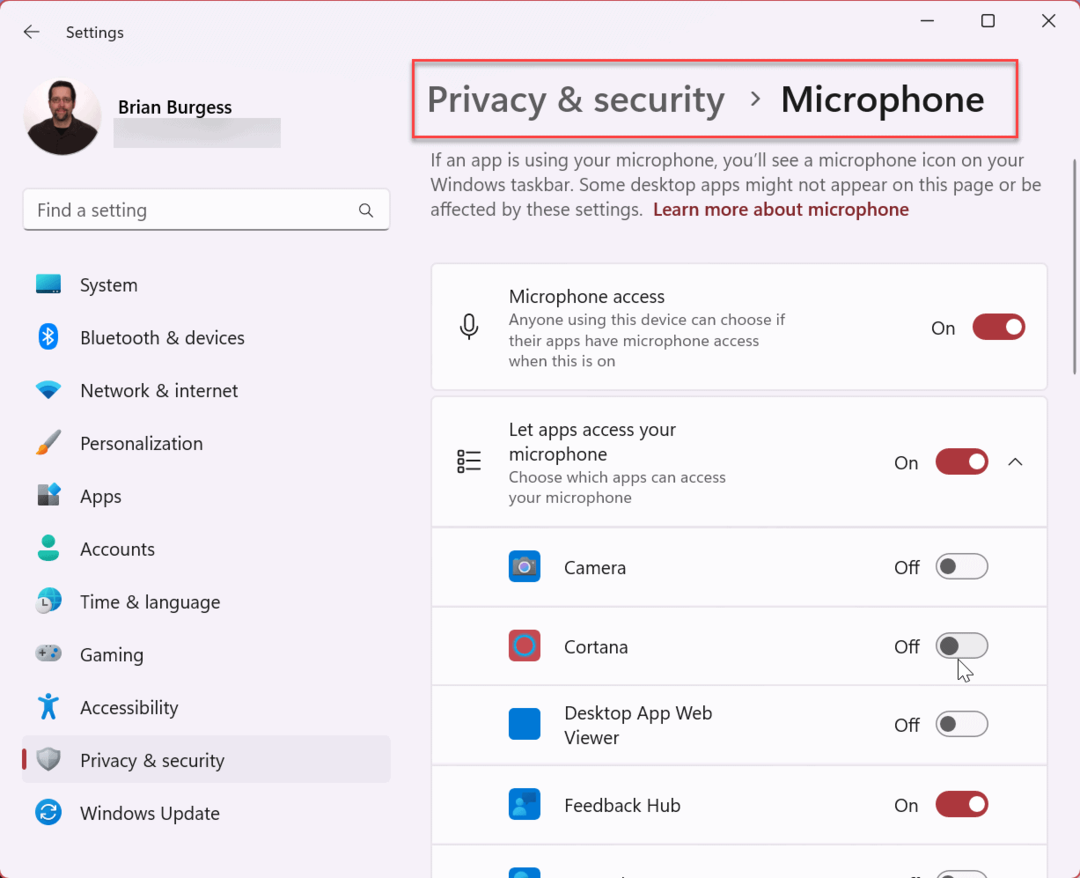
Ovládanie systému Windows 11 hlasom
Ak chcete alebo potrebujete ovládať Windows 11 hlasom, hlasový prístup je kľúčovou funkciou. A ak ste zvyknutí používať hlasové príkazy s inteligentným reproduktorom alebo televízorom, používanie hlasových príkazov na vašom počítači by malo byť jednoduché. Je tiež dôležité poznamenať, že okrem myši a klávesnice môžete používať aj hlasový prístup.
Ak funkcia hlasového prístupu nereaguje, otestujte svoj mikrofón aby ste sa uistili, že funguje správne a úrovne sú primerane nastavené. Ak máte zložité audio zariadenie, bude to vyžadovať niekoľko úprav, najmä ak vy počuť sa na mikrofóne a musíte vypnúť prepínanie monitora mikrofónu.
Existujú ďalšie nastavenia zvuku v systéme Windows 11, ktoré by vás mohli zaujímať. Napríklad môžete spravovať systémové zvuky v systéme Windows 11 alebo vypnúť zvuk pri spustení ak ti to pripadá otravné.
Ako nájsť kód Product Key systému Windows 11
Ak potrebujete preniesť svoj produktový kľúč Windows 11 alebo ho len potrebujete na vykonanie čistej inštalácie operačného systému,...
Ako vymazať vyrovnávaciu pamäť prehliadača Google Chrome, súbory cookie a históriu prehliadania
Chrome odvádza skvelú prácu pri ukladaní vašej histórie prehliadania, vyrovnávacej pamäte a súborov cookie na optimalizáciu výkonu vášho prehliadača online. Jej postup...



