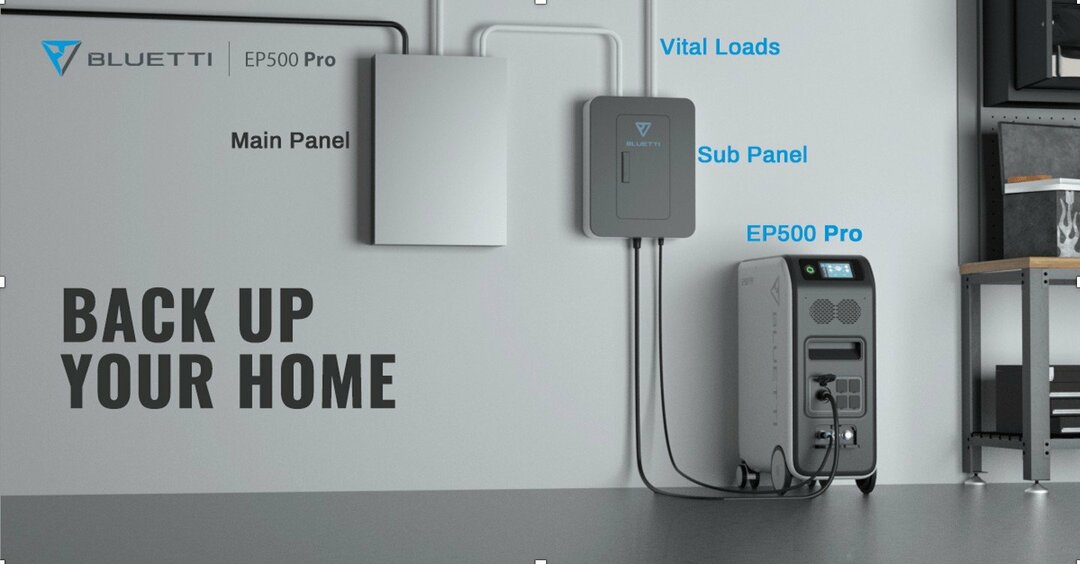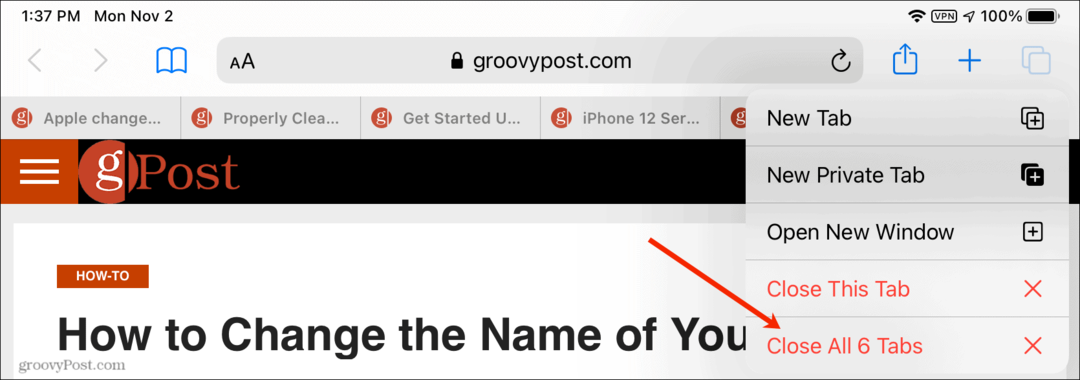Posledná aktualizácia dňa

Ak vaša klávesnica prestane fungovať v prehliadači Google Chrome, nebudete ju môcť používať. Ak sa vám to stane, pozrite si túto príručku, ktorá vám pomôže problém vyriešiť.
Keď vám klávesnica prestane fungovať, môže vás to poriadne bolieť, najmä keď sa pokúšate prehliadať web. Bohužiaľ, klávesnica niekedy prestane fungovať počas používania prehliadača.
Ak narazíte na problém s nefunkčnou klávesnicou v prehliadači Chrome, existuje niekoľko krokov na riešenie problémov, ktoré môžete vykonať, aby veci opäť fungovali.
Niektoré riešenia sú jednoduché, zatiaľ čo iné vyžadujú ponorenie sa do nastavení prehliadača alebo úpravu fungovania aplikácie na pozadí. Nižšie vám ukážeme, ako opraviť klávesnicu, keď v prehliadači Chrome nefunguje.
Prečo klávesnica prestane fungovať v prehliadači Chrome?
Aj keď je Google Chrome najpoužívanejším webovým prehliadačom, nie je dokonalý. Napríklad niekedy budete musieť opraviť odkazy nefungujúce v prehliadači Chrome
Problémom môže byť samotný prehliadač alebo vaša klávesnica, ktorá si vyžaduje úpravu. V najhoršom prípade môže byť problémom vaša klávesnica, ktorú je potrebné vymeniť.
Nech už je dôvod akýkoľvek, pozrime sa na to, čo môžete urobiť, aby ste sa znova rozbehli.
1. Znovu nasaďte klávesnicu
Toto je jasný prvý krok, ak máte stolovú alebo externú klávesnicu pripojenú k dokovacej stanici. Odpojte kábel klávesnice a skontrolujte, či nie je poškodený. Ak máte vzduch v plechovke, vyfúknite všetok prach z portu a znova ho pripojte. Uistite sa, že počujete zvuk „zvonenia“ USB.
Ak to stále nefunguje, problém môže byť v probléme s portom počítača, takže skúste iný.

Ak je to a Bluetooth klávesnica, odpojte ho a znova ho spárujte s počítačom. Tiež sa uistite, že klávesnica je v dosahu Bluetooth a rozpoznaná systémom Windows.
Máš niekde extra klávesnicu? Uchopte ho a spustite Chrome, aby ste zistili, či funguje. Ak to funguje, môžete túto klávesnicu použiť ako určité riešenie, kým získate novú alebo inú klávesnicu.
2. Reštartujte počítač
Reštartovanie počítača je skvelý spôsob, ako vyriešiť všetky druhy problémov, ktoré sa vyskytnú. Predtým reštartovanie systému Windows 11, uistite sa, že vaša práca je uložená a dôležité dokumenty sú zálohované. Ak ešte nepoužívate Windows 11, žiadny strach. Môžete uložiť svoju prácu a súbory a potom reštartujte Windows 10.
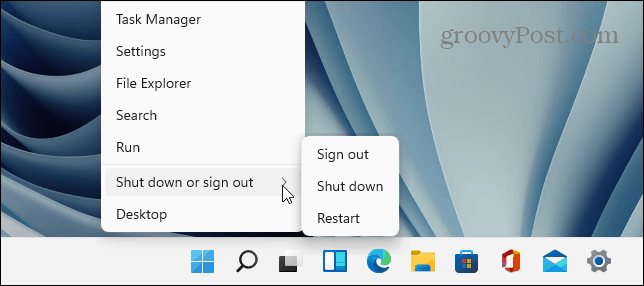
3. Aktualizujte Chrome
V záujme ochrany osobných údajov a funkčnosti je dôležité udržiavať Chrome aktualizovaný. Zatiaľ čo na pozadí získava aktualizácie, možno budete musieť reštartovať prehliadač. V každom prípade by ste mali pravidelne kontrolovať aktualizácie manuálne. Napríklad problém s klávesnicou možno vyriešiť jediným kliknutím.
Ak chcete aktualizovať prehliadač Google Chrome:
- Kliknite na Tlačidlo ponuky (tri bodky) v pravom hornom rohu obrazovky a vyberte Pomocník >O prehliadači Chrome z menu.
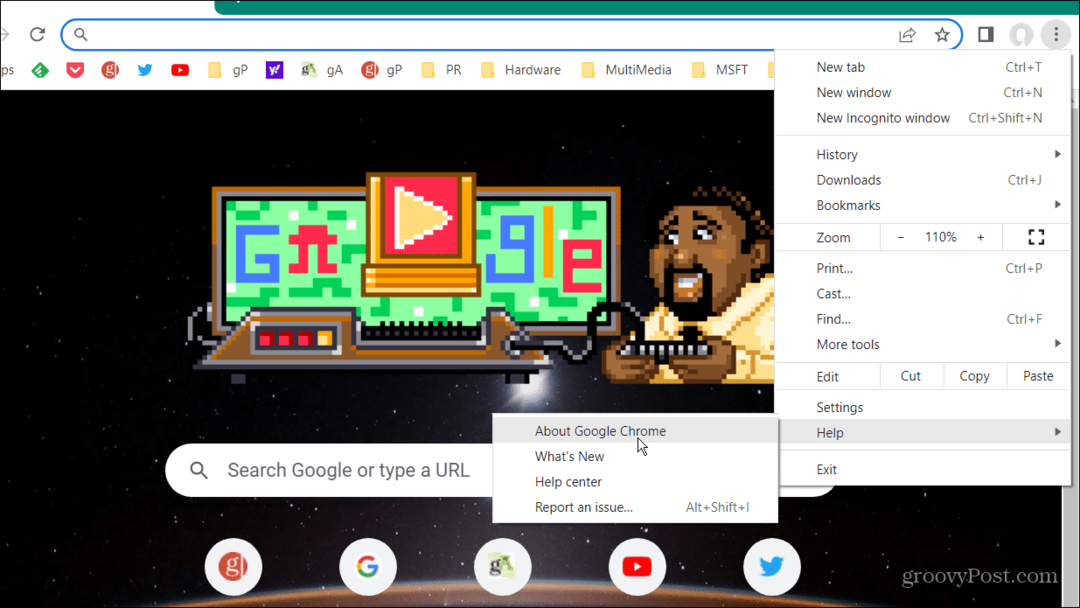
- The O prehliadači Chrome stránka vám oznámi, či je aktuálna. Alebo, ak je aktualizácia pripravená, mala by sa začať sťahovať.
- Na dokončenie procesu aktualizácie budete musieť reštartovať prehliadač.
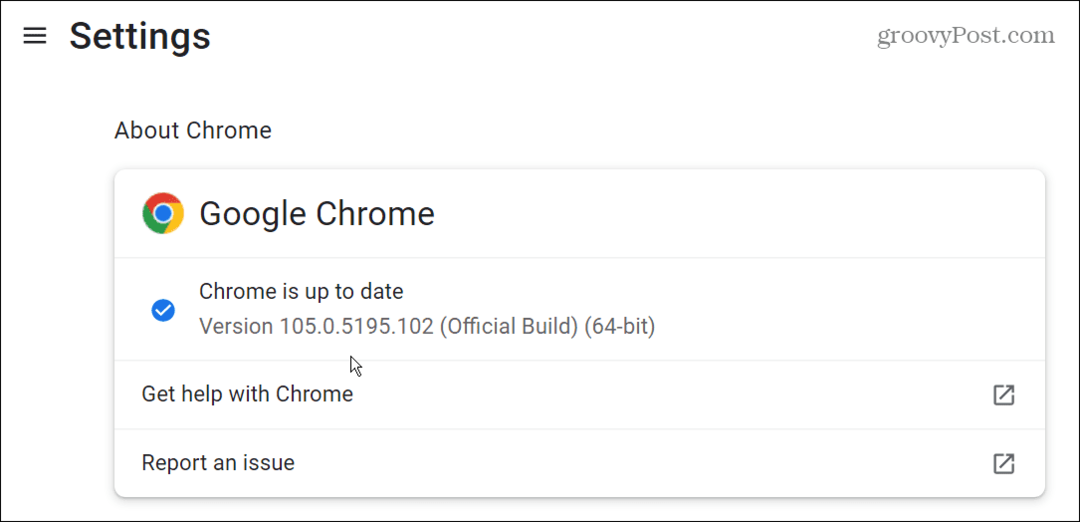
4. Vymažte vyrovnávaciu pamäť Google Chrome
Ak ste nedávno nevymazali vyrovnávaciu pamäť prehliadača Chrome, zaplní sa históriou, súbormi cookie a ďalšími údajmi o prehliadaní. Keď je upchatý, môže spôsobiť, že aplikácia Chrome prestane správne fungovať – vrátane vstupného hardvéru, ako je klávesnica. Okrem toho, že poskytuje viac súkromia, vymazanie vyrovnávacej pamäte prehliadača Chrome zlepšuje výkon a pomáha prehliadaču správne fungovať.
Vymazanie vyrovnávacej pamäte prehliadača Google Chrome:
- Spustiť Chrome, kliknite na tlačidlo menu (tri bodky) a prejdite na Ďalšie nástroje > Vymazať údaje prehliadania.
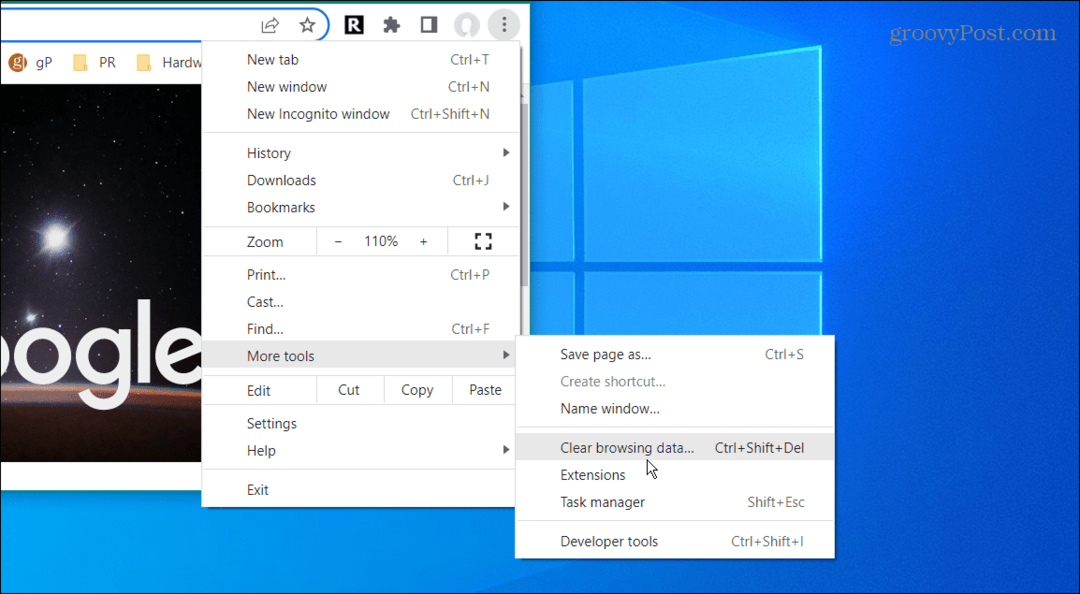
- Keď Vymazať údaje prehliadania zobrazí sa obrazovka, vyberte Základné, vyberte Vždy pre časový rozsah a kliknite na Vyčistiť dáta tlačidlo.
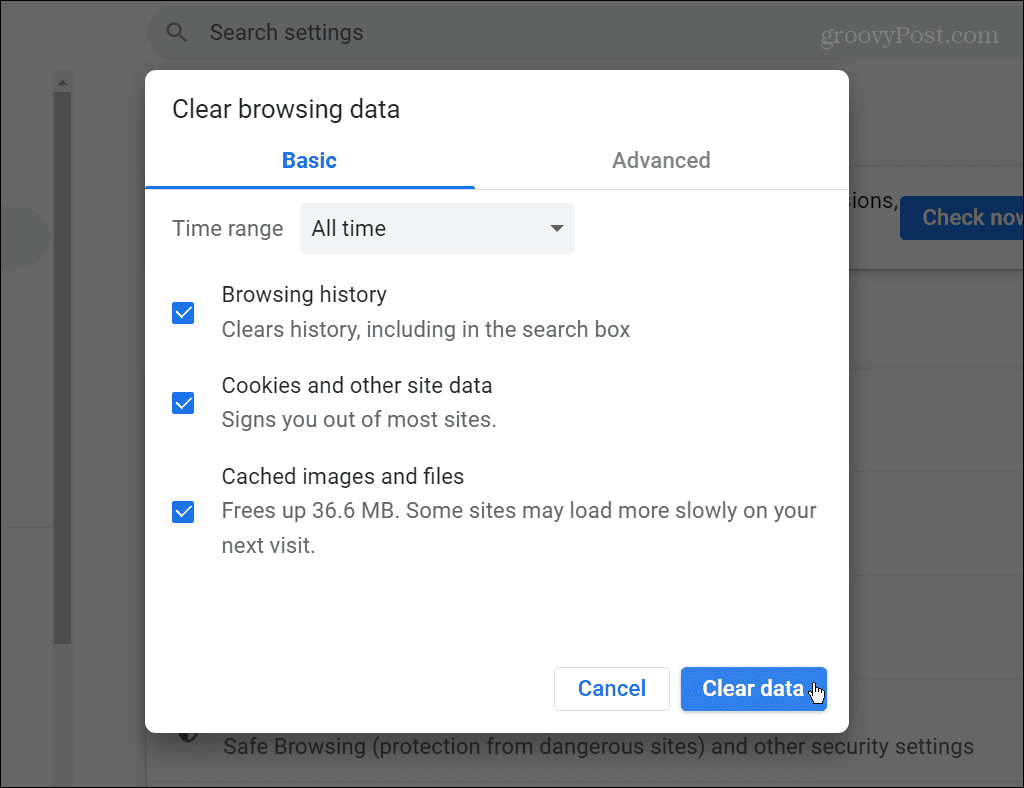
- Ak to nefunguje, vráťte sa späť, vyberte si Pokročilé, a vymažte všetky položky údajov prehliadania.
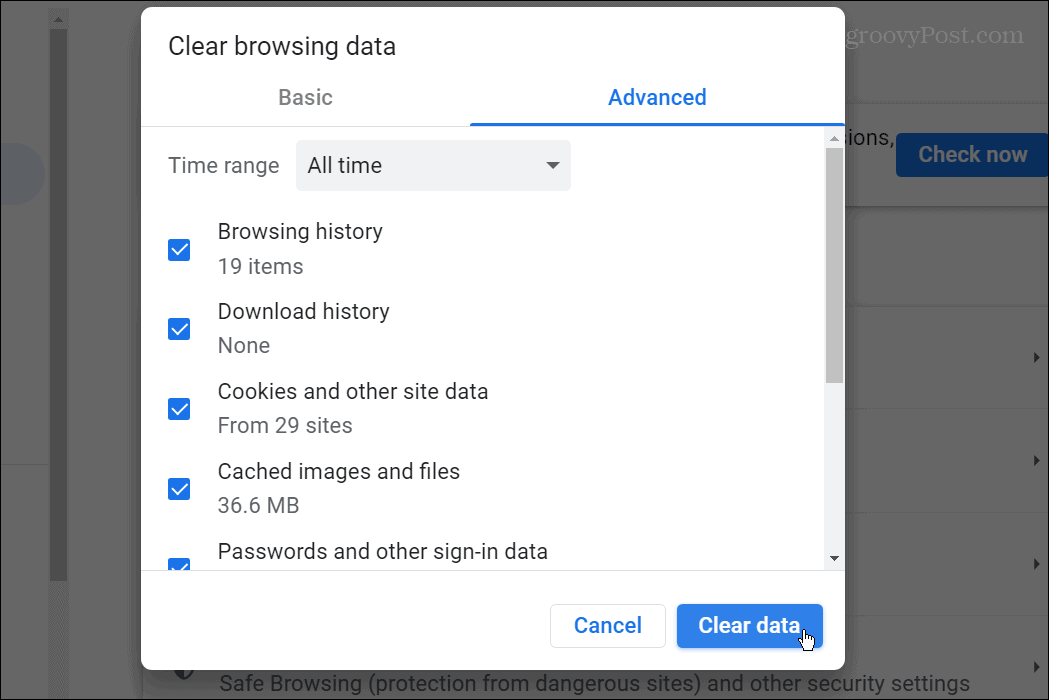
5. Použite režim inkognito a zakážte rozšírenia
Existuje veľa rozšírení prehliadača Chrome a pridávajú do prehliadača funkcie, ktoré nie sú natívne. Všetci máme svoje obľúbené rozšírenia; nie sú však rovní. Niektoré rozšírenia sú kódované zle alebo sa pravidelne neaktualizujú kvôli opravám chýb. Môžete mať napríklad problematické rozšírenie, ktoré môže spôsobiť, že klávesnica prestane fungovať v prehliadači Google Chrome.
Keď spustíte Chrome v režime inkognito, okrem toho, že sa neuloží história prehliadania, deaktivujú sa všetky rozšírenia. Inkognito je cenné na deaktiváciu problematických rozšírení.
Spustenie prehliadača Chrome v režime inkognito:
- Kliknite pravým tlačidlom myši na ikona Chrome z panela úloh a vyberte položku Nové okno inkognito možnosť.
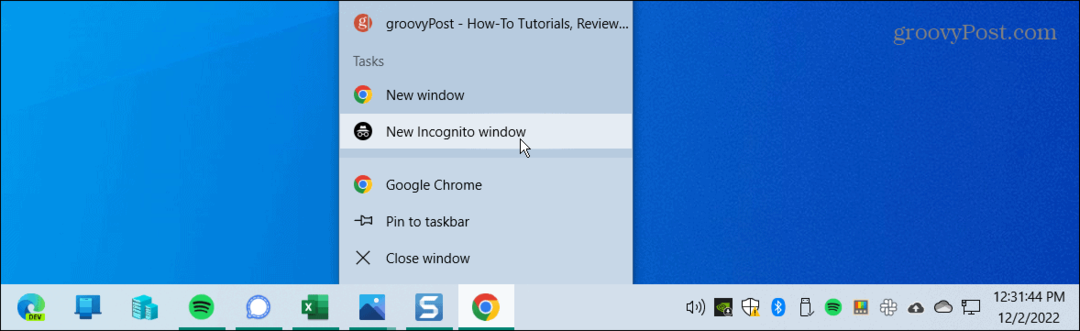
- Prípadne kliknite na Tlačidlo ponuky (tri bodky), vyberte Nové okno inkognito, alebo stlačte Ctrl + Shift + N.
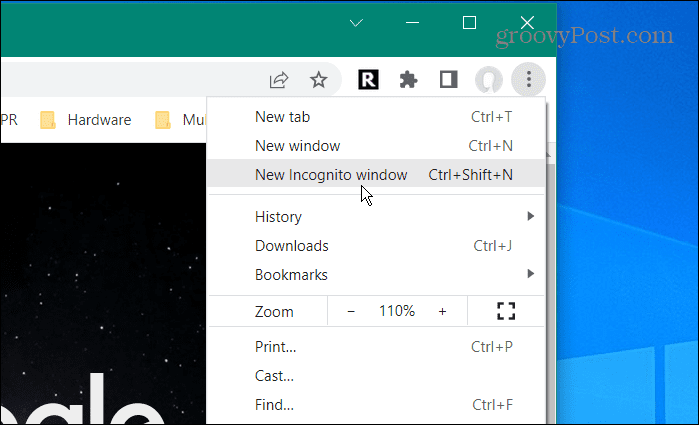
- Kliknite na Tlačidlo ponuky (tri bodky) z okna inkognito a prejdite na Ďalšie nástroje > Rozšírenia.
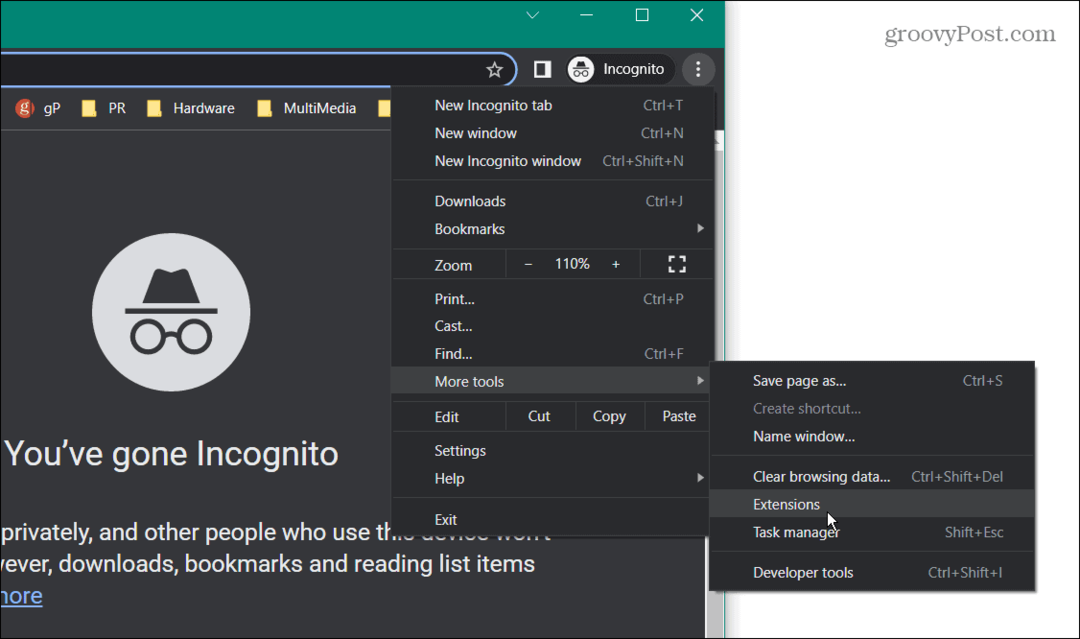
- Keď Rozšírenia stránka sa otvorí, vypnite všetky aktívne rozšírenia prepnutím ich vypínača do polohy vypnuté.
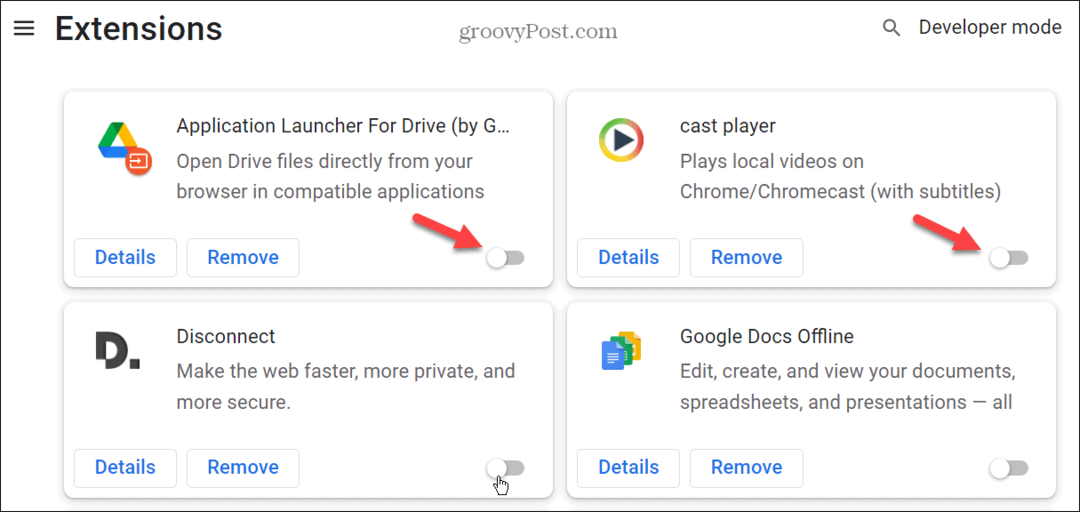
- Venujte tento čas aj odstráneniu rozšírení, ktoré už nepoužívate. Ďalej kliknite na Odstrániť tlačidlo a kliknite Odstrániť znovu overiť jeho odstránenie.
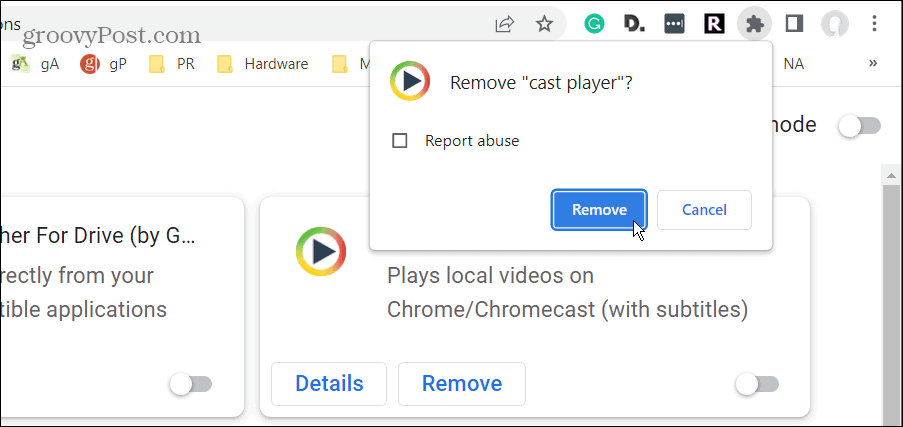
Po zakázaní alebo odstránení rozšírení zapnite jedno rozšírenie a spustite Chrome. Pokračujte jeden po druhom, kým nezistíte, čo spôsobuje, že klávesnica v prehliadači Google Chrome nefunguje.
6. Zakázať hardvérovú akceleráciu
Ďalšia vec, ktorá môže spôsobiť, že vaša klávesnica v prehliadači Chrome nebude fungovať, je funkcia hardvérovej akcelerácie. Takže jeho vypnutím by sa veci mohli znova rozbehnúť.
Zakázanie hardvérovej akcelerácie v prehliadači Chrome:
- Spustiť Chrome, kliknite na Tlačidlo ponuky (tri bodky) a vyberte nastavenie z menu.
- Keď nastavenie stránka sa otvorí, kliknite Systém vľavo a vypnite Použite hardvérovú akceleráciu, ak je k dispozícii možnosť vpravo.
- Kliknite na Reštart tlačidlo na reštartovanie prehliadača.

7. Zastavte spustenie prehliadača Chrome na pozadí
Ak klávesnica v prehliadači Google Chrome nefunguje, problém vás prenasleduje do iných aplikácií, mali by ste ju zastaviť v spustení na pozadí.
Ak chcete zastaviť spustenie prehliadača Chrome na pozadí:
- Kliknite na Tlačidlo ponuky (tri bodky) a vyberte nastavenie.
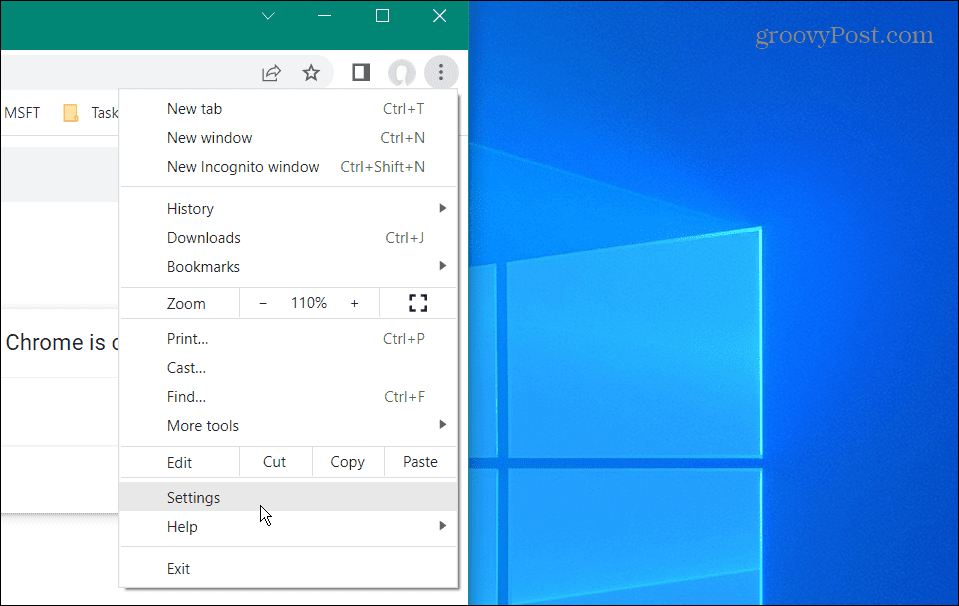
- Keď nastavenie stránka sa otvorí, kliknite na Systém možnosť vľavo.
- V pravej časti vypnite Po zatvorení prehliadača Google Chrome naďalej spúšťať aplikácie na pozadí prepínač.
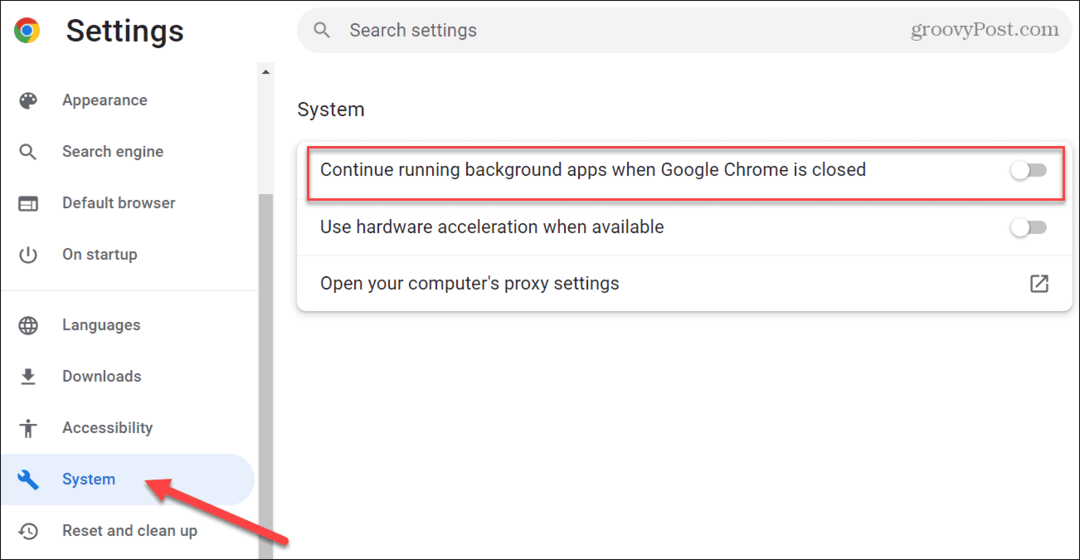
- Reštart Chrome a uvidíte, či je problém vyriešený.
8. Obnovte prehliadač Google Chrome
Ak nefunguje žiadna z vyššie uvedených možností, môžete Chrome resetovať. Pravdepodobne je najlepšie použiť to ako poslednú možnosť, pretože stratíte veľa. Obnovením sa prehliadač vráti do stavu, v akom bol pri prvej inštalácii. Týmto sa obnoví úvodná stránka, stránka na novej karte, pripnuté karty, vyrovnávacia pamäť a všetky rozšírenia.
Neovplyvní to však záložky, históriu ani uložené heslá.
Ak chcete obnoviť Chrome, postupujte takto:
- Kliknite na Tlačidlo ponuky (tri bodky) v pravom hornom rohu a vyberte nastavenie.
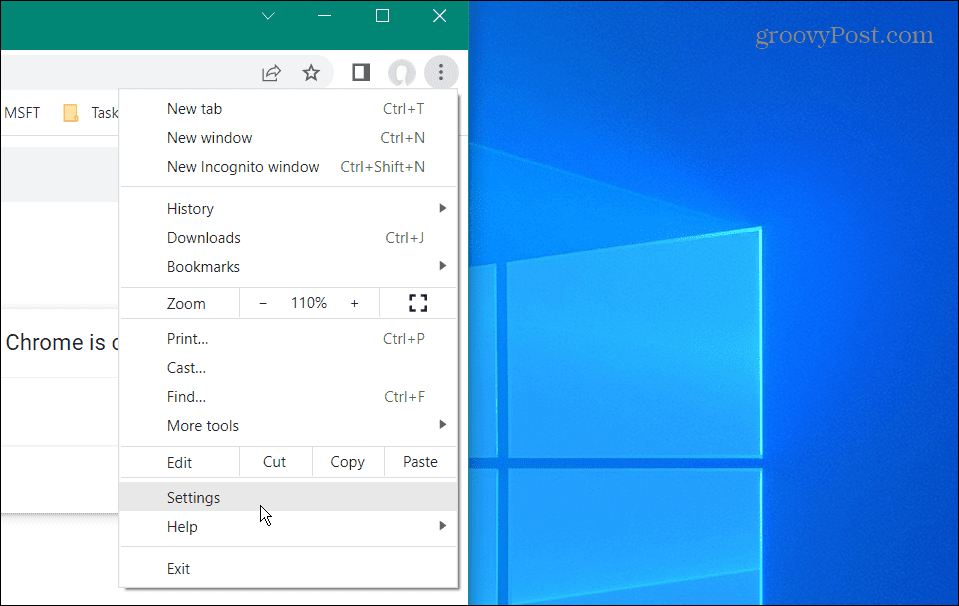
- Keď nastavenie stránka sa otvorí, kliknite na Resetovať a vyčistiť možnosť vľavo.
- Vpravo kliknite na Obnovte nastavenia na pôvodné predvolené hodnoty možnosť.

- Prehliadač Chrome zobrazí správu, v ktorej budete vedieť, čo robí akcia resetovania. Ak vám to vyhovuje, kliknite na Obnoviť nastavenia tlačidlo.
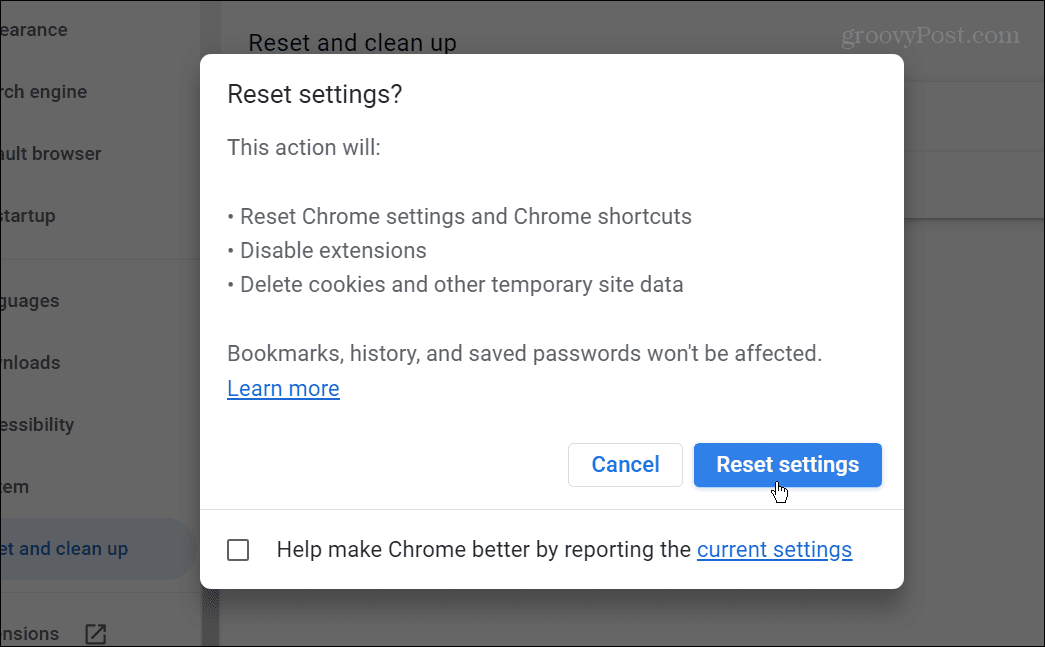
Získajte viac z prehliadača Google Chrome
Ak narazíte na problém s nefunkčnou klávesnicou v prehliadači Google Chrome, môžete vyskúšať mnoho rôznych opráv, aby fungovala správne. Ďalšia vec, ktorú môžete urobiť, je odinštalujte aplikáciu Chrome a preinštalujte ho.
Prehliadač Google Chrome nie je dobrý len na zodpovedanie otázok alebo hľadanie zábavných videí s mačkami. Pre mnohých je to životne dôležitá súčasť ich každodenného pracovného postupu pri vykonávaní vecí.
Mohlo by vás zaujímať zrýchliť Chrome ak ho používate veľa. A keď už hovoríme o rýchlosti, prečítajte si o pridávaní klávesové skratky k záložkám.
Môžete tiež, ak vám Google neposkytuje výsledky vyhľadávania, ktoré potrebujete pridať do prehliadača Chrome vlastné vyhľadávače.