Ako skryť snímku v Prezentáciách Google
Prezentácie Google Google Hrdina / / April 03, 2023

Posledná aktualizácia dňa

Ak vytvárate koncept prezentácie v Prezentáciách Google, možno budete chcieť dočasne skryť niektoré zo svojich snímok. Táto príručka vysvetľuje ako.
Úprava prezentácie Google Slides by mala byť jednoduchý proces, pretože obsahuje veľa nástrojov, ktoré budete potrebovať v samotnej aplikácii. Jedna vec, ktorá však môže byť zložitá, je výber, ktoré sklíčka ponechať – a ktoré sklíčka odrezať.
Ak sa ocitnete v situácii, keď potrebujete skryť určité snímky z vašej prezentácie, Prezentácie Google vám to uľahčia. Existuje niekoľko spôsobov, ako môžete preskočiť snímky v prezentácii v závislosti od toho, čo sa pokúšate urobiť.
Ak chcete skryť snímku v Prezentáciách Google, postupujte podľa krokov nižšie.
Ako skryť snímku pomocou panela s ponukami
Prezentácie Google vám umožnia priamo skryť snímky. Skryté snímky sa pri prezentácii prezentácie nezobrazia, no stále ich budete môcť vidieť, keď súbor upravujete.
Ak chcete skryť snímku v Prezentáciách Google:
- Otvor tvoj Prezentácia Google Slides.
- Vľavo vyberte snímku, ktorú chcete skryť.
-
Ak chcete snímku skryť, otvorte Šmykľavka menu v hornej časti a vyberte Preskočiť snímku. Na snímke v ľavom paneli nástrojov sa zobrazí ikona s preškrtnutým okom, čo znamená, že snímka je skrytá.
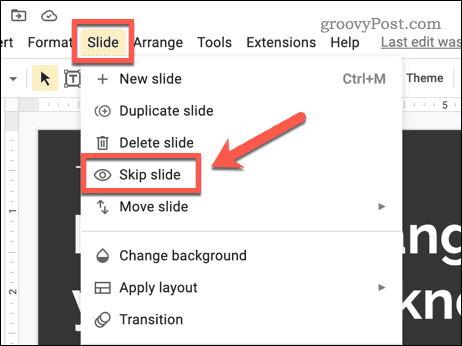
-
Ak chcete zobraziť snímku, prejdite na Snímka > Zrušiť preskočenie snímky. Tým sa odstráni ikona prečiarknutého oka zo snímky na ľavom paneli nástrojov. Snímka bude opäť viditeľná.
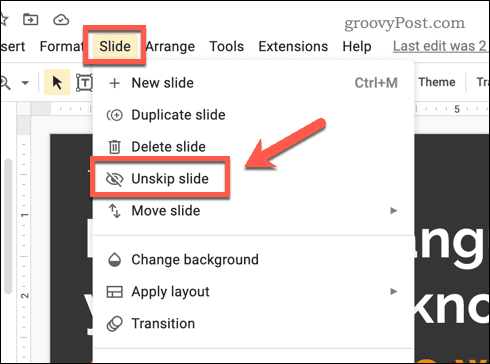
Ako skryť snímku pomocou navigačnej tably snímok
Existuje ďalší (potenciálne rýchlejší) spôsob, ako skryť snímky v Prezentáciách Google pomocou sviečka navigačná tabla. Toto je panel ponuky, ktorý sa zobrazí vľavo.
Ak chcete skryť snímky v Prezentáciách Google pomocou navigačnej tably snímok:
- Otvor tvoj Prezentácia Google Slides.
- Z ponuky vľavo vyberte snímku, ktorú chcete skryť.
-
Kliknite pravým tlačidlom myši na vybranú snímku a vyberte Preskočiť snímku. Na snímke sa zobrazí ikona s preškrtnutým okom, čo znamená, že je skrytá.
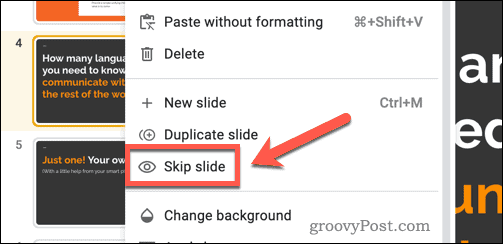
- Ak chcete snímku zobraziť, znova na ňu kliknite pravým tlačidlom myši a vyberte Unskip slide. Ikona prečiarknutého oka zmizne, čo znamená, že snímka je teraz opäť viditeľná.
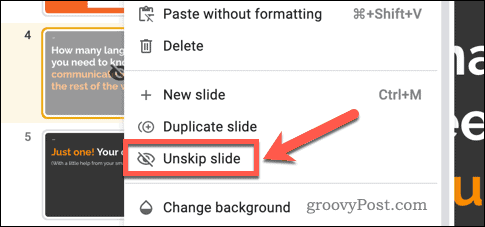
Ako skryť snímku presunutím do inej prezentácie
Vyššie uvedené metódy skryjú vašu prezentáciu, ale neskryjú ju úplne. Riešením je dočasné presunutie snímok, ktoré chcete skryť, do samostatnej prezentácie.
Túto druhú prezentáciu potom môžete použiť ako odkladaciu oblasť, ktorá je úplne skrytá. Ak chcete napríklad zdieľať svoju prezentáciu, bol by to dobrý spôsob, ako zabrániť ostatným v prezeraní týchto skrytých snímok, kým nebudete pripravení ich vložiť späť do prezentácie.
Presunutie snímok do inej prezentácie v Prezentáciách Google:
- Najprv otvorte Dokument Prezentácií Google.
- Zo zoznamu snímok vľavo vyberte snímku, ktorú chcete skopírovať.
-
Kliknite pravým tlačidlom myši na vybranú snímku a vyberte si Kopírovať.
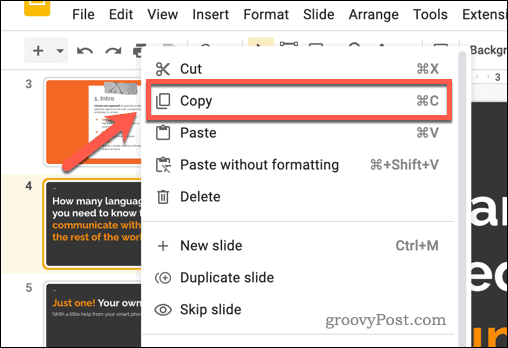
-
Potom otvorte novú prezentáciu Google Slides tak, že prejdete na Súbor > Nový > Prezentácia. Táto nová prezentácia bude slúžiť ako odkladacia plocha pre všetky snímky, ktoré chcete skryť.
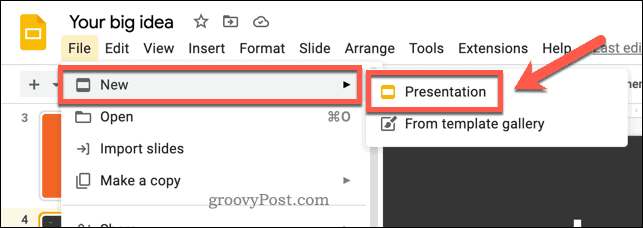
- V novej prezentácii kliknite pravým tlačidlom myši na biele miesto na lište snímok vľavo a vyberte Vložiť.
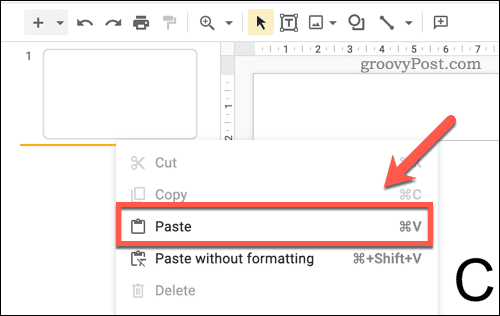
- The Importovať snímky zobrazí sa vyskakovacie okno. Vyberte si Zachovajte pôvodné štýly aby sa zabezpečilo, že sa formátovanie snímky nezmení.
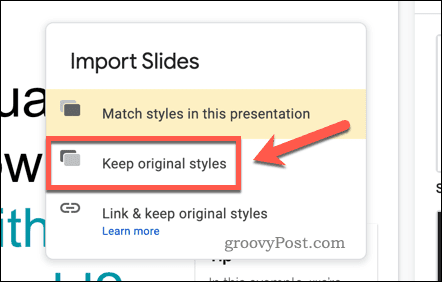
- Prípadne prejdite na Vytvoriť kópiu > Vybraté snímky importovať kópiu vybratej snímky (alebo snímok) do novej prezentácie. Tým sa zachovajú snímky vo vašej pôvodnej prezentácii.
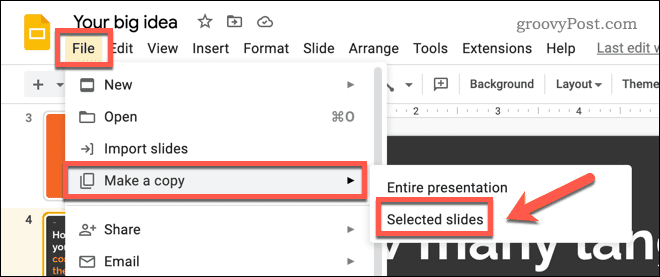
-
Vráťte sa na predchádzajúcu prezentáciu a odstráňte skopírovanú snímku kliknutím pravým tlačidlom myši na snímku a výberom Odstrániť.
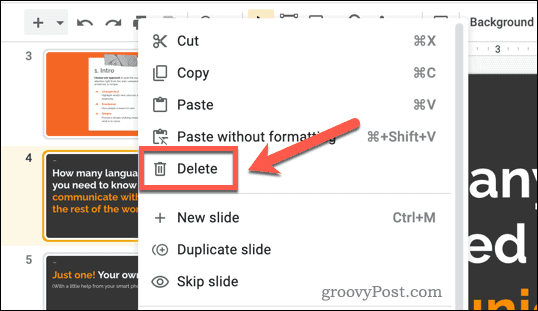
- Opakujte tieto kroky pre všetky ďalšie snímky, ktoré chcete skryť.
Ak ste úspešne postupovali podľa týchto pokynov, snímky, ktoré chcete skryť, sa presunú do novej prezentácie.
Úprava vašich prezentácií Google Slides
Vyššie uvedené kroky by vám mali umožniť rýchlo skryť snímku v Prezentáciách Google. Zvýšite tak prehľadnosť vašej prezentácie.
Chcete vyskúšať iné techniky Prezentácií Google? Skúste pridať prechody a animácie na vaše snímky. Vďaka tomu môžu byť vaše prezentácie dynamickejšie a vizuálne príťažlivejšie.
Možno máte problém vedieť, čo na snímkach prispôsobiť. ak áno, skúste použiť GIF aby ste akejkoľvek prezentácii dodali vizuálnu iskru.
Ako nájsť kód Product Key systému Windows 11
Ak potrebujete preniesť svoj produktový kľúč Windows 11 alebo ho len potrebujete na vykonanie čistej inštalácie operačného systému,...
Ako vymazať vyrovnávaciu pamäť prehliadača Google Chrome, súbory cookie a históriu prehliadania
Chrome odvádza skvelú prácu pri ukladaní vašej histórie prehliadania, vyrovnávacej pamäte a súborov cookie na optimalizáciu výkonu vášho prehliadača online. Jej postup...
