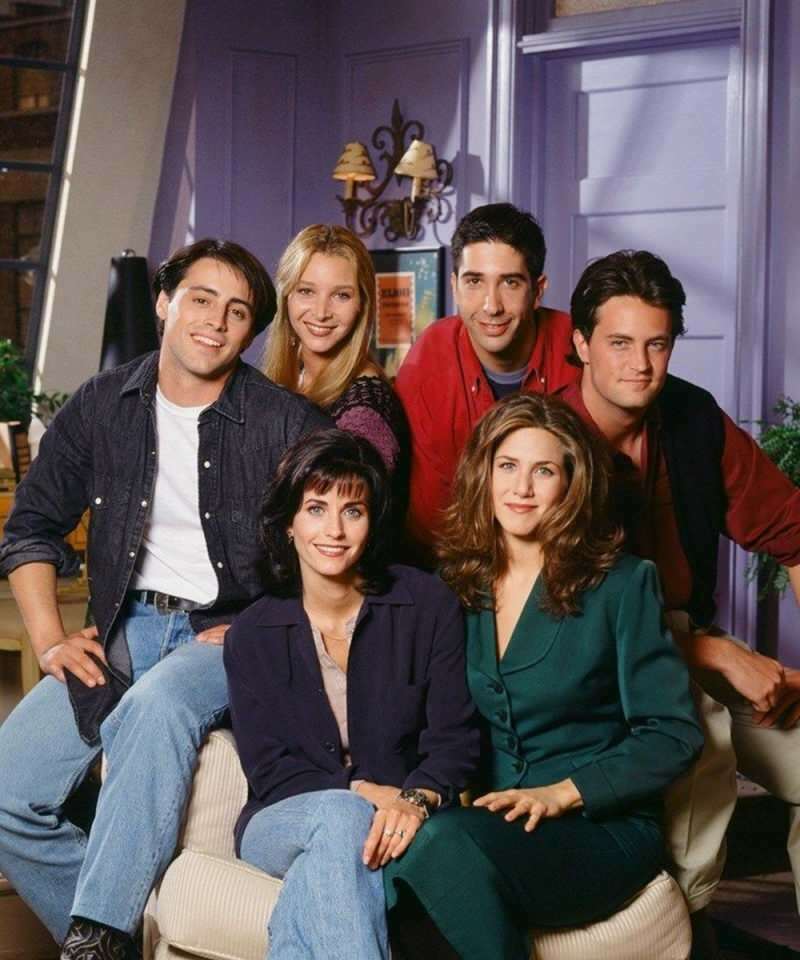Ako načrtnúť text v Prezentáciách Google
Prezentácie Google Google Hrdina / / April 03, 2023

Posledná aktualizácia dňa

Chcete, aby text vo vašej prezentácii Google Slides vynikol? Dobrou možnosťou je načrtnúť text. Táto príručka vysvetľuje ako.
Prezentujete publiku pomocou Prezentácií Google? Váš text by mal vyniknúť. V opačnom prípade môže byť vplyv menší, ako ste dúfali.
Jedným zo spôsobov, ako zabezpečiť, aby váš text vynikol, je načrtnúť ho. Načrtnutie textu zvyšuje dôraz a uľahčuje divákom čítanie, čím zvyšuje ich zapojenie do prezentácie.
Ak chcete načrtnúť text v Prezentáciách Google, musíte urobiť toto.
Ako načrtnúť text pomocou Word Art
Dobrý spôsob, ako dať svojmu textu vyniknúť a načrtnúť ho, je použiť Slovné umenie. Text Word Art v Prezentáciách Google má okolo každého písmena orámovanie. Na text môžete použiť aj iné efekty, ako sú efekty okrajov, vrhnuté tiene a odrazy.
Ak chcete použiť Word Art v Prezentáciách Google:
- Otvor tvoj Prezentácia Google Slides.
- Vľavo vyberte snímku, do ktorej chcete pridať text.
-
Kliknite Vložiť v hornej časti obrazovky a potom vyberte Slovné umenie z rozbaľovacej ponuky.
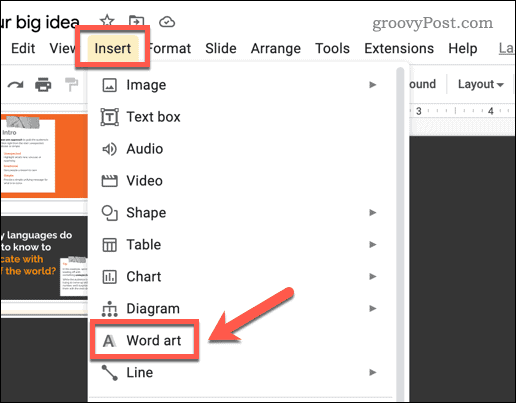
- Zobrazí sa výzva na vloženie textu – napíšte ho do príslušného poľa.
- Na snímke sa zobrazí textové pole Word Art. Môžete naň dvakrát kliknúť a vykonať zmeny v texte alebo zadať ďalší text.
- Keď je vybratý objekt Word Art, použite možnosti formátovania na paneli s nástrojmi v hornej časti obrazovky na zmenu farby písma, farby okraja a hrúbky okraja textu.
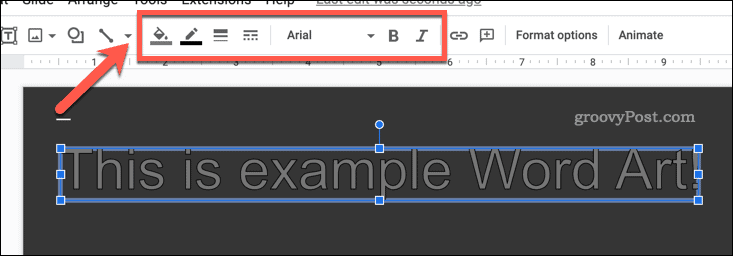
-
Ak chcete k textu pridať tieň alebo odraz, vyberte objekt Word Art a kliknite Možnosti formátu na paneli nástrojov. Prípadne kliknite pravým tlačidlom myši na text a vyberte Možnosti formátu z kontextovej ponuky.
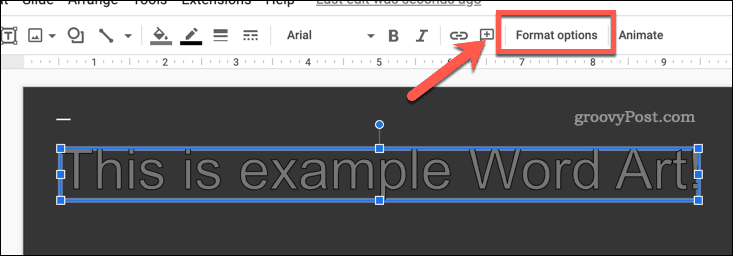
- V Možnosti formátu v ponuke na pravej strane obrazovky vyberte položku Vrhať tieň alebo Reflexia začiarkavacie políčka na pridanie týchto efektov do vašej slovnej časti. Môžete prispôsobiť efekt a štýl týchto nastavení nižšie.
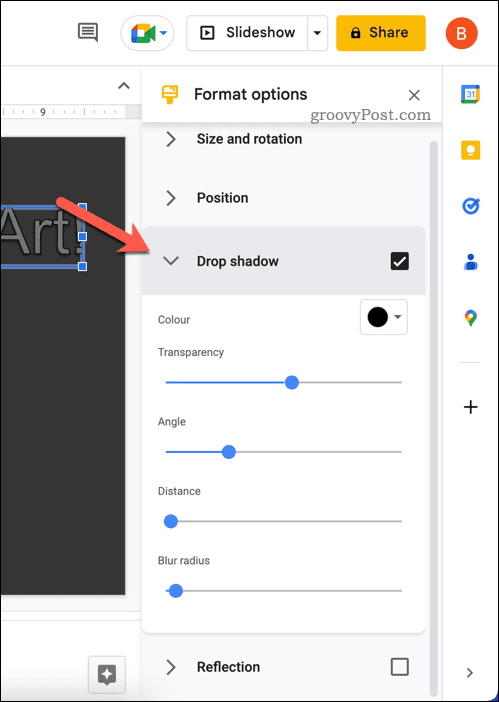
Po naformátovaní textu vykonajte ďalšie úpravy pomocou ďalších možností uvedených v ponuke. Môžete napríklad použiť Možnosti formátu na nastavenie konkrétnej pozície pre text Word Art na snímke. Pomocou tejto ponuky môžete tiež otáčať a meniť veľkosť textu.
Ako načrtnúť text pomocou textového poľa
Ak uprednostňujete použitie normálneho textového poľa, stále môžete do textu ako celku pridať obrysové efekty. Do textového poľa môžete napríklad pridať orámovanie, vrhnutý tieň alebo odraz.
Vloženie textového poľa do Prezentácií Google:
- Otvor tvoj Prezentácia Google Slides.
- Kliknite na Vložiť v hornej časti obrazovky a potom vyberte Textové pole.
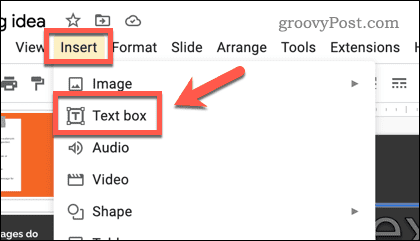
- Pomocou myši nakreslite na snímku textové pole.
- Potom zadajte alebo prilepte text do poľa.
Na prispôsobenie vzhľadu orámovania a textu použite možnosti formátovania na paneli s nástrojmi (ako je farba písma, farba orámovania a hrúbka orámovania).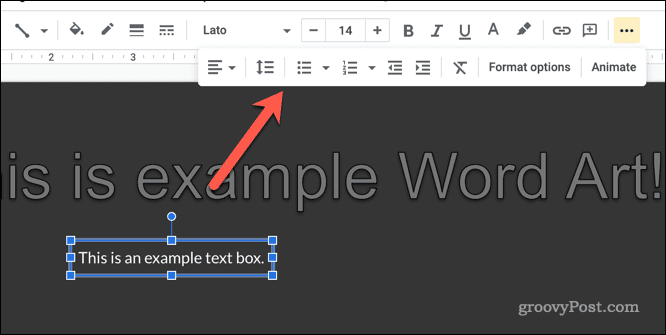
- Ak chcete do textového poľa pridať iné formátovanie, vyberte textové pole a potom kliknite Možnosti formátu v hornom menu. Prípadne kliknite pravým tlačidlom myši na textové pole a vyberte Možnosti formátu.
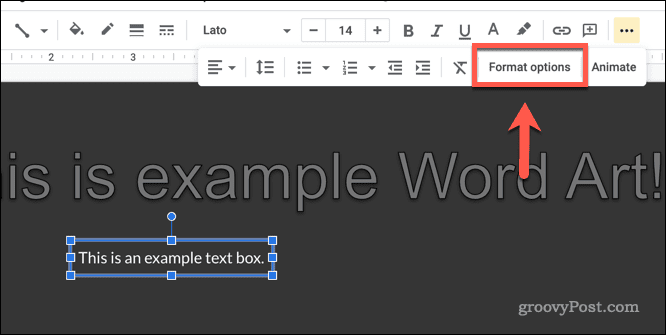
- V Možnosti formátu v ponuke vpravo môžete nastaviť možnosti, ako je vrhnutý tieň alebo odraz pre textové pole.
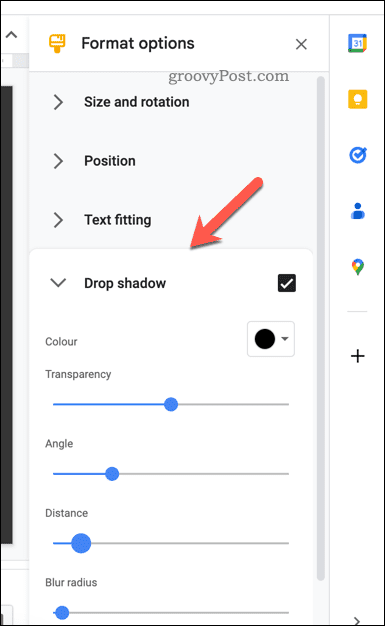
Vykonajte ďalšie zmeny alebo úpravy v Možnosti formátu menu podľa želania.
Úprava v Prezentáciách Google
Ako sme vysvetlili vyššie, existuje niekoľko dôvodov, prečo by ste mohli chcieť načrtnúť text v službe Google Slides, ale väčšina používateľov zistí, že to pomáha zdôrazniť body, ktoré robíte vo svojom prezentácia.
Prezentácie Google majú množstvo užitočných funkcií, ktoré môžete neskôr vyskúšať. Môžete napríklad zvážiť pridávanie obrázkov GIF na snímky aby boli pútavejšie a pomohli oživiť obsah.
Môžete tiež vyskúšať vytvorenie šablóny Google Slides, čo vám umožní zdieľať obľúbené štýly snímok a použiť ich v iných prezentáciách.
Ako nájsť kód Product Key systému Windows 11
Ak potrebujete preniesť svoj produktový kľúč Windows 11 alebo ho len potrebujete na vykonanie čistej inštalácie operačného systému,...
Ako vymazať vyrovnávaciu pamäť prehliadača Google Chrome, súbory cookie a históriu prehliadania
Chrome odvádza skvelú prácu pri ukladaní vašej histórie prehliadania, vyrovnávacej pamäte a súborov cookie na optimalizáciu výkonu vášho prehliadača online. Jej postup...