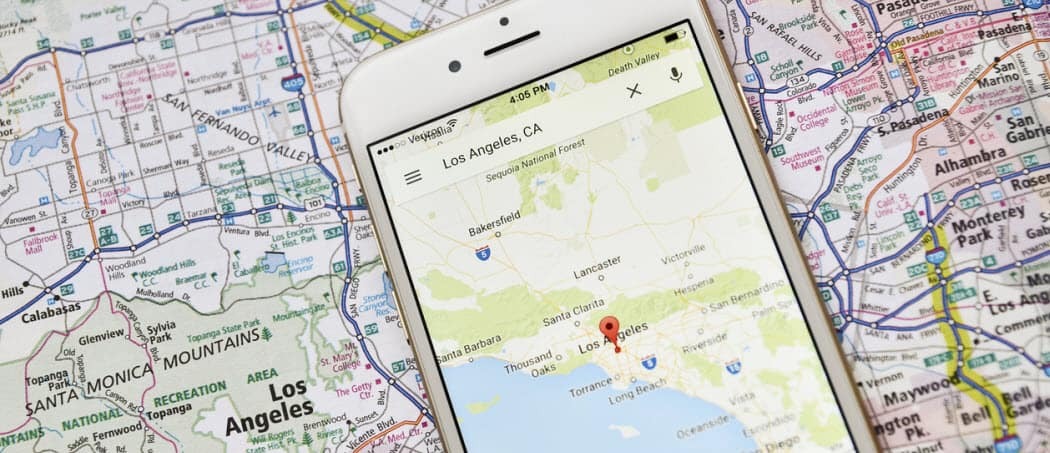Ako uložiť obrázok z prezentácie Google Slides
Prezentácie Google Google Hrdina / / April 03, 2023

Posledná aktualizácia dňa

Ak chcete extrahovať obrázok z prezentácie Google Slides, ktorú ste vytvorili, budete musieť použiť niekoľko riešení. Táto príručka vysvetľuje ako.
Vytvorili ste úžasnú prezentáciu Google Slides – no vyskytol sa problém. Chcete znova použiť jeden z obrázkov, ktoré ste vložili, ale za celý život si nemôžete spomenúť, odkiaľ ste ho získali.
Ak chcete znova použiť obrázok vložený do prezentácie Google Slides, najlepším spôsobom je uložiť ho priamo z vašich snímok. Potom budete mať prístup k tomuto uloženému obrázku na použitie v iných dokumentoch alebo prezentáciách.
Ak chcete uložiť obrázok z Prezentácií Google, postupujte podľa krokov nižšie.
Ako uložiť obrázok pomocou nástroja na stiahnutie v Prezentáciách Google
Jedným z najlepších spôsobov, ako uložiť obrázok z prezentácie Google Slides, je použiť vstavaný nástroj na sťahovanie snímok.
Ak chcete použiť nástroj na stiahnutie na stiahnutie obrázkov zo strán Google:
- Najprv otvorte svoj Prezentácia Google Slides.
-
Ísť do Vložiť >Nová snímka z horného menu. Tým sa vytvorí nová snímka, s ktorou môžete pracovať.
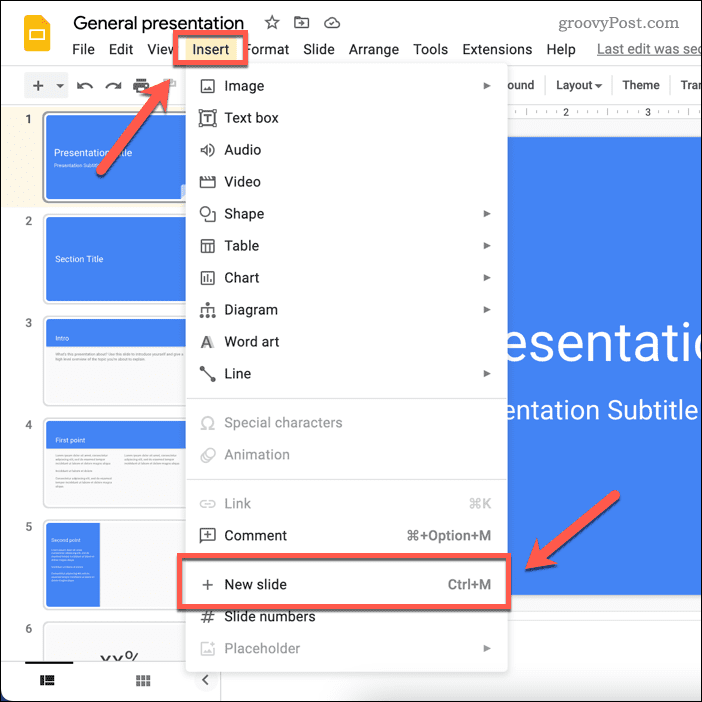
- Vyberte snímku, ktorá obsahuje obrázok, ktorý chcete stiahnuť.
-
Potom vyberte obrázok, kliknite naň pravým tlačidlom myši a vyberte Vystrihnúť alebo Kopírovať.
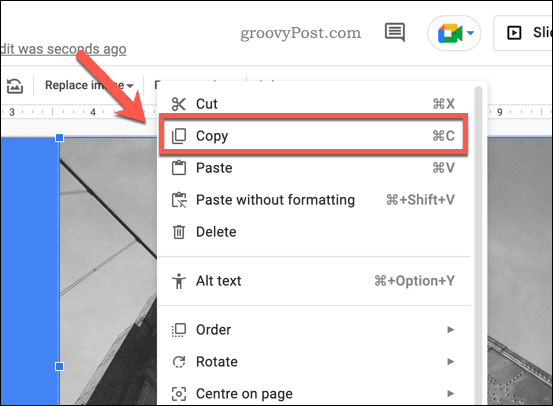
-
Prejdite na novú snímku a kliknite pravým tlačidlom myši > Vložiť na prilepenie obrázka do snímky.
-
Keď je obrázok na vašej novej snímke, zmeňte jeho veľkosť tak, aby zaplnila celú oblasť plátna snímky potiahnutím za rohy obrázka. Jedna vec, ktorú si treba zapamätať, je, že ak obrázok nemá rovnaký pomer strán ako snímka, bude vyzerať roztiahnutý. Jednou z alternatív je ponechať okolo obrázka biele miesto a umiestniť ho do stredu (alebo vytvoriť biele tvary na dosiahnutie podobného efektu).
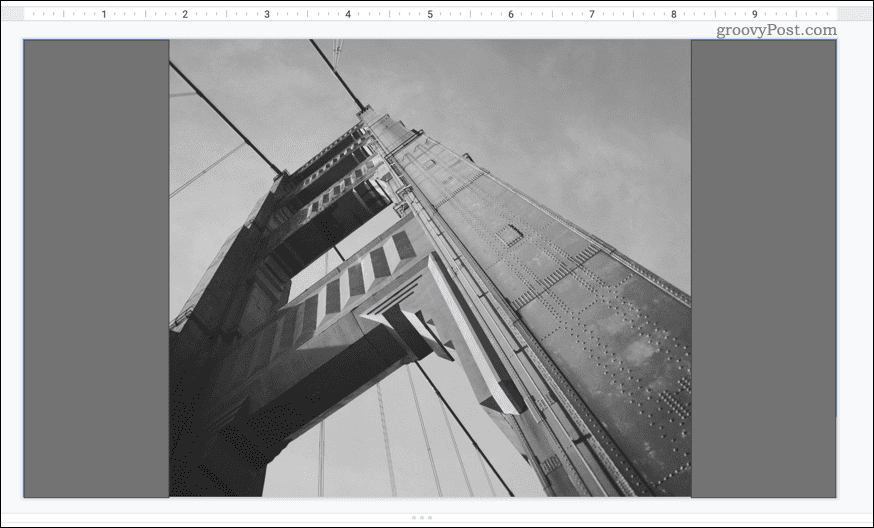
- Ak sú na snímke ďalšie objekty, napríklad text alebo tvary, vyberte ich a stlačte tlačidlo Odstrániť kľúč na ich odstránenie.
-
Ak chcete stiahnuť snímku (a teda aj obrázok), prejdite na stránku Súbor > Stiahnuť ▼. Z rozbaľovacej ponuky vyberte typ obrázka, ktorý chcete stiahnuť (napr. JPG alebo PNG).
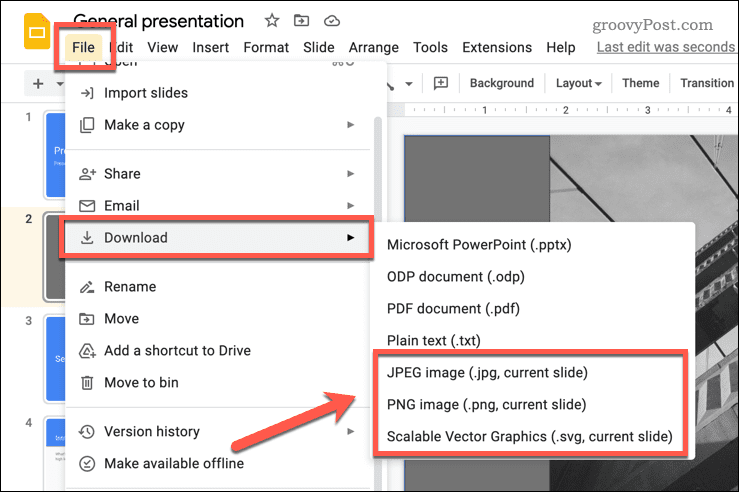
Obrázok by sa teraz mal uložiť do vášho PC alebo Mac, čo vám umožní použiť ho inde.
Ako uložiť obrázok odoslaním do Google Notes
Bohužiaľ, Prezentácie Google vám neumožňujú kliknúť pravým tlačidlom myši na obrázok a stiahnuť ho. Riešením je importovať obrázok z Prezentácií Google do úložiska poznámok Google Keep, ktoré je dostupné v Prezentáciách.
Odtiaľ môžete kliknúť pravým tlačidlom myši na obrázok a stiahnuť si ho priamo.
Prevzatie obrázka z Google Slides pomocou Google Notes:
- Otvor tvoj Prezentácia Google Slides.
- Z ponuky vľavo vyberte snímku s obrázkom, ktorý chcete uložiť.
- Kliknite pravým tlačidlom myši na obrázok.
-
V kontextovej ponuke vyberte položku Odoslať do aplikácie Keep. Tým sa vpravo otvorí nová karta ponuky, ktorá zobrazuje vaše uložené položky Google Keep poznámky.
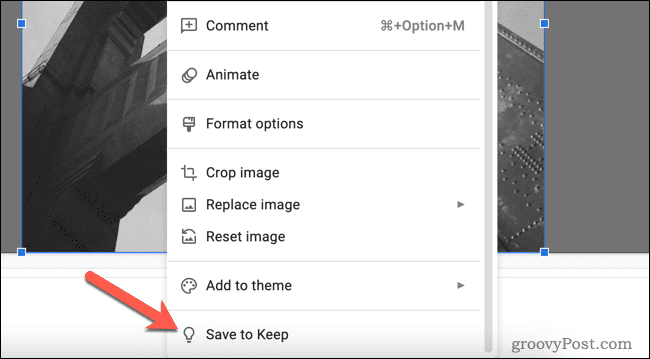
-
Ak nie, kliknite na Ponechať ikonu v možnostiach ponuky na pravej strane.
-
Obrázok sa pridá do ponuky Keep. Kliknite pravým tlačidlom myši na obrázok a vyberte Uložiť obrázok akoa potom uložte obrázok do svojho PC alebo Mac.
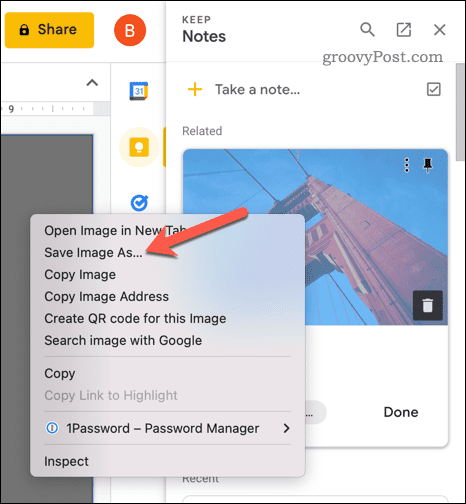
Ako uložiť obrázok jeho skopírovaním do Dokumentov Google a exportovaním
Ďalším spôsobom, ako uložiť obrázky z Prezentácií Google, je importovať ich do Dokumentov Google. Môžete exportovať súbor Dokumentov a extrahovať obrázky do počítača.
Ak chcete extrahovať obrázky Prezentácií Google pomocou Dokumentov Google:
- Otvor tvoj Prezentácia Google Slides.
- Nájdite obrázok, ktorý chcete skopírovať, a kliknite naň pravým tlačidlom myši.
- Vyberte Kopírovať.
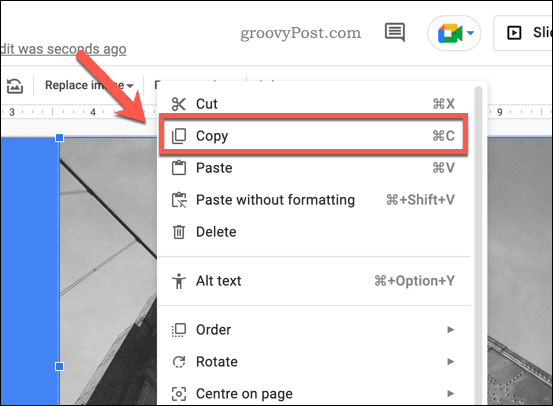
- Potom otvorte nový dokument Google Docs.
- Kliknite pravým tlačidlom myši na dokument a vyberte Vložiť z možností, ktoré sa zobrazia. Tým sa obrázok vloží do dokumentu.
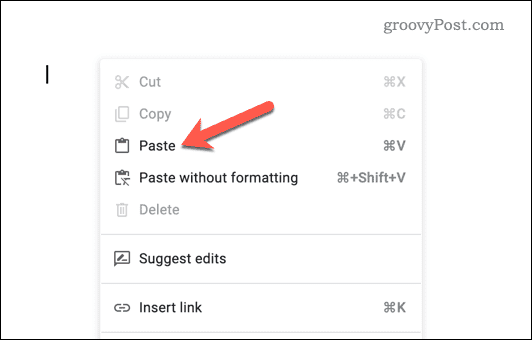
- Ak chcete stiahnuť dokument ako webovú stránku, prejdite na Súbor > Stiahnuť.
- Vyberte Webová stránka (.html, zips) z možností, ktoré sa zobrazia.
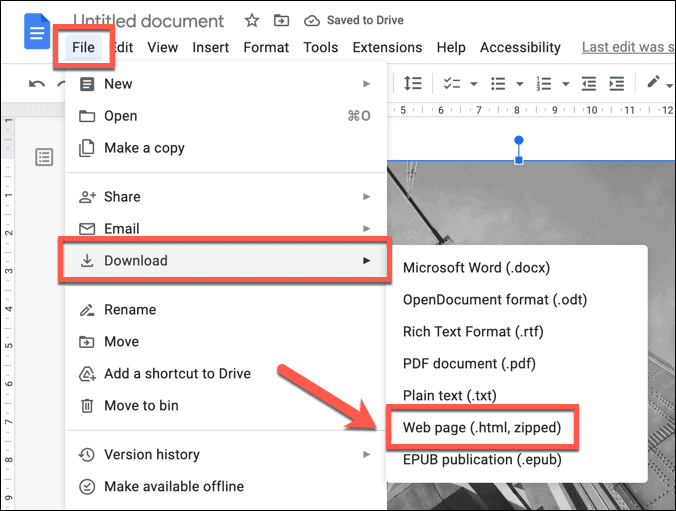
Súbor sa stiahne do vášho zariadenia. Rozbaľte zazipovaný súbor, aby ste získali prístup k dokumentu a obrázku. Obrázok sa uloží ako samostatný súbor spolu s textom dokumentu (v inom samostatnom súbore).
Vytváranie výkonných prezentácií Google Slides
Teraz, keď ste sa naučili ukladať obrázky z Prezentácií Google, môžete zdieľať obsah, ktorý ste vytvorili v Prezentáciách, a použiť ho inde. Ak chcete z Prezentácií Google vyťažiť maximum, vyskúšajte pomocou komentárov v Prezentáciách Google poskytnúť spätnú väzbu a spolupracovať s ostatnými na svojich prezentáciách.
Šablóny v Prezentáciách Google vám tiež môže pomôcť vytvoriť vlastný vzhľad vašich prezentácií a uložiť ich pre budúce použitie.
Ako nájsť kód Product Key systému Windows 11
Ak potrebujete preniesť svoj produktový kľúč Windows 11 alebo ho len potrebujete na vykonanie čistej inštalácie operačného systému,...
Ako vymazať vyrovnávaciu pamäť prehliadača Google Chrome, súbory cookie a históriu prehliadania
Chrome odvádza skvelú prácu pri ukladaní vašej histórie prehliadania, vyrovnávacej pamäte a súborov cookie na optimalizáciu výkonu vášho prehliadača online. Jej postup...