Ako zobraziť dve stránky vedľa seba v Dokumentoch Google
Google Google Dokumenty Hrdina / / April 03, 2023

Posledná aktualizácia dňa

Ak vytvárate dokument s rôznymi typmi formátovania, môže byť užitočné vidieť svoje stránky vedľa seba. Tu je postup, ako to urobiť v Dokumentoch Google.
Dokumenty Google sú skvelé na vytváranie dlhých a komplikovaných dokumentov. Problém je – čo sa stane, keď chcete zobraziť viacero stránok naraz?
Dokumenty Google neponúkajú žiadne vstavané metódy na spoločné prezeranie stránok, existujú však určité riešenia, či už ide o vytvorenie nového dokumentu alebo používanie doplnkov. Potom budete môcť zobraziť obe strany (alebo obidva dokumenty) na jednej obrazovke pre jednoduché porovnanie alebo úpravu.
Ak chcete v Dokumentoch Google zobraziť dve stránky vedľa seba, prečítajte si nižšie uvedené kroky.
Ako zobraziť dve stránky vedľa seba v Dokumentoch Google
Keďže neexistuje vstavaný spôsob, ako zobraziť dve stránky vedľa seba v Dokumentoch Google a upraviť dokument, budete musieť zmeniť usporiadanie okien prehliadača, aby vám to pomohlo.
Ak chcete zobraziť dve stránky vedľa seba v Dokumentoch Google:
- Otvor rovnaký dokument v Dokumentoch Google dvakrát v dvoch samostatných oknách prehliadača.
- Zmeňte veľkosť jedného okna prehliadača tak, aby zaplnilo polovicu obrazovky. Ak to chcete urobiť, kliknite na okno a potiahnite ho na ľavú alebo pravú stranu obrazovky alebo môžete použiť klávesy správy okien na klávesnici (napr. Kláves Windows + šípka doľava klávesy na prichytenie okna na ľavú stranu obrazovky).
- Opakujte krok 2 pre ďalšie okno prehliadača alebo kartu a umiestnite ju na druhú polovicu obrazovky.
- V oboch oknách prejdite na rovnakú stranu a umiestnite ju do dokumentu. Prípadne môžete prejsť na iné strany alebo pozície v dokumente, ak to potrebujete urobiť.
Keď to urobíte, zmeny vykonané v jednom okne uvidíte v reálnom čase v druhom okne. Je to užitočné pri porovnávaní alebo úprave rôznych častí dokumentu súčasne.
Ako zobraziť dve strany vedľa seba pomocou ukážky pred tlačou
Môžete tiež použiť náhľad pred tlačou nástroj, aby ste videli, ako budú vyzerať dve stránky vedľa seba v Dokumentoch Google. To vám však umožní vidieť iba to, ako dokument vyzerá po Po dokončení úprav – dokument nemôžete upravovať v režime ukážky pred tlačou.
Ak chcete použiť ukážku tlače na zobrazenie dvoch strán vedľa seba v Dokumentoch Google:
- Otvorte dokument, ktorý chcete vytlačiť v službe Dokumenty Google.
- Ísť do Súbor > Tlačiť. Tým sa otvorí Tlačiť tabuľka.
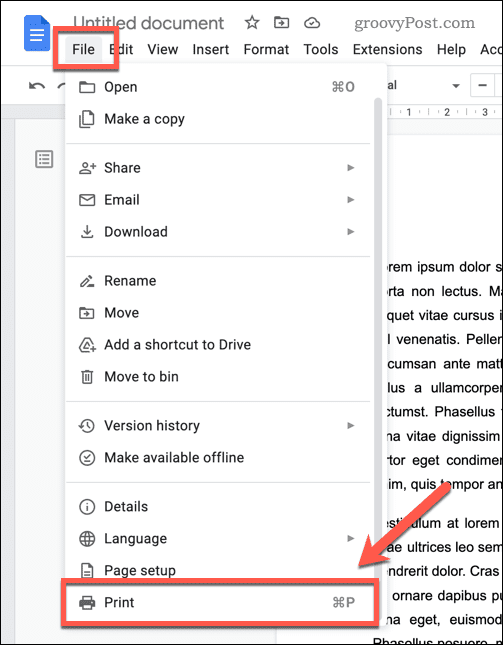
- Kliknite na Stránok na jeden list rozbaľovacie menu na pravej strane. V rozbaľovacej ponuke vyberte možnosť tlače 2 strán na hárok zo zoznamu dostupných možností. Tým sa aktualizuje náhľad, aby sa ukázalo, ako bude dokument vyzerať pri tlači s dvomi stranami na hárok.
- Skontrolujte ukážku, aby ste sa uistili, že strany sú usporiadané podľa želania a že je zachovaná veľkosť písma a ďalšie formátovanie.
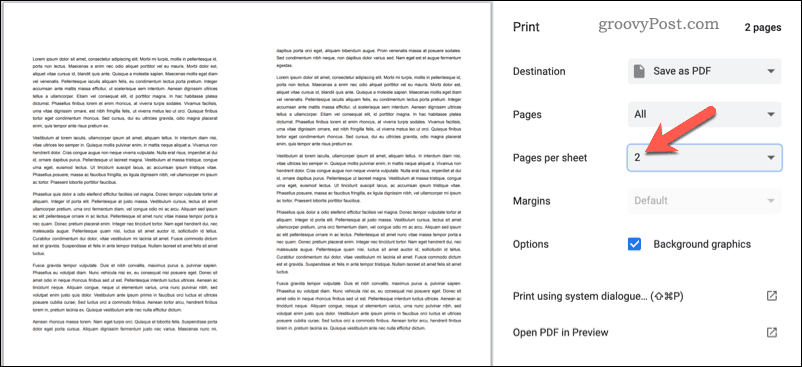
- Ak všetko vyzerá dobre, kliknite na Tlačiť tlačidlo na tlač dokumentu s použitím vybratých nastavení.
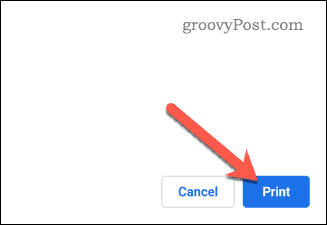
Pri tejto metóde je potrebné pamätať na jednu vec – technicky vám ukáže dve strany dokumentu na jeden kus papiera. Je to dobrý spôsob, ako vidieť, ako tieto dve strany vyzerajú spolu, ale možno budete chcieť prepnúť späť len na tlač jedna strana na list pred kliknutím Tlačiť.
Umožní vám to vidieť, ako strany vyzerajú, ale pri tlači bude mať každá zo strán dokumentu samostatný list papiera.
Úprava vašich dokumentov Google Docs
Zobrazenie dvoch stránok vedľa seba v Dokumentoch Google je skvelý spôsob, ako jednoducho porovnávať dokumenty. Ak si nový v používaní Dokumentov Google, zvážte zmena predvoleného písma Ďalšie. Pomôže to zlepšiť čitateľnosť a váš dokument bude vyzerať profesionálnejšie.
Dokumenty Google majú mnoho výkonných funkcií. napr. pridávanie čísel strán vám umožňuje rýchlo odkazovať na konkrétne časti dokumentu.
Ako nájsť kód Product Key systému Windows 11
Ak potrebujete preniesť svoj produktový kľúč Windows 11 alebo ho len potrebujete na vykonanie čistej inštalácie operačného systému,...
Ako vymazať vyrovnávaciu pamäť prehliadača Google Chrome, súbory cookie a históriu prehliadania
Chrome odvádza skvelú prácu pri ukladaní vašej histórie prehliadania, vyrovnávacej pamäte a súborov cookie na optimalizáciu výkonu vášho prehliadača online. Jej postup...


