Ako vložiť obrázok do tvaru v PowerPointe
Microsoft Office Microsoft Powerpoint Power Point Kancelária Hrdina / / April 03, 2023

Posledná aktualizácia dňa

Vloženie obrázka do tvaru v PowerPointe môže byť dobrým spôsobom, ako zmeniť jeho veľkosť alebo prispôsobiť ho motívu prezentácie. Táto príručka vysvetľuje ako.
Obrázky sú skvelou vizuálnou metódou na sprostredkovanie informácií. Ak vytvárate prezentáciu v PowerPointe, obrázky vám umožňujú zobraziť alebo zdôrazniť bod, ktorý robíte, bez toho, aby ste sa spoliehali na text.
Ak chcete veci posunúť ďalej, môžete do tvaru v PowerPointe vložiť obrázok. Pridanie obrázkov do tvarov vám môže pomôcť vložiť obrázky, ktoré zodpovedajú vášmu dizajnu alebo téme.
Ak si nie ste istí, ako vložiť obrázok do tvaru v PowerPointe, postupujte podľa krokov nižšie.
Ako vložiť obrázok do tvaru v PowerPointe
Vloženie obrázka do tvaru môže byť užitočné na vytvorenie vizuálneho prvku, ktorý vynikne vo vašej prezentácii. Môže to byť šíp, srdce alebo kríž, ale každý z týchto tvarov ponúka účel alebo emócie, ktoré môžu pomôcť vašim obrázkom nabaliť úder.
Ak si nie ste istí, ako vložiť obrázok do tvaru v PowerPointe, postupujte takto:
- Otvorte prezentáciu programu PowerPoint.
- Kliknite na Vložiť kartu na páse s nástrojmi.
- Kliknite Tvary.
- Vyberte požadovaný tvar a nakreslite ho na snímku.
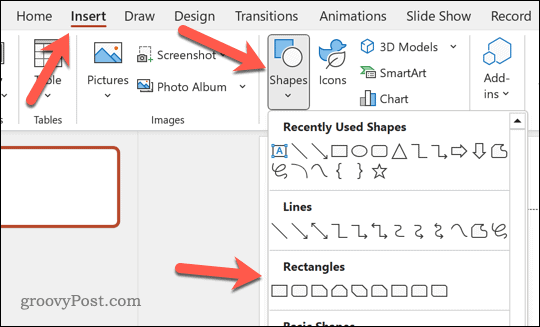
- Ďalej vyberte tvar, ktorý ste nakreslili, a potom vyberte Formát tvaru na páse s nástrojmi.
- Kliknite Výplň tvaru.
- Z Výplň tvaru rozbaľovacej ponuky, vyberte Obrázok.
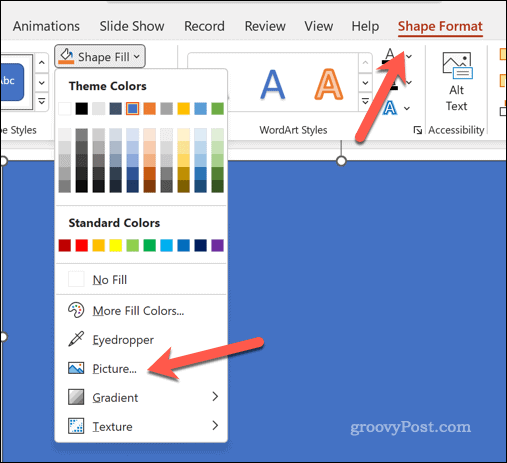
- Na Vložiť obrázky vyberte jednu z možností na vyhľadanie a vloženie obrázka. Môžete si vybrať z počítača, online obrázkov alebo obrázka z knižnice obrázkov PowerPointu.
- Po výbere obrázka kliknite Vložiť.
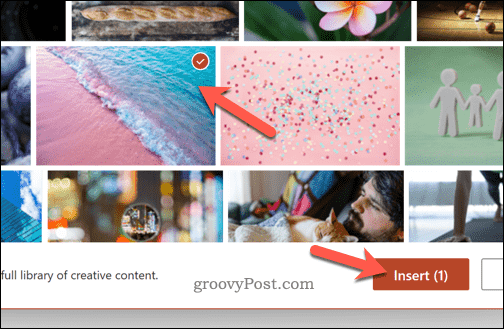
- Obrázok vyplní tvar. Ak chcete upraviť, ako sa to robí, kliknite na obrázok vo vnútri tvaru a kliknite na Formát obrázka na páse s nástrojmi.
- Kliknite na šípka na Plodina tlačidlo a vyberte Vyplňte (na natiahnutie celého obrázku, aby vyplnil tvar) alebo Fit (ak chcete použiť existujúcu veľkosť obrázka na vyplnenie tvaru).
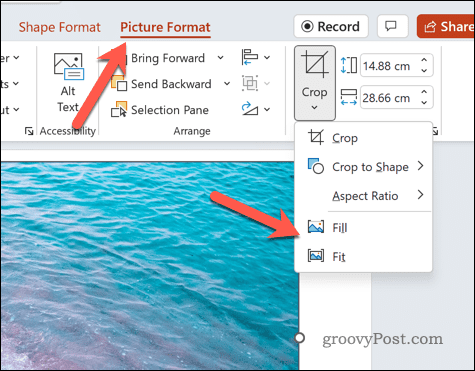
Ako orezať obrázky ako tvary v PowerPointe
Obrázky môžete tiež orezať ako tvary v PowerPointe. Týmto spôsobom bude váš obrázok orezaný tak, aby zodpovedal tvaru obrázka.
Ak chcete orezať tvary obrázkov v PowerPointe:
- Otvorte prezentáciu programu PowerPoint.
- Vložte obrázok do prezentácie programu PowerPoint kliknutím na Vložiť kartu a kliknutie Obrázky.
- Vyberte kam Vložiť obrázok z.
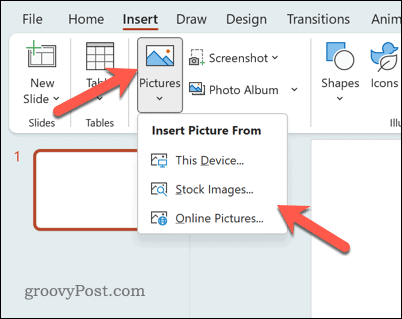
- Pomocou možností na obrazovke vyberte umiestnenie obrázka, a to aj z počítača, online zdrojov alebo knižnice.
- Po vložení obrázka ho vyberte a kliknite na Formát obrázka na páse s nástrojmi (ak nie je vybratá automaticky).
- Na Formát obrázka kliknite na šípku na karte Plodina tlačidlo.
- V rozbaľovacej ponuke umiestnite kurzor myši nad Orezať do tvaru.
- Vyberte jeden z tvarov, aby ste orezali obrázok tak, aby zodpovedal.
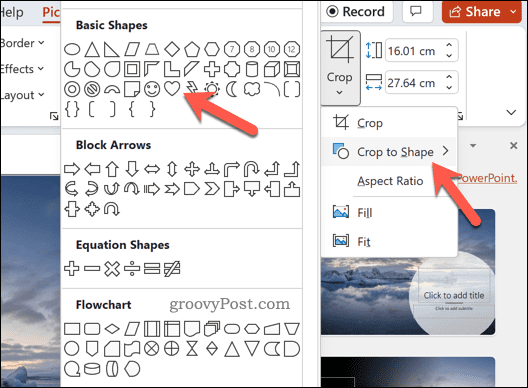
Ak je kvalita obrazu nízka, môžete zvážiť použitie obrázka s vyšším rozlíšením. Mali by ste zvážiť aj pomer strán obrázka, aby ste zaistili, že tvar a dizajn obrázka nebudú negatívne ovplyvnené tvarom, ktorý ste sa rozhodli použiť.
Vytváranie výkonných prezentácií v PowerPointe
Pomocou vyššie opísaných metód môžete jednoducho vložiť obrázok do tvaru v PowerPointe. Existujú však aj iné techniky, ktoré môžete použiť na vylepšenie snímok programu PowerPoint.
Napríklad môžete použite hlavnú snímku na rýchle použitie konzistentného formátovania a prvkov dizajnu na snímky vašej prezentácie. Môžete tiež pridať video do programu PowerPoint vytvoriť dynamickejšiu a pútavejšiu prezentáciu.
Ak potrebujete svoju prezentáciu zdieľať so širším publikom, môžete použite funkciu vysielania v PowerPointe prezentovať svoje snímky online. A ak chcete zdôrazniť určité body vo svojej prezentácii, môžete použiť funkcia zvýraznenia v PowerPointe upozorniť na konkrétny text na snímkach.
Ako nájsť kód Product Key systému Windows 11
Ak potrebujete preniesť svoj produktový kľúč Windows 11 alebo ho len potrebujete na vykonanie čistej inštalácie operačného systému,...
Ako vymazať vyrovnávaciu pamäť prehliadača Google Chrome, súbory cookie a históriu prehliadania
Chrome odvádza skvelú prácu pri ukladaní vašej histórie prehliadania, vyrovnávacej pamäte a súborov cookie na optimalizáciu výkonu vášho prehliadača online. Jej postup...
