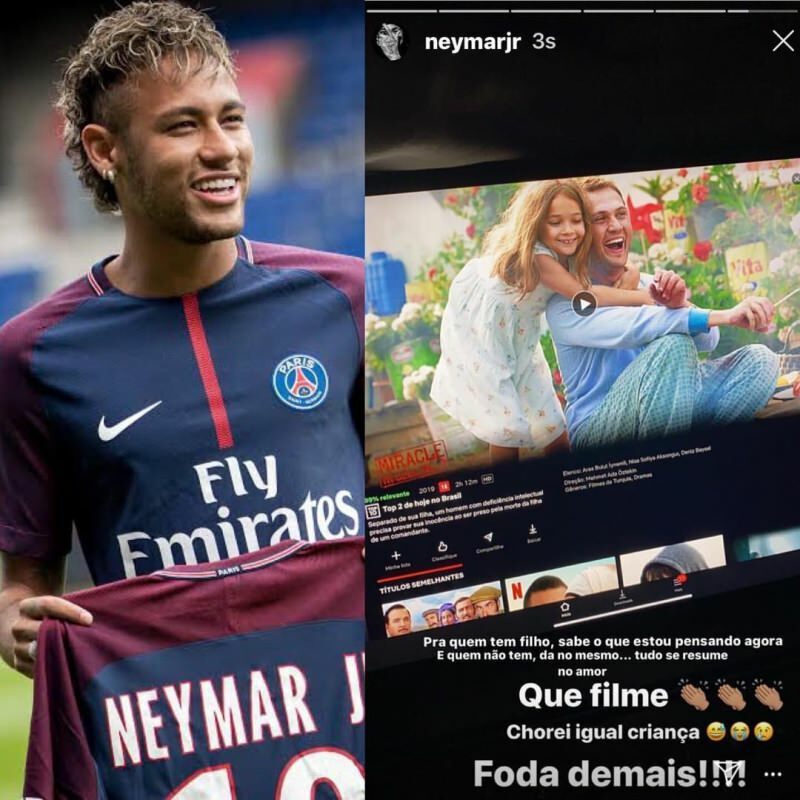Ako premeniť prezentáciu Google Slides na video
Prezentácie Google Google Hrdina / / April 03, 2023

Posledná aktualizácia dňa
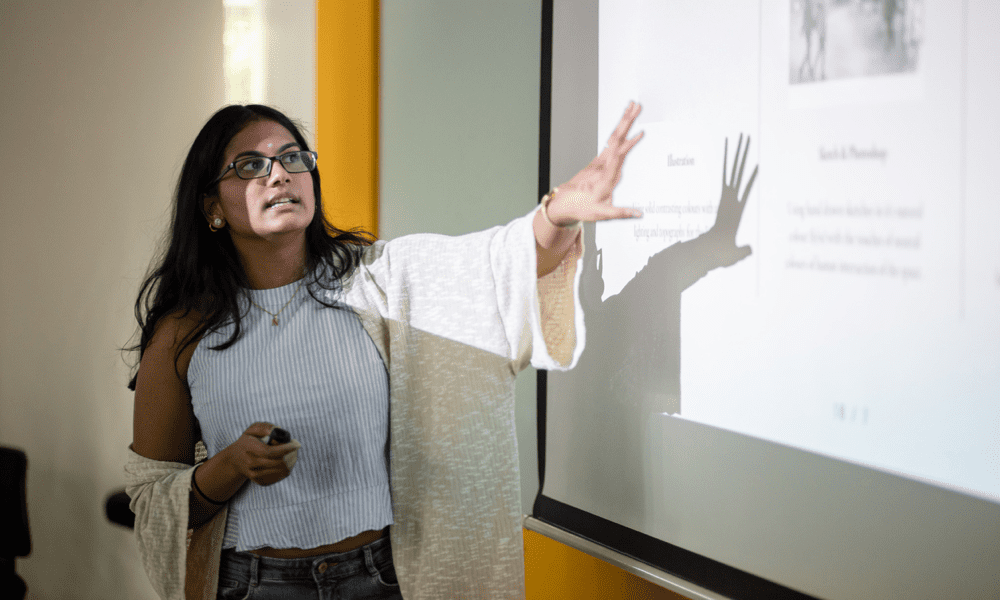
Hoci to nepodporuje, prezentáciu Prezentácií Google môžete uložiť ako video pomocou niekoľkých rôznych nástrojov. Táto príručka vysvetľuje ako.
Nemáte internetové pripojenie na prezentáciu v Prezentáciách Google? Žiaden problém. Svoju prezentáciu môžete previesť na video a použiť ju namiesto toho offline.
Exportovanie prezentácie Google Slides ako videa vám umožňuje vybrať rozlíšenie a snímkovú frekvenciu a zahrnúť akékoľvek ďalšie zvukové alebo video stopy. Súbor potom môžete zdieľať a používať na zariadeniach, ktoré nepodporujú Prezentácie Google, či už ide o offline počítač alebo dokonca prehrávač DVD.
Prezentáciu Prezentácií Google môžete začať premieňať na video podľa nášho sprievodcu nižšie.
Ako exportovať do PowerPointu a uložiť ako video
Prezentácie Google bohužiaľ neponúkajú vstavané metódy na export prezentácií ako videí.
Riešením je exportovať prezentáciu Google Slides do programu Microsoft PowerPoint a potom ju uložiť ako video pomocou tohto nástroja. Táto metóda je obzvlášť užitočná, ak chcete do prezentácie zahrnúť ďalšie multimediálne prvky alebo funkcie, pretože PowerPoint má viac možností na pridávanie týchto prvkov ako Prezentácie Google.
Ak chcete exportovať prezentáciu Google Slides do PowerPointu a použiť ju na uloženie ako video:
- Otvor Prezentácia Google Slides ktoré chcete previesť na video.
- Ísť do Súbor> Stiahnuť > Microsoft PowerPoint (.pptx).
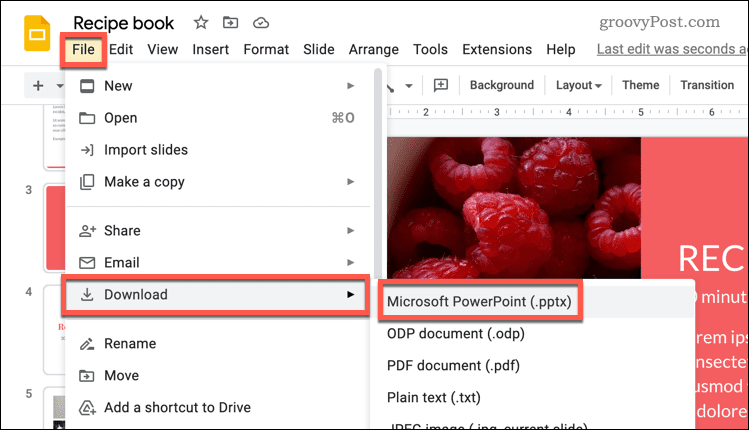
- Uložte súbor programu PowerPoint do počítača.
- Po stiahnutí otvorte nový súbor PowerPoint a vyberte Súbor na stužkovej lište.
- Kliknite Export a potom kliknite Vytvorte video.
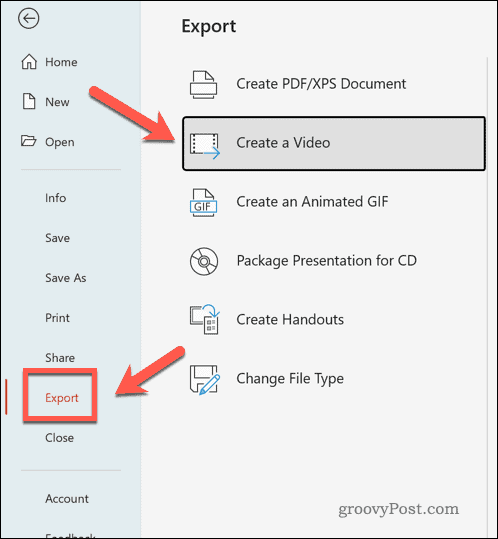
- Podľa pokynov na obrazovke vyberte nastavenia videa, ako je kvalita a rozlíšenie konečného súboru.
- Kliknite Vytvoriť video na uloženie videa do počítača.
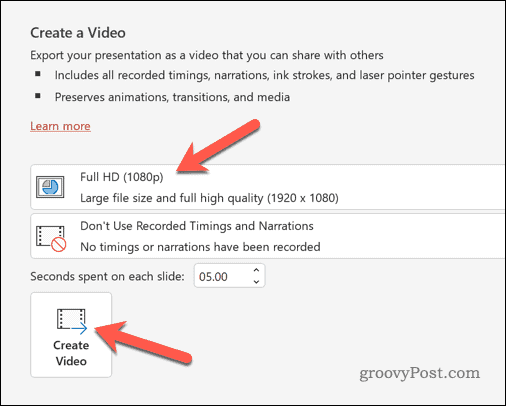
V tomto okamihu bude vaša exportovaná prezentácia Google Slides dostupná ako video súbor. Potom ho môžete prehrať na svojom aktuálnom zariadení alebo ho zdieľať a použiť inde.
Ako previesť prezentáciu Google Slides na video pomocou nástrojov tretích strán
Môžete použiť alternatívu tretej strany, ak sa chcete vyhnúť používaniu PowerPointu na konverziu prezentácie Google Slides na video. Na jeho zaznamenanie môžete napríklad použiť nástroje na nahrávanie obrazovky. Toto je možné uložiť ako video na zdieľanie alebo použitie inde.
Ak používate systém Windows, môžete na nahrávanie obrazovky použiť vstavaný herný panel Xbox. Na zaznamenanie obrazovky môžete namiesto toho použiť vstavaný nástroj na snímanie obrazovky na Macu. Môžete tiež použiť akúkoľvek alternatívnu aplikáciu na nahrávanie obrazovky, vrátane Screencast-O-Matic, OBS, Snagit, a ďalšie.
Ak chcete uložiť Prezentácie Google ako video pomocou nástroja tretej strany:
- Pripravte si vybraný nástroj na nahrávanie obrazovky.
- Otvor tvoj Prezentácia Google Slides.
- Ísť do Prezentácia > Začať od začiatku prehrať prezentáciu na celej obrazovke.
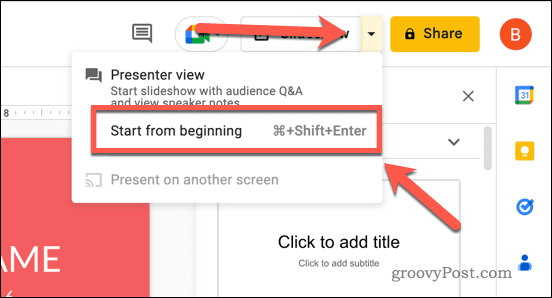
- Ak chcete automatizovať každú snímku, umiestnite kurzor myši na prezentáciu na celú obrazovku.
- V ľavom dolnom rohu vyberte trojbodky ikonu ponuky na posuvných ovládacích prvkoch.
- V rozbaľovacej ponuke vyberte Automatické prehrávanie a vyberte obdobie, počas ktorého sa má každá snímka zobraziť (napr. Každých 10 sekúnd).
- Vyberte si Slučka namiesto toho, aby prezentácia pokračovala na neurčito.
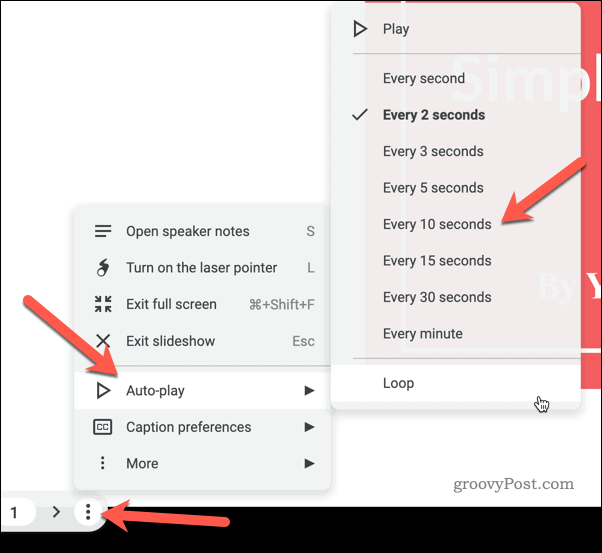
- Po nahraní prezentácie zastavte nástroj na nahrávanie obrazovky a uložte súbor.
Ako publikovať Prezentácie Google online
Prezentácie Google neobsahujú vstavané možnosti na export prezentácie ako videa. Umožňuje vám však publikovať prezentácie online. Môžete to použiť ako alternatívu k videám, čo vám umožní zdieľať prezentáciu na akomkoľvek zariadení s pripojením na internet.
Publikovanie prezentácie Google Slides online:
- Otvorte svoju prezentáciu v Prezentácie Google.
- Ísť do Súbor > Zdieľať > Publikovať na webe.
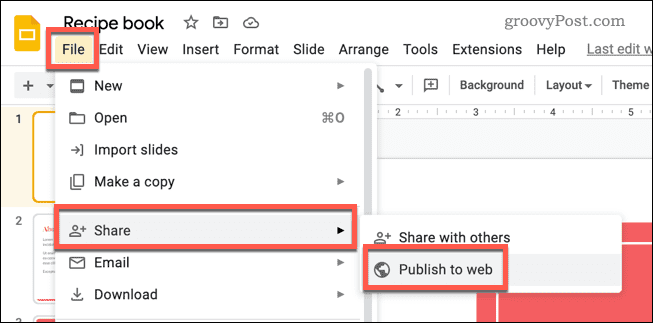
- V kontextovom okne vyberte položku Odkaz tab.
- Vyberte požadované nastavenia pre vašu prezentáciu. To zahŕňa, ktoré snímky sa majú zahrnúť, či sa má prezentácia spustiť automaticky a či sa má prezentácia po dokončení reštartovať.
- Kliknite Publikovať publikovať prezentáciu online.
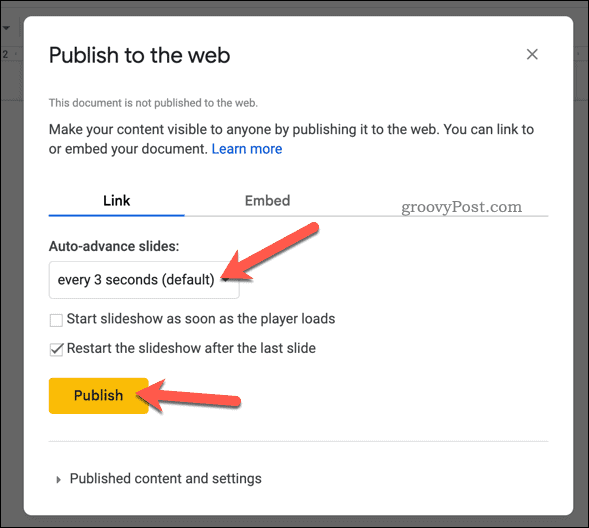
- Skopírujte poskytnutý odkaz a zdieľajte ho s požadovaným publikom.
V tomto bode je vaša prezentácia aktívna a prístupná pomocou poskytnutého odkazu. - Ak ho chcete kedykoľvek odstrániť, stlačte Súbor > Zdieľať > Publikovať doweb. Vo vyskakovacom okne stlačte Publikovaný obsah a nastavenia > Zastavte publikovanie a potvrďte svoj výber. Týmto ho odstránite z webu.
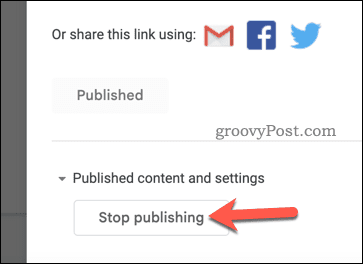
Prezentácia v Prezentáciách Google
Vďaka metódam, ktoré sme načrtli vyššie, môžete prezentáciu Prezentácií Google jednoducho zmeniť na video. Ak chcete svoju prezentáciu posunúť na vyššiu úroveň, môžete vyskúšať niekoľko ďalších techník.
Jednou z možností je nastavte svoje Prezentácie Google vertikálne namiesto horizontálneho. Ak chcete zdieľať svoje prezentácie na mobilnom zariadení, je to skvelý spôsob, ako naplno využiť priestor na obrazovke.
Ďalšou možnosťou je pridať zvuk do prezentácie Google Slides. Vďaka tomu môže byť vaša prezentácia pútavejšia a pútavejšia pre vaše publikum pomocou rôznych mediálnych obsahov.
S rovnakou myšlienkou by ste mohli zvážiť pridanie GIF do vašej prezentácie Google Slides. Môže to byť zábavný a efektívny spôsob, ako ilustrovať svoje názory a dodať vašej prezentácii osobitosť.
Ako nájsť kód Product Key systému Windows 11
Ak potrebujete preniesť svoj produktový kľúč Windows 11 alebo ho len potrebujete na vykonanie čistej inštalácie operačného systému,...
Ako vymazať vyrovnávaciu pamäť prehliadača Google Chrome, súbory cookie a históriu prehliadania
Chrome odvádza skvelú prácu pri ukladaní vašej histórie prehliadania, vyrovnávacej pamäte a súborov cookie na optimalizáciu výkonu vášho prehliadača online. Jej postup...