Ako odstrániť písmeno jednotky v systéme Windows 11
Microsoft Windows 11 Hrdina / / April 03, 2023

Posledná aktualizácia dňa

Ak chcete zastaviť prístup k úložnému zariadeniu v systéme Windows 11 bez jeho odstránenia, môžete odstrániť písmeno jednotky. Táto príručka vysvetľuje ako.
Windows 11 priradí písmeno jednotky každému úložnému zariadeniu, ktoré pripojíte k počítaču. Kým môžeš zmeniť písmeno jednotky v systéme Windows, možno budete chcieť odstrániť písmeno jednotky v systéme Windows 11. To úplne zastaví zobrazovanie zariadenia v Prieskumníkovi súborov.
Uvidíte písmená jednotiek priradené k optickým jednotkám CD, DVD alebo Blu-ray, jednotkám USB flash, kartám SD, namapovaným sieťovým jednotkám a iným úložným zariadeniam. Priradené písmeno jednotky nájdete otvorením Prieskumníka a nájdením zariadenia.
Ak chcete odstrániť písmeno jednotky v systéme Windows 11, postupujte podľa nižšie uvedených krokov.
Ako odstrániť písmeno jednotky v systéme Windows 11
Windows 11 automaticky priradí písmeno jednotky každému pripojenému zariadeniu – vrátane sieťových jednotiek. Ak však písmeno nemeníte, možno budete musieť odstrániť písmeno jednotky v systéme Windows 11. Možno chcete ponechať jednotku skrytú pre používateľov v systéme alebo systém Windows mohol omylom priradiť písmeno skrytej zavádzacej oblasti.
Existuje niekoľko rôznych spôsobov, ako to urobiť. Môžete použiť aplikáciu Nastavenia, Správa diskov alebo PowerShell. Začneme odstránením písmena jednotky cez Nastavenia.
Ak chcete odstrániť písmeno jednotky pomocou Nastavenia v systéme Windows 11:
- Stlačte tlačidlo Windows kľúč spustiť Štart menu a kliknite nastavenie.

- Kliknite Systém z ľavého stĺpca a Skladovanie napravo.
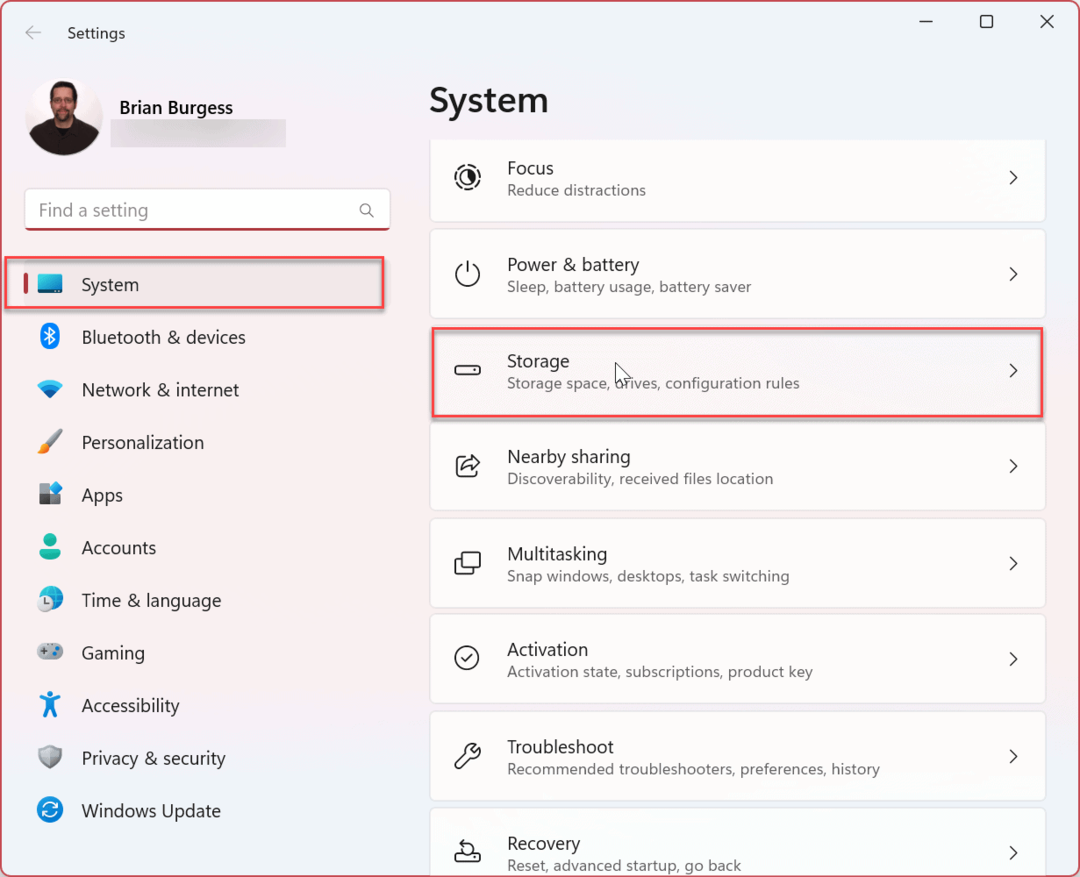
- Prejdite nadol na Správa úložiska sekciu a rozšírte ju Pokročilé nastavenia úložiska možnosť.
- Kliknite Disky a zväzky.
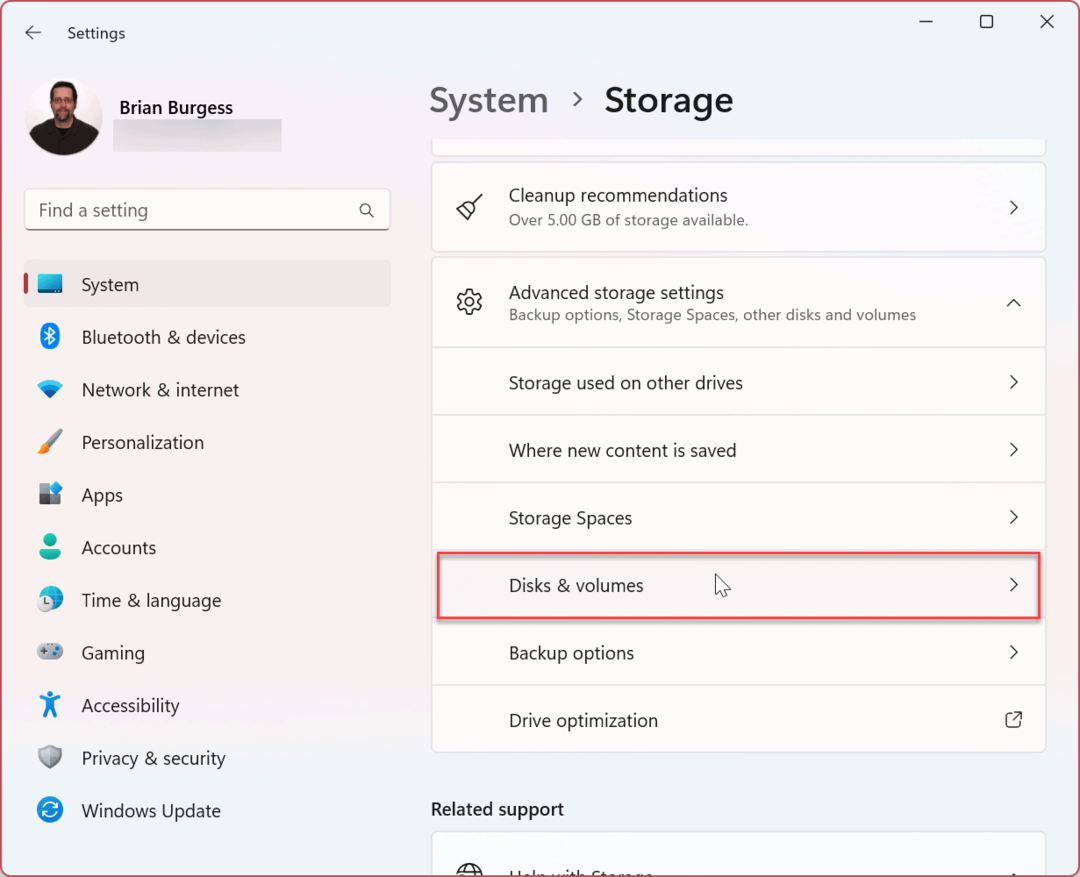
- Nájdite jednotku s písmenom, ktoré chcete odstrániť, a kliknite na Vlastnosti tlačidlo.
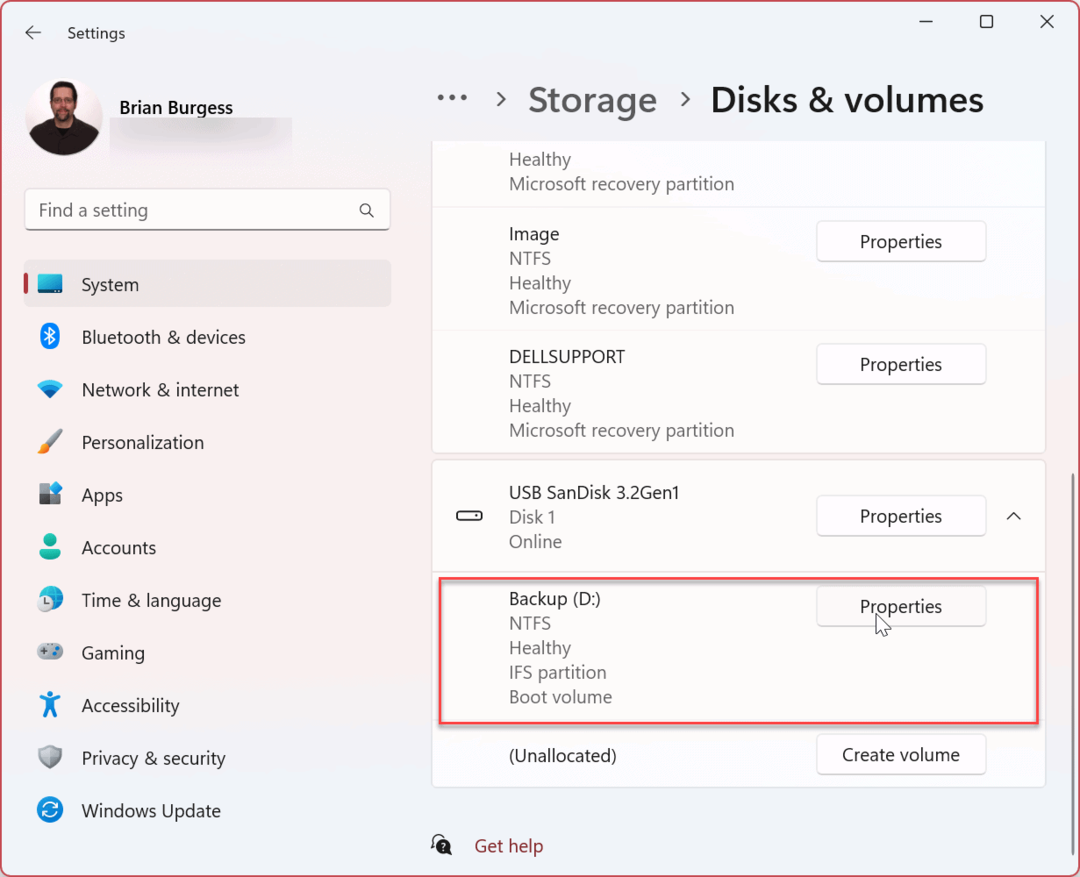
- Kliknite na Zmeňte písmeno jednotky tlačidlo.
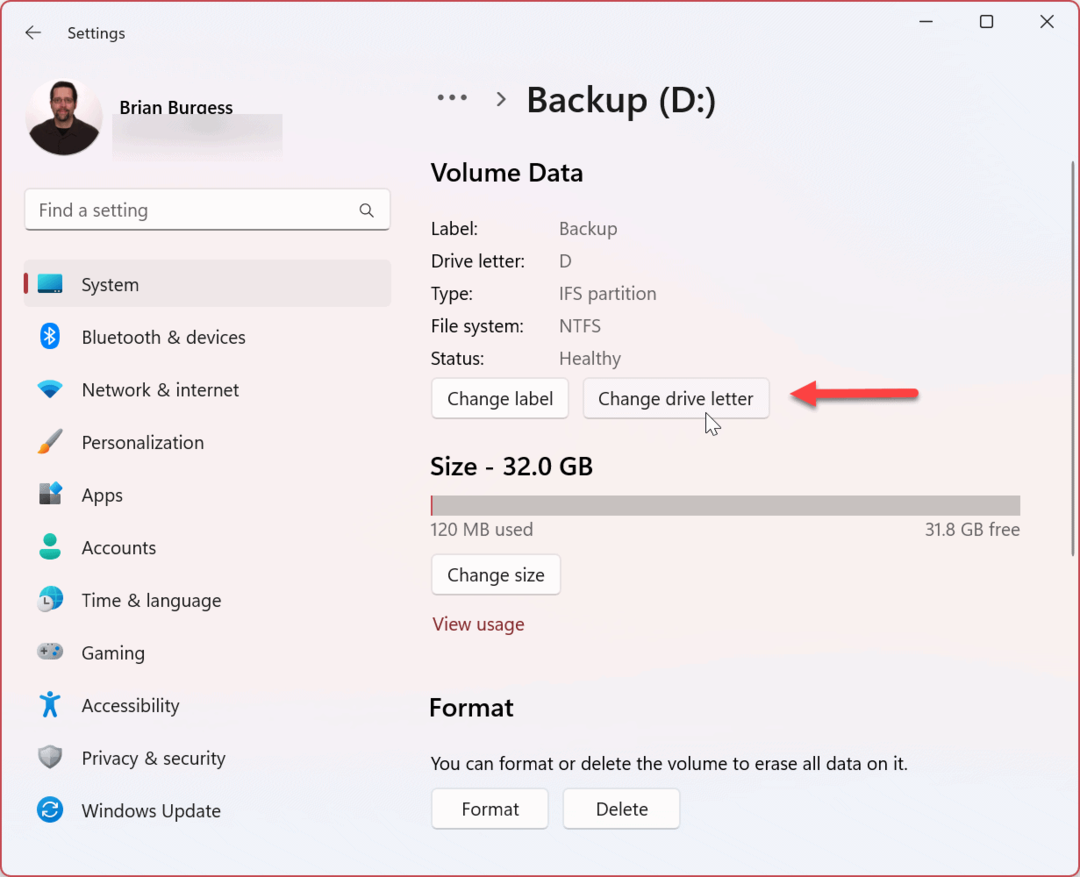
- Zmeňte písmeno jednotky na žiadne z rozbaľovacej ponuky a kliknite na OK.
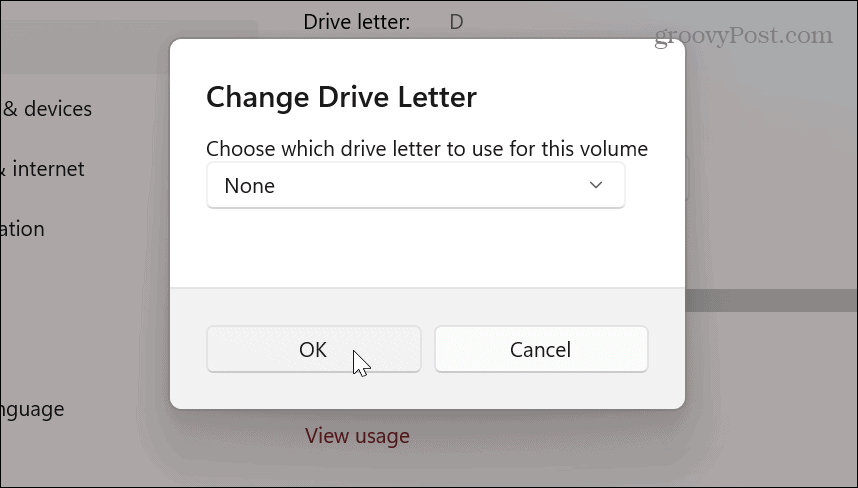
Ako odstrániť písmeno jednotky v systéme Windows 11 pomocou správy diskov
Ak na odstránenie písmena jednotky nechcete použiť Nastavenia, môžete namiesto toho použiť známy nástroj Správa diskov.
Ak chcete odstrániť písmeno jednotky pomocou nástroja Správa diskov:
- Otvor Ponuka Štart.
- Typ správa diskov a kliknite Vytvárajte a formátujte oblasti pevného disku pod Najlepší zápas.
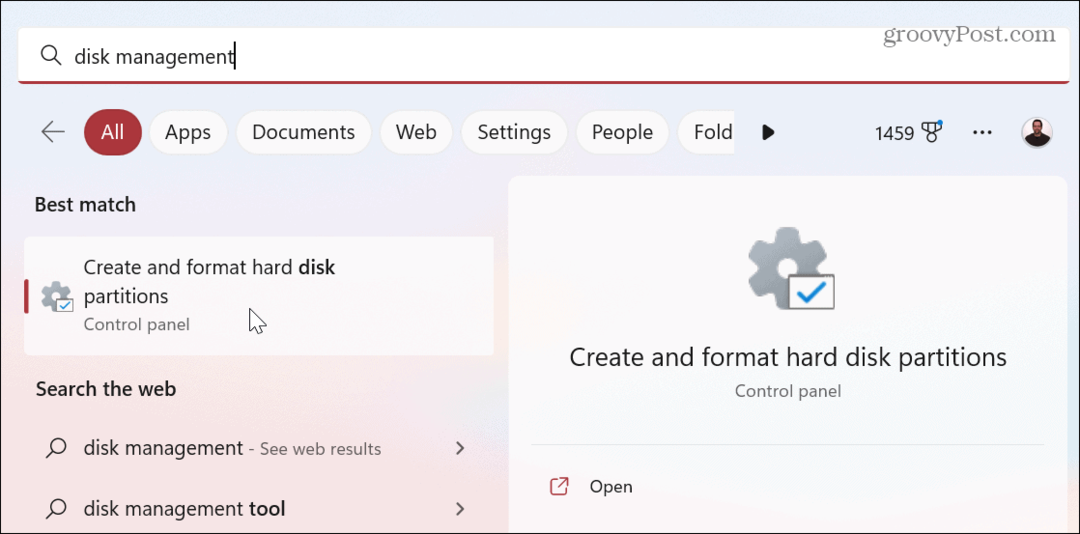
- Kliknite pravým tlačidlom myši na zväzok, z ktorého chcete odstrániť písmeno, a vyberte ho Zmeňte písmeno jednotky a cesty z menu.
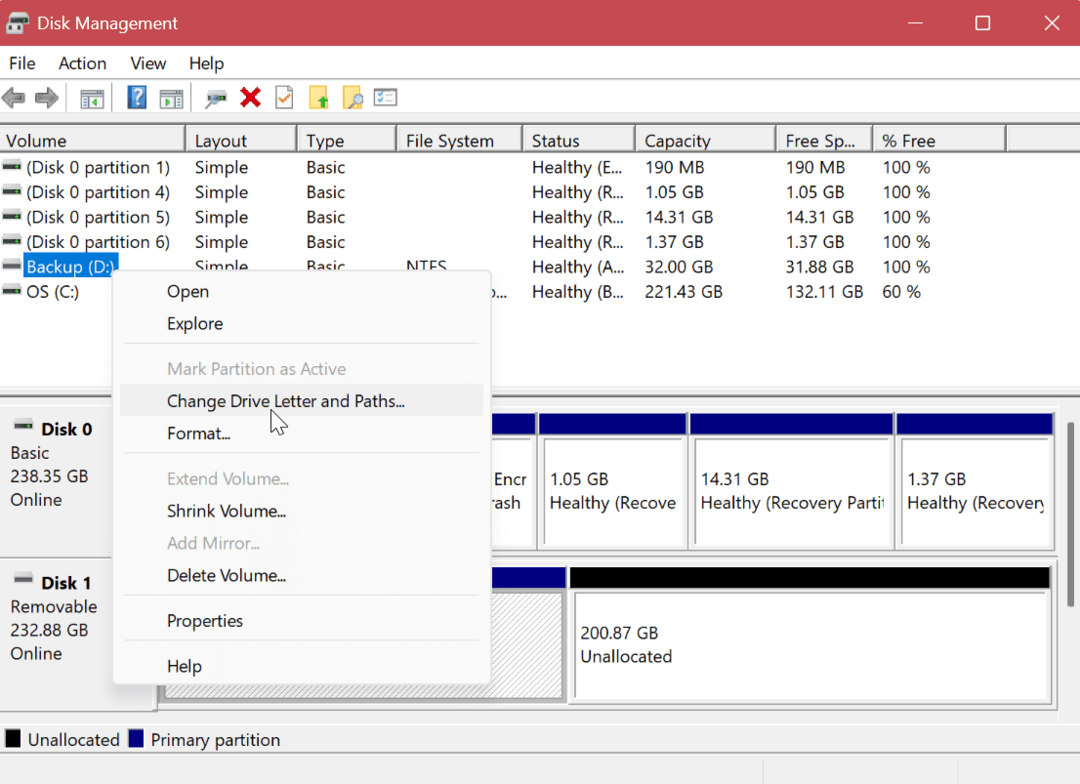
- Vyberte písmeno jednotky a kliknite na Odstrániť tlačidlo.
- Kliknite OK na overovacej správe.
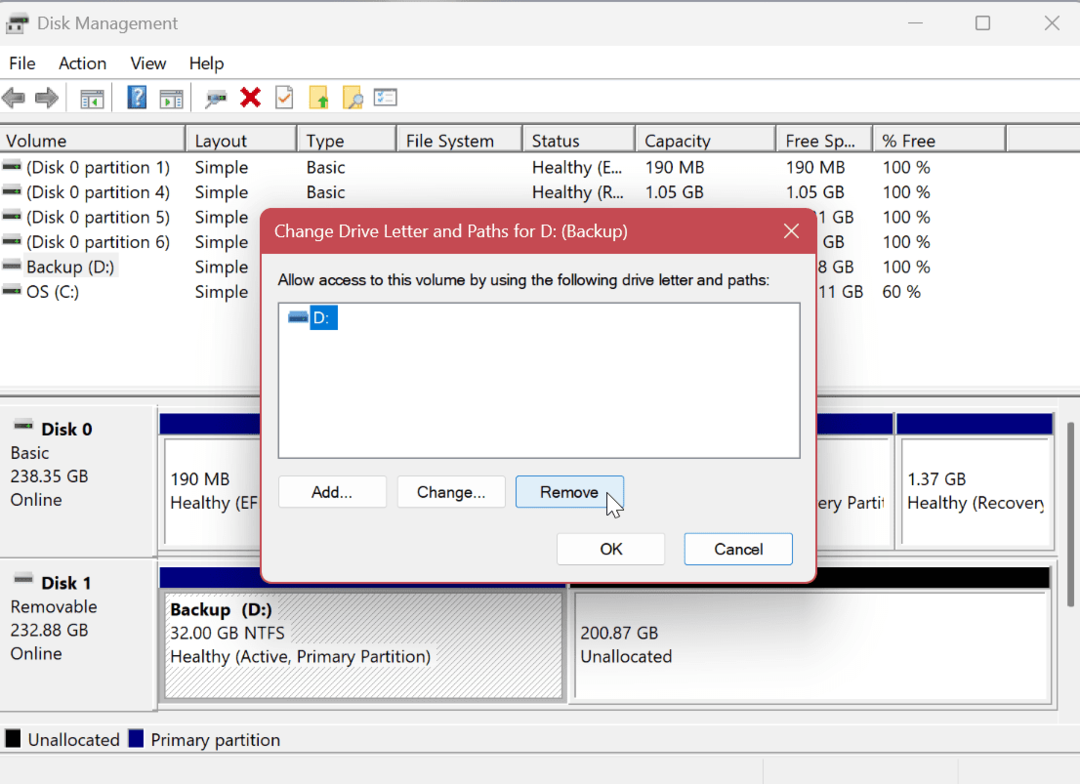
Ako používať prostredie Windows PowerShell na odstránenie písmena jednotky
Ak uprednostňujete správu systému pomocou príkazov terminálu, môžete použiť PowerShell na odstránenie písmena jednotky.
Ak chcete odstrániť písmeno jednotky v systéme Windows 11 pomocou prostredia PowerShell:
- Stlačte tlačidlo Windows kľúč otvorte ponuku Štart.
- Typ PowerShell a kliknite na Spustiť ako správca možnosť na pravej strane.
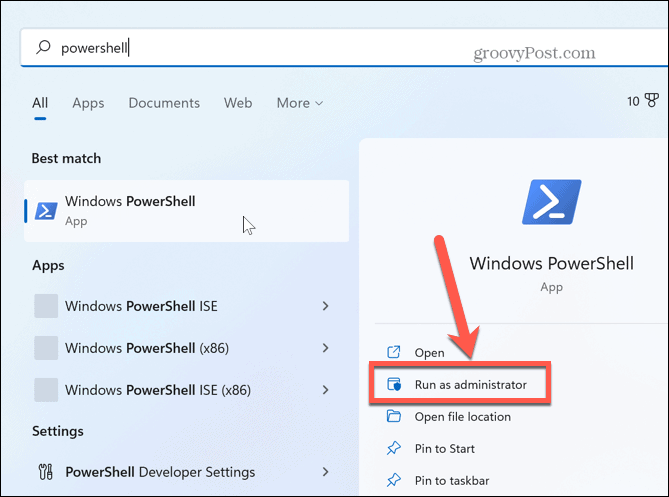
- Zadajte nasledujúci príkaz na identifikáciu pevného disku.
Get-Disk
- Potom zadajte nasledujúci príkaz na identifikáciu oblasti, na ktorú chcete odstrániť písmeno jednotky.
Get-Disk 1 | Get-Parition
Poznámka: Zmeňte číslo v príkaze s číslom disku, z ktorého chcete písmeno odstrániť.
- Zadajte nasledujúci príkaz a zmeňte číslo disku a oddiel, ktorý obsahuje jednotku, ktorú ste získali z príkazu Get-Disk.
Remove-PartitionAccessPath -DiskNumber 1 -Číslo oddielu 1 -Prístupová cesta D:
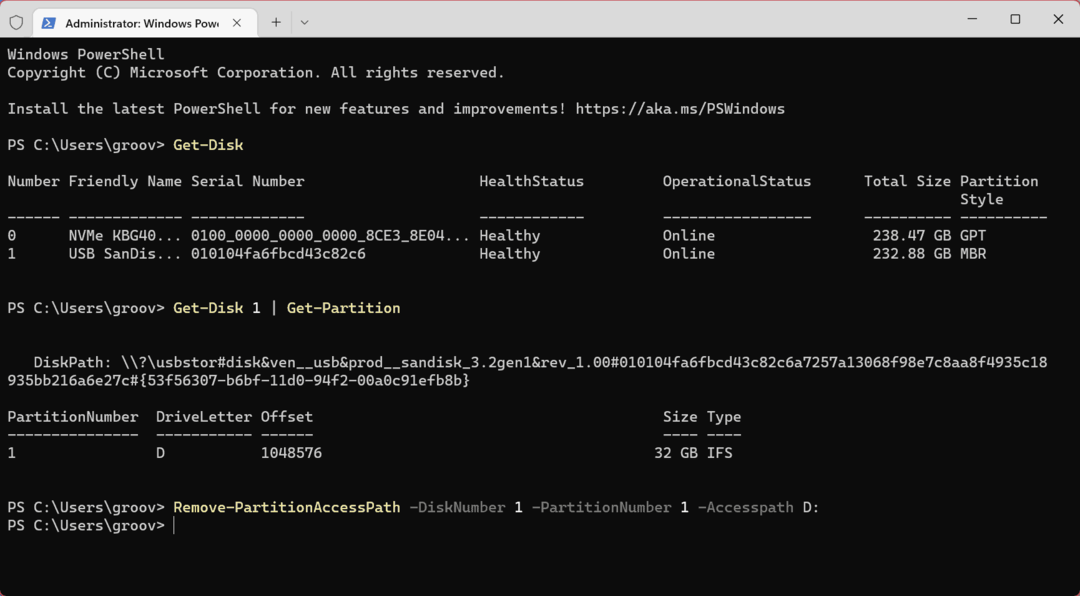
Po spustení posledného príkazu PowerShell odstráni písmeno z vybratej jednotky a zneprístupní ju.
Správa diskov v systéme Windows 11
Ak potrebujete skryť jednotku v počítači alebo ju skryť z iných dôvodov, môžete odstrániť písmeno jednotky v systéme Windows 11 pomocou jednej z vyššie uvedených možností. A keď pracujete na priradení jednotiek, možno budete musieť zmeniť písmeno jednotky tiež. A ak potrebujete ďalšiu pomoc, prečítajte si o šesť spôsobov, ako otvoriť správu diskov v systéme Windows 11.
V systéme Windows 11 môžete na správu diskov použiť aj ďalšie nástroje. Možno budete musieť napríklad uvoľniť miesto v zariadení obmedzenie priestoru, ktorý využíva kôš. Ak chcete zabezpečiť, aby vaše miestne disky mali viac miesta, systém Windows 11 vám to poskytne odporúčania na čistenie.
Ďalšou užitočnou funkciou na uvoľnenie miesta na disku v systéme Windows 11 je pomocou nástroja Storage Sense. Ďalšia nepríjemnosť s diskom, s ktorou sa môžete stretnúť, je, keď Správca úloh zobrazuje 100% využitie disku. Ak to zažijete na počítači, zistite, ako na to zakázať Superfetch v systéme Windows 11.
Ako nájsť kód Product Key systému Windows 11
Ak potrebujete preniesť svoj produktový kľúč Windows 11 alebo ho len potrebujete na vykonanie čistej inštalácie operačného systému,...
Ako vymazať vyrovnávaciu pamäť prehliadača Google Chrome, súbory cookie a históriu prehliadania
Chrome odvádza skvelú prácu pri ukladaní vašej histórie prehliadania, vyrovnávacej pamäte a súborov cookie na optimalizáciu výkonu vášho prehliadača online. Jej postup...


