Ako zlúčiť Tabuľky v Tabuľkách Google
Listy Google Google Hrdina / / April 03, 2023

Posledná aktualizácia dňa
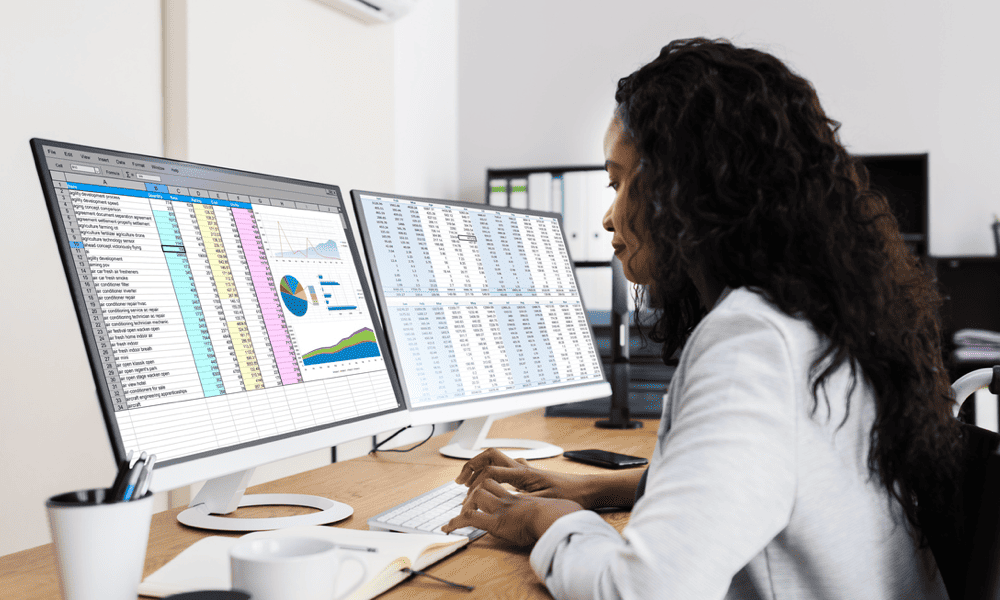
Zlúčenie hárkov v Tabuľkách Google vám môže pomôcť usporiadať a analyzovať údaje. Táto príručka vysvetľuje ako.
Ak máte v tabuľke Tabuľky Google viacero hárkov, možno ich budete chcieť zlúčiť, aby ste uľahčili analýzu a štruktúrovanie údajov.
Zlúčením hárkov v Tabuľkách Google sa skombinujú údaje z viacerých hárkov do jedného hárka. To by vám malo umožniť lepšie organizovať a pracovať s vašimi údajmi a vytvoriť tak prehľadnejšiu tabuľku.
Ak chcete vedieť, ako zlúčiť hárky v Tabuľkách Google, postupujte podľa krokov nižšie.
Použitie možnosti Copy Sheet
Všetok existujúci obsah môžete skopírovať do hárka Tabuliek Google a umiestniť ho do iného. Toto je najrýchlejší a najjednoduchší spôsob zlúčenia viacerých hárkov v Tabuľkách Google.
Kopírovanie viacerých hárkov do jedného hárka v Tabuľkách Google:
- Otvor tvoj Tabuľka Google.
- Na spodnej karte kliknite pravým tlačidlom myši na hárok, ktorý chcete zlúčiť.
- Vyberte Kopírovať do > Existujúca tabuľka z kontextovej ponuky.
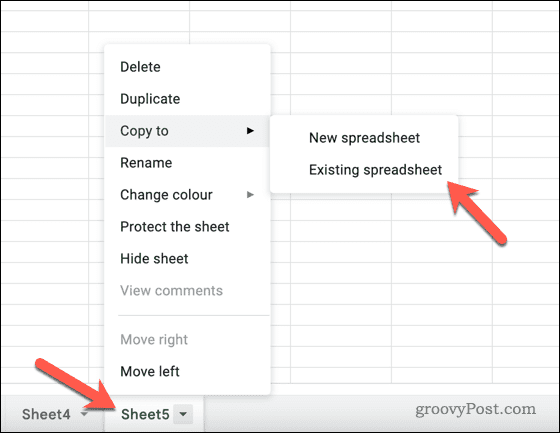
- V kontextovej ponuke vyberte nový tabuľkový súbor, do ktorého chcete skopírovať údaje.
- Kliknite Vložiť skopírovať hárok.
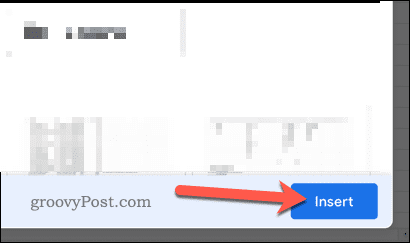
- Po skopírovaní údajov hárka do jedného hárka môžete predchádzajúce hárky odstrániť z pôvodného súboru kliknutím pravým tlačidlom myši na záložku hárka v spodnej časti a výberom Odstrániť.
- Vyberte Skryť list ak chcete zachovať pôvodné údaje a skryť hárok.
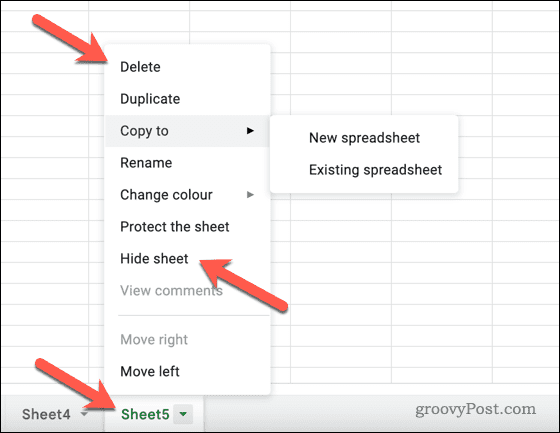
Po skopírovaní hárkov sa údaje zobrazia v tabuľke, ktorú ste vybrali na použitie.
Používanie funkcie IMPORTRANGE
Je mätúce, že hárok v Tabuľkách Google môže odkazovať na dve veci. Môže odkazovať na jednotlivé hárky vo vašej tabuľke. Môže tiež odkazovať na samotný tabuľkový súbor.
Vyššie uvedená metóda sa týka kopírovania jednotlivých hárkov do inej tabuľky. Čo však robiť, ak uprednostňujete zlúčenie údajov z viacerých hárkov do jedného hárka?
Ak to chcete urobiť, môžete použiť IMPORTRANGE funkciu. Táto funkcia zobrazí údaje z existujúcich hárkov (v rámci viacerých súborov) a umiestni ich na jeden hárok, ktorý môžete použiť.
Ak chcete použiť funkciu IMPORTRANGE v Tabuľkách Google:
- Otvor tvoj Tabuľka Google.
- Z kariet v spodnej časti vyberte hárok, do ktorého chcete zlúčiť údaje.
- V dolnej časti existujúcich údajov a v prázdnej bunke typ:=IMPORTRANGE(
- V úvodzovkách zadajte adresu URL hárka, z ktorého chcete importovať údaje, a za ňou čiarku.
- Za čiarkou a v úvodzovkách napíšte názov vášho druhého hárka a rozsah buniek z tohto hárka, ktoré chcete importovať (napr. "Hárok1!A1:Z100").
- Zatvorte zátvorky a stlačte tlačidlo Zadajte kľúč (napr. =IMPORTRANGE(“ https://docs.google.com/spreadsheets/d/abcd”, „Hárok1!A1:Z100“)
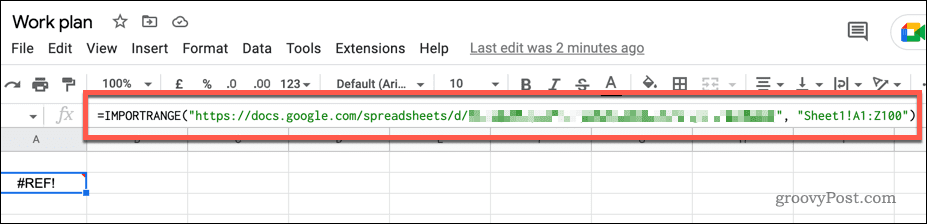
- Zobrazí sa kontextové okno so žiadosťou o udelenie prístupu k hárku. Kliknite Povoliť prístup na potvrdenie.
- Ak nie, znova vyberte bunku a kliknite Povoliť prístup.
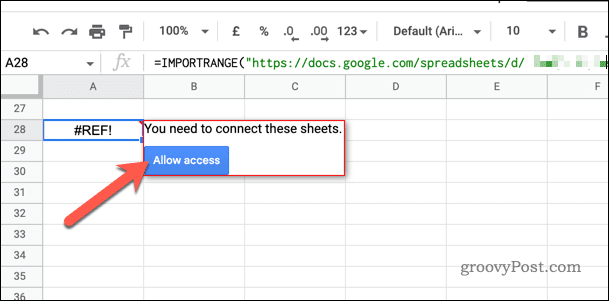
Údaje zo zadaného rozsahu buniek v druhom hárku sa teraz importujú do aktuálneho hárka.
Ak chcete upraviť údaje v importovanom rozsahu, otvorte hárok obsahujúci údaje a vykonajte zmeny. Ak sa údaje neaktualizujú, budete musieť hárok obnoviť pomocou vzorca IMPORTRANGE.
Pomocou nástroja Import
Pomocou nástroja Import môžete tiež importovať ďalšie typy súborov tabuliek (vrátane súborov CSV a XLSX) do tabuľky Tabuliek Google. Tento nástroj vám umožňuje pridať akékoľvek importované údaje do existujúceho hárka v tabuľke.
Ak chcete použiť nástroj na import na zlúčenie hárkov v Tabuľkách Google:
- Otvor tvoj Tabuľka Google.
- Vyberte Súbor > Importovať z horného menu.
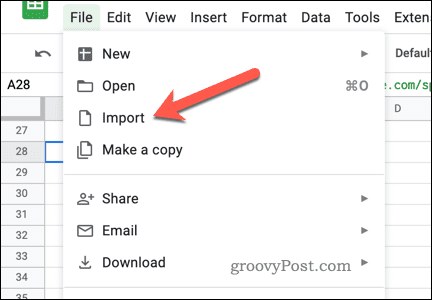
- Kliknite na Vyberte súbor z počítača možnosť.
- Ak chcete namiesto toho nahrať súbor, kliknite na Nahrať kartu a najprv ju nahrajte.
- V opačnom prípade vyberte z ponuky tabuľkový súbor, ktorý chcete importovať, a kliknite Vložiť.
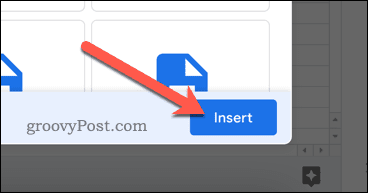
- Vyberte Pripojiť k aktuálnemu hárku pod Importovať miesto v dialógovom okne Importovať súbor.
- Kliknite Importujte údaje.
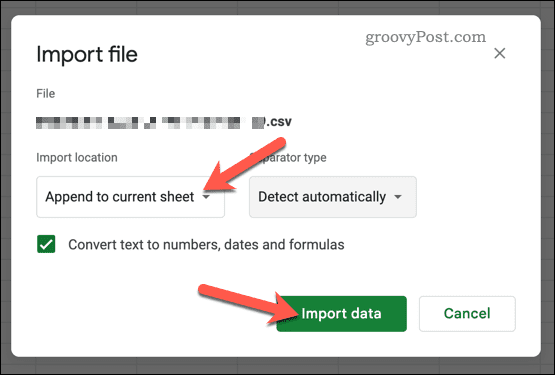
Importované údaje sa pridajú do existujúceho hárka a nahradia všetky existujúce údaje. Ak Pripojiť k aktuálnemu hárku nie je k dispozícii ako voliteľná možnosť, možno budete musieť najprv skonvertovať pôvodný súbor. Ak ste napríklad nahrali súbor XLSX z programu Microsoft Excel, možno budete musieť najprv uložiť údaje ako súbor CSV, aby ste zaistili kompatibilitu.
Usporiadanie údajov v Tabuľkách Google
Zlúčenie hárkov v Tabuľkách Google pomocou krokov uvedených vyššie je ďalším spôsobom, ako posunúť tabuľku a uľahčiť analýzu údajov.
Ak chcete posunúť svoje zručnosti v Tabuľkách Google na vyššiu úroveň, môžete vyskúšať množstvo ďalších tipov. Napríklad, ak potrebujete vykonať výpočty s vašimi údajmi, môžete sa to naučiť ako sčítať stĺpec v Tabuľkách Google.
Prípadne si môžete prispôsobiť vzhľad tabuľky učením sa ako zmeniť veľkosť bunky v Tabuľkách Google. Nakoniec, ak potrebujete nájsť konkrétne informácie v tabuľke, môžete použite funkciu vyhľadávania v Tabuľkách Google aby ste ho rýchlo našli.
Ako nájsť kód Product Key systému Windows 11
Ak potrebujete preniesť svoj produktový kľúč Windows 11 alebo ho len potrebujete na vykonanie čistej inštalácie operačného systému,...
Ako vymazať vyrovnávaciu pamäť prehliadača Google Chrome, súbory cookie a históriu prehliadania
Chrome odvádza skvelú prácu pri ukladaní vašej histórie prehliadania, vyrovnávacej pamäte a súborov cookie na optimalizáciu výkonu vášho prehliadača online. Jej postup...
