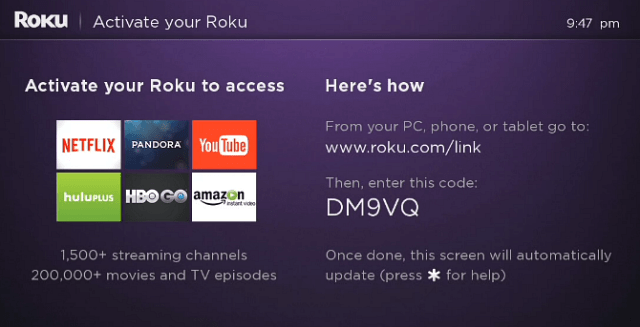Ako povoliť režim šetriča batérie v prehliadači Google Chrome
Google Chrome Google Hrdina / / April 03, 2023

Posledná aktualizácia dňa
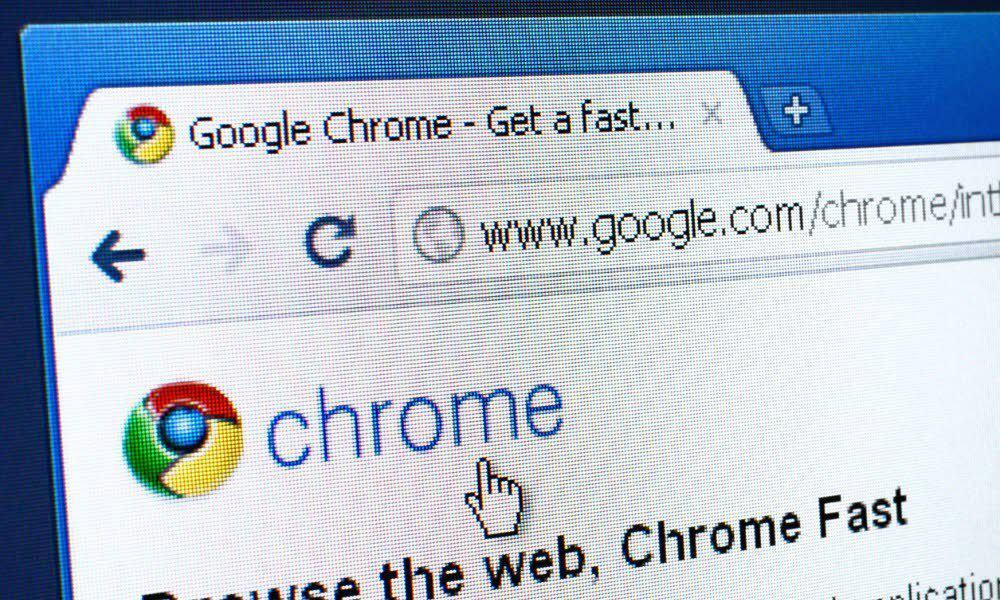
Spotrebúva vaše zariadenie príliš veľa batérie, keď je spustený prehliadač Google Chrome? Pomocou tohto sprievodcu môžete v prehliadači Chrome povoliť režim šetriča batérie.
Zatiaľ čo Chrome je najobľúbenejší webový prehliadač, nikdy nebol obvinený z toho, že nie je náročný na zdroje. Medzi hlavných vinníkov patrí používanie veľkého množstva systémovej pamäte a batérie (čo nie je optimálne pre notebooky).
Google sa však snaží vylepšiť prehliadač zavedením nových funkcií na úsporu batérie a pamäte v prehliadači Chrome verzie 108 a vyššej.
Ukázali sme vám, ako na to povoliť karty šetriča pamätea dnes vám ukážeme, ako povoliť režim šetriča batérie v prehliadači Google Chrome, aby ste si celkovo zlepšili prehliadanie.
Čo je šetrič energie v prehliadači Google Chrome?
Režim úspory batérie (alebo Šetrič energie) je navrhnutý tak, aby zlepšil výdrž batérie pri používaní prehliadača pri napájaní z batérie. Obmedzuje aktivitu na pozadí, frekvenciu snímok videa, vizuálne efekty a ďalšie funkcie webovej stránky, ktoré spotrebúvajú energiu.
Zážitok z prehliadača Chrome nebude taký dokonalý ako zvyčajne, ale pomôže vám vybiť viac energie batérie a pomôže vášmu notebooku vydržať celý deň na jedno nabitie. Keď je táto možnosť povolená, môžete nastaviť, aby sa šetrič energie zapol, keď je batéria nabitá na 20 percent, alebo sa zapol po odpojení napájania.
Ak chcete povoliť šetrič batérie, overte verziu prehliadača Google Chrome
Pred povolením režimu úspory batérie si musíte overiť, či používate Chrome verzie 108 alebo vyššej.
Ak chcete skontrolovať svoju verziu prehliadača Chrome, kliknite na ikonu trojbodový tlačidlo ponuky v pravom hornom rohu prehliadača a vyberte Pomocník > O prehliadači Google Chrome.
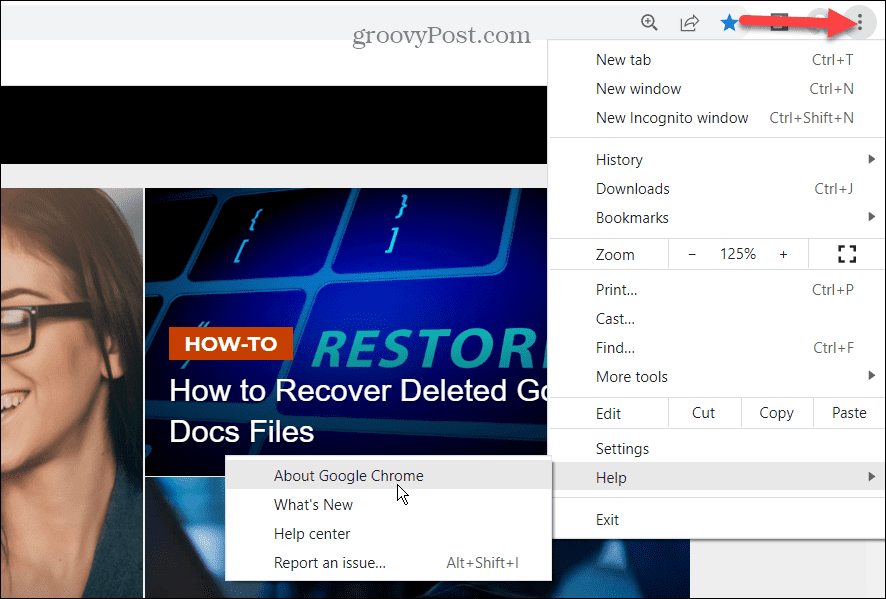
V O prehliadači Chrome nájdete aktuálnu verziu prehliadača Chrome. Ak je k dispozícii aktualizácia, počkajte na jej stiahnutie a reštartujte Chrome. Alebo môžete manuálne aktualizovať Chrome aby ste získali najnovšiu verziu.
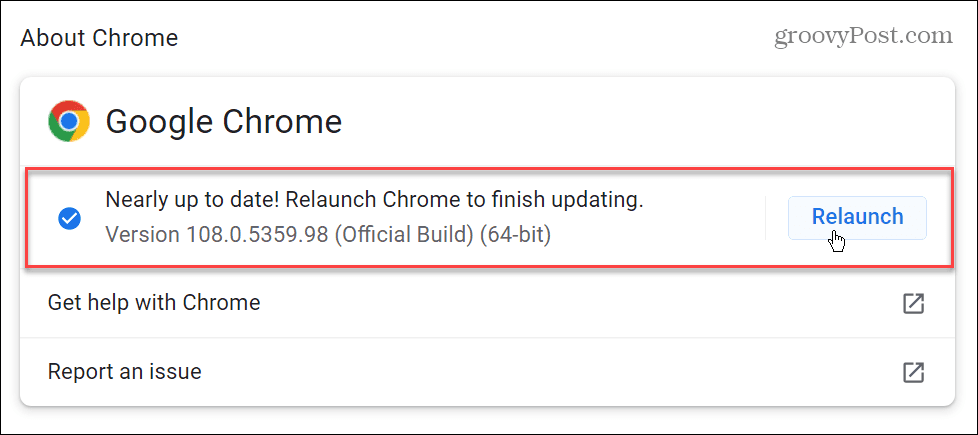
Ako povoliť režim šetriča batérie v prehliadači Google Chrome
Ak chcete v prehliadači Chrome v súčasnosti povoliť režim šetriča batérie, musíte povoliť skrytý príznak. Keď ho povolíte a reštartujete Chrome, budete k nemu mať prístup na karte Výkon v Nastaveniach.
Ak chcete povoliť režim šetriča batérie v prehliadači Chrome, postupujte takto:
- Spustite Chrome prehliadač.
- Do panela s adresou zadajte chrome://flags a zasiahnuť Zadajte.
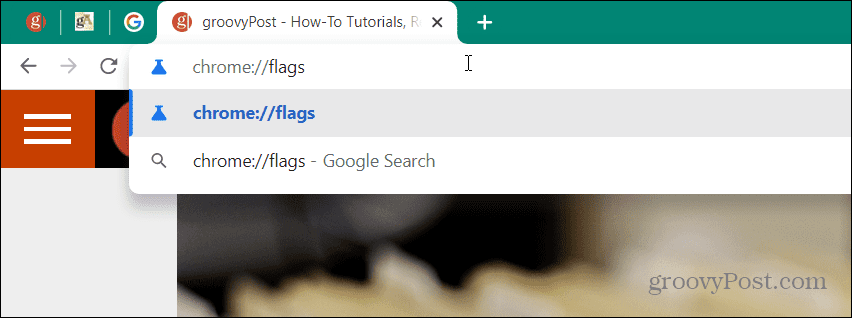
- V Hľadať príznaky do poľa v hornej časti obrazovky zadajte šetrič batérie. Mali by ste vidieť V nastaveniach povoľte funkciu šetriča batérie možnosť zvýraznená.
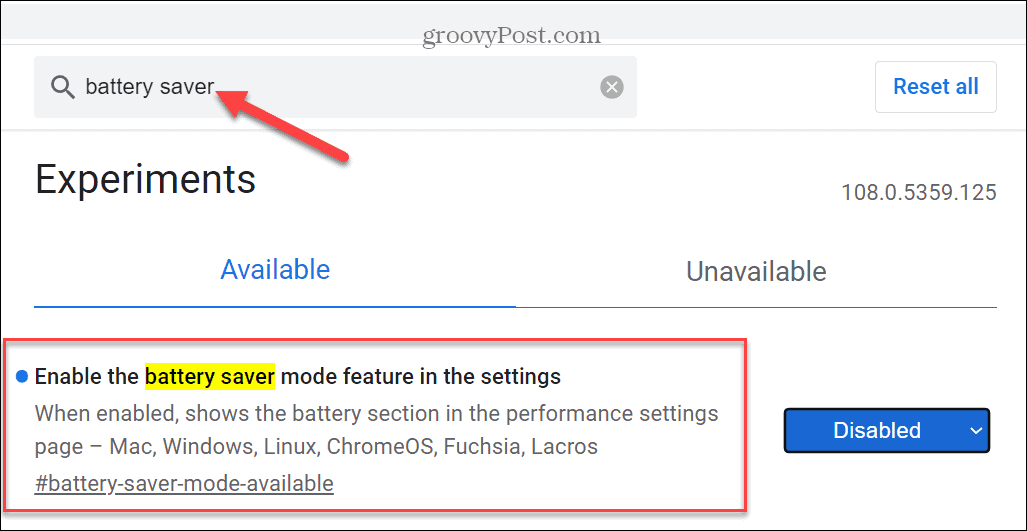
- Kliknite na rozbaľovaciu ponuku vedľa položky a vyberte si Povolené.
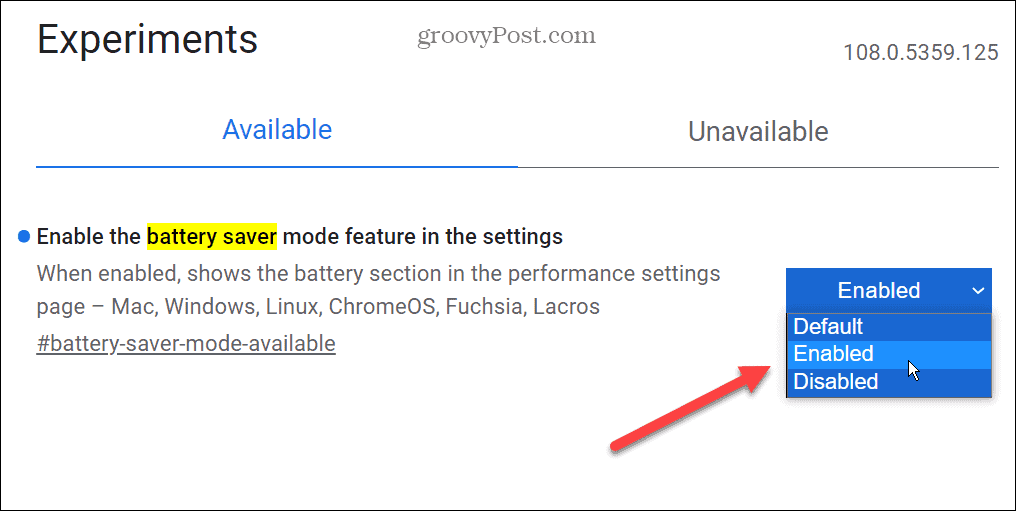
- Po výbere Povolené z ponuky kliknite na Reštart tlačidlo v pravom dolnom rohu.
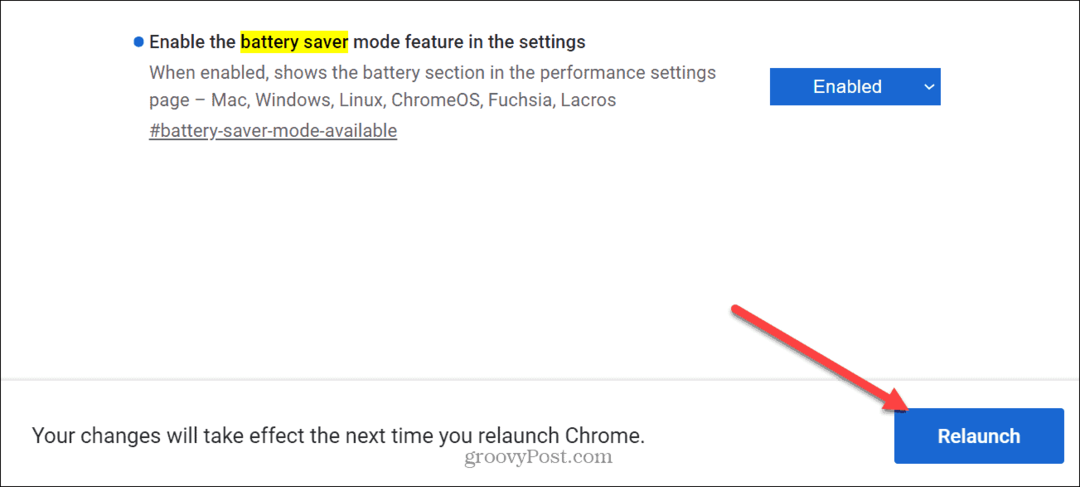
- Po opätovnom spustení otvorte nastavenie z bočného menu.
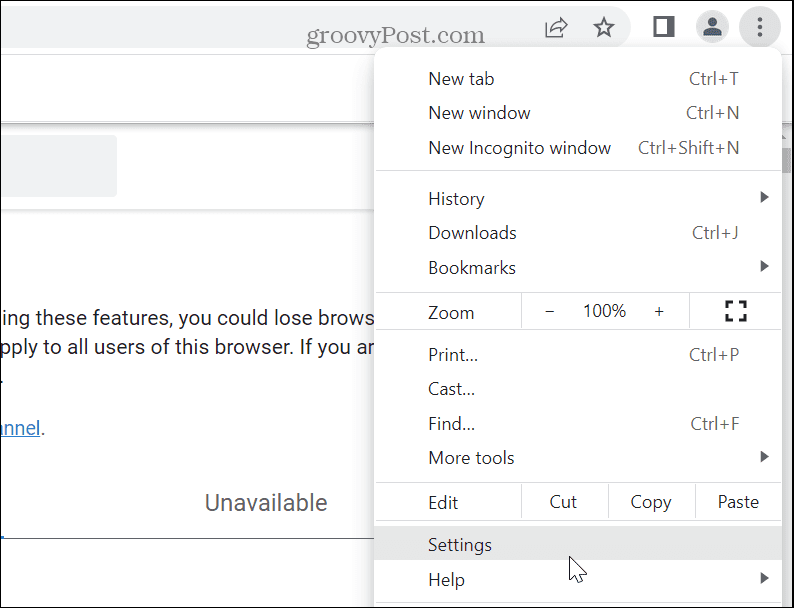
- Vyberte Výkon v ľavom stĺpci a prepnite na Šetrič energie prepínač. Odtiaľ si môžete vybrať z dvoch rôznych možností: Zapnúť iba vtedy, keď je batéria nabitá na 20 % alebo menej a Zapnúť, keď je počítač odpojený.
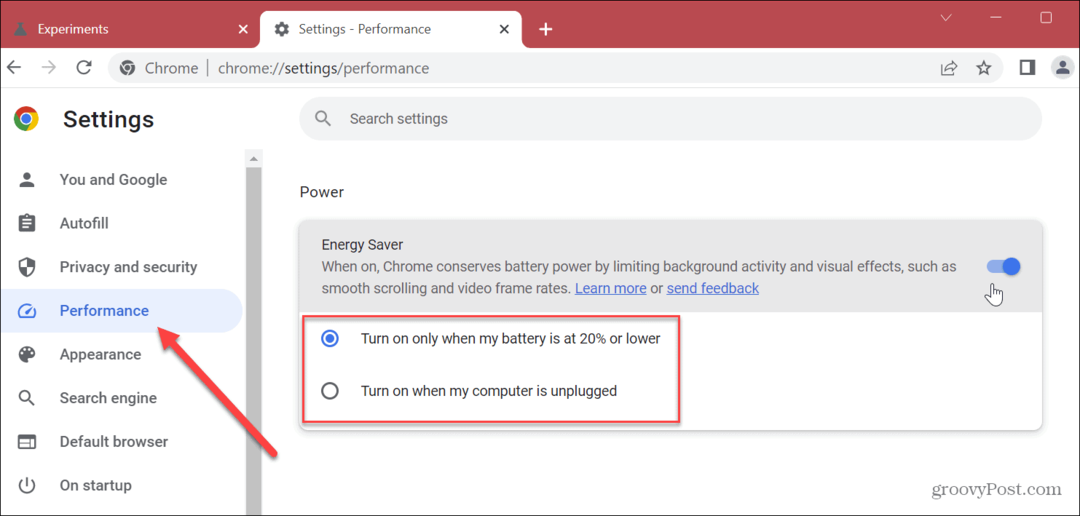
Získajte viac z prehliadača Google Chrome
Po povolení režimu šetriča batérie v prehliadači Google Chrome nemusíte reštartovať prehliadač. Namiesto toho ho môžete zapnúť a vybrať možnosť, ktorú chcete použiť. Samozrejme, ak túto funkciu nechcete používať, jednoducho ju vypnite.
Prehliadač Google Chrome môže spotrebovať veľa energie batérie a zapnutím režimu šetrenia batérie tomuto problému predídete. Ak chcete, aby Chrome využíval menej systémových prostriedkov, ako je napríklad pamäť počítača, použite karty šetriča energie vlastnosť.
Ak chcete z prehliadača Google Chrome vyťažiť viac, prečítajte si nastavenia, ktoré chcete zmeniť zrýchliť Chrome. Ak počas dňa prechádzate niekoľkými webovými stránkami, umožňujú plynulé posúvanie pre lepší zážitok. Tiež nezabudnite udržiavať Chrome aktuálny na zlepšenie rýchlosti a výkonu prehliadača.
Vylepšenie z prehliadača Chrome zahŕňa aj súkromie a zabezpečenie. Jedna vec, ktorú môžete urobiť, aby ste s tým pomohli, je urobiť Chrome vymaže históriu prehliadača. Okrem toho môžete vykonať a bezpečnostná kontrola v prehliadači Google Chrome.
Ako nájsť kód Product Key systému Windows 11
Ak potrebujete preniesť svoj produktový kľúč Windows 11 alebo ho len potrebujete na vykonanie čistej inštalácie operačného systému,...
Ako vymazať vyrovnávaciu pamäť prehliadača Google Chrome, súbory cookie a históriu prehliadania
Chrome odvádza skvelú prácu pri ukladaní vašej histórie prehliadania, vyrovnávacej pamäte a súborov cookie na optimalizáciu výkonu vášho prehliadača online. Jej postup...