Ako zobraziť všetky používateľské účty v systéme Windows 11
Microsoft Windows 11 Hrdina / / April 03, 2023

Posledná aktualizácia dňa

Ak na svojom počítači spravujete viacerých používateľov, možno sa budete chcieť dozvedieť viac o každom účte. V tejto príručke sa dozviete, ako zobraziť všetky používateľské účty v systéme Windows 11.
Ak máte viac ľudí, ktorí používajú ten istý počítač a každý má svoj vlastný používateľský účet, alebo si vytvárate rôzne účty z iných dôvodov, zobrazenie všetkých je príjemná funkcia.
Napríklad ste mohli vytvoriť a lokálny používateľský účet, dodal a hosťovský účetalebo musíte skontrolovať, či už používateľ nemá účet. Existujú rôzne spôsoby zobrazenia účtov prostredníctvom nastavení, správy počítača alebo prostredia PowerShell. Okrem toho možno budete chcieť vidieť viac informácií o každom účte.
Nech je dôvod akýkoľvek, ukážeme vám, ako zobraziť všetky používateľské účty v systéme Windows 11 na jednom centrálnom mieste.
Ako zobraziť všetky používateľské účty v systéme Windows 11 z Nastavenia
Jedným z najjednoduchších spôsobov zobrazenia všetkých používateľských účtov v systéme Windows 11 je aplikácia Nastavenia.
Ak chcete zobraziť používateľské účty cez Nastavenia, postupujte takto:
- Stlačte tlačidlo Windows kľúč pre spustenie ponuky Štart kliknite na nastavenie možnosť alebo použite Kláves Windows + I skratka na jej priame otvorenie.

- Keď sa otvorí Nastavenia, kliknite účty zo zoznamu vľavo.
- Prejdite na Ďalšie nastavenia a kliknite na položku Iní používatelia možnosť vpravo.
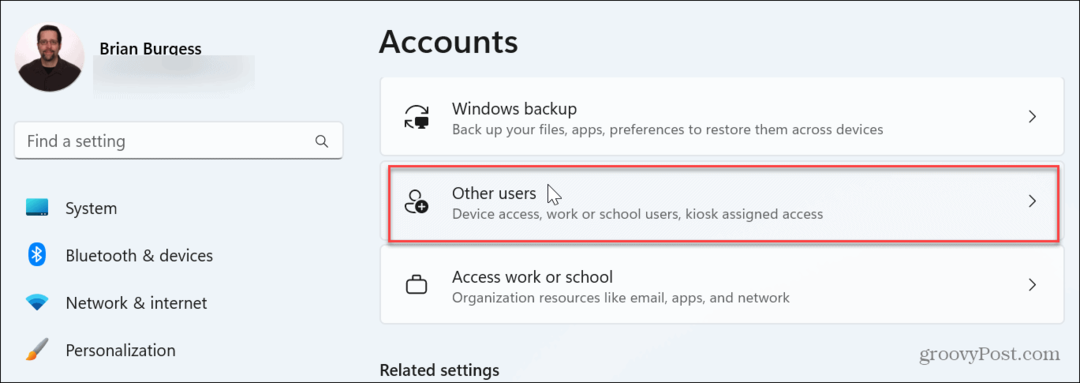
- Teraz môžete zobraziť používateľské účty dostupné na vašom počítači.
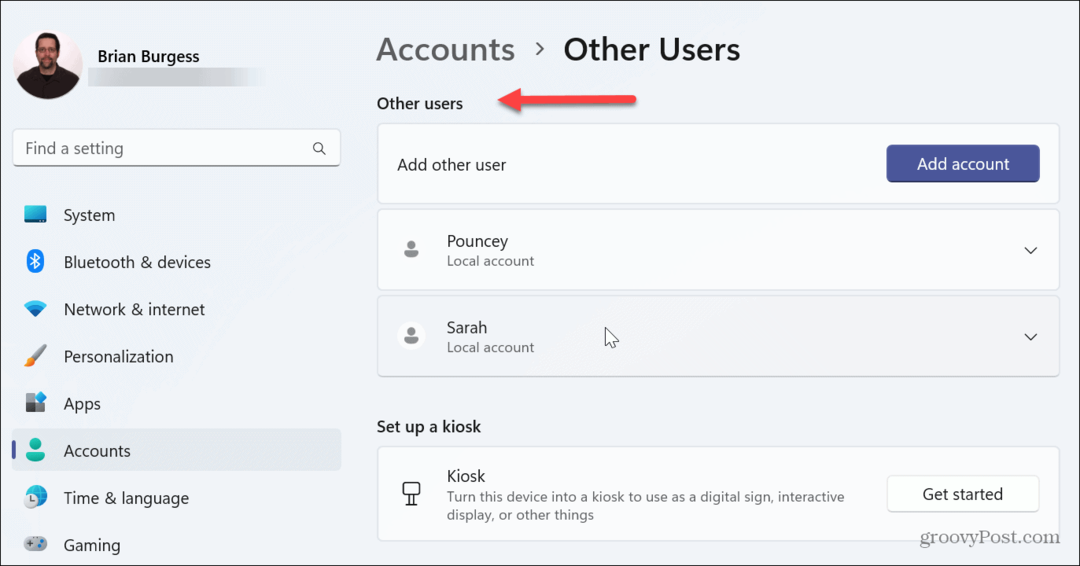
- Môžete tiež skontrolovať účty dostupné prostredníctvom vašej rodinnej skupiny. V časti Účty teda vyberte položku Rodina možnosť.
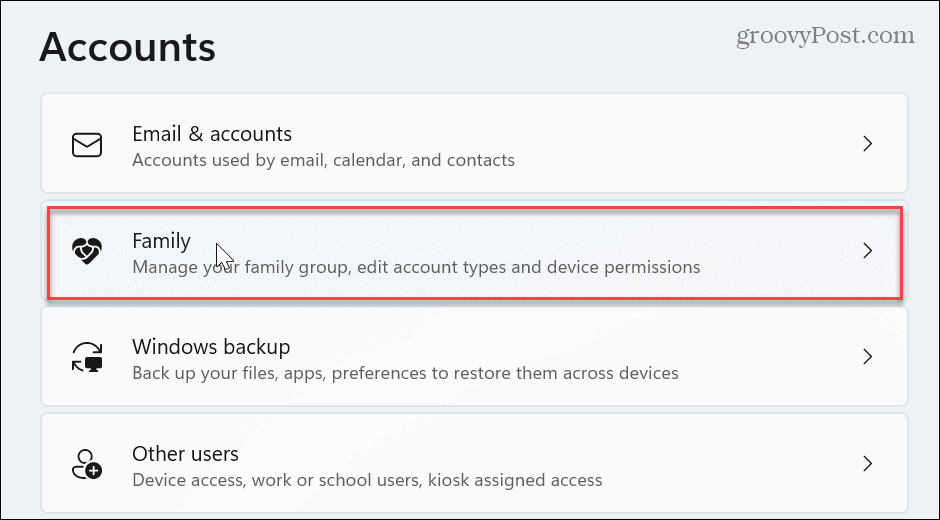
- Pod Tvoja rodina sekcii, máte prehľad o členoch zaradených do vašej rodinnej skupiny.
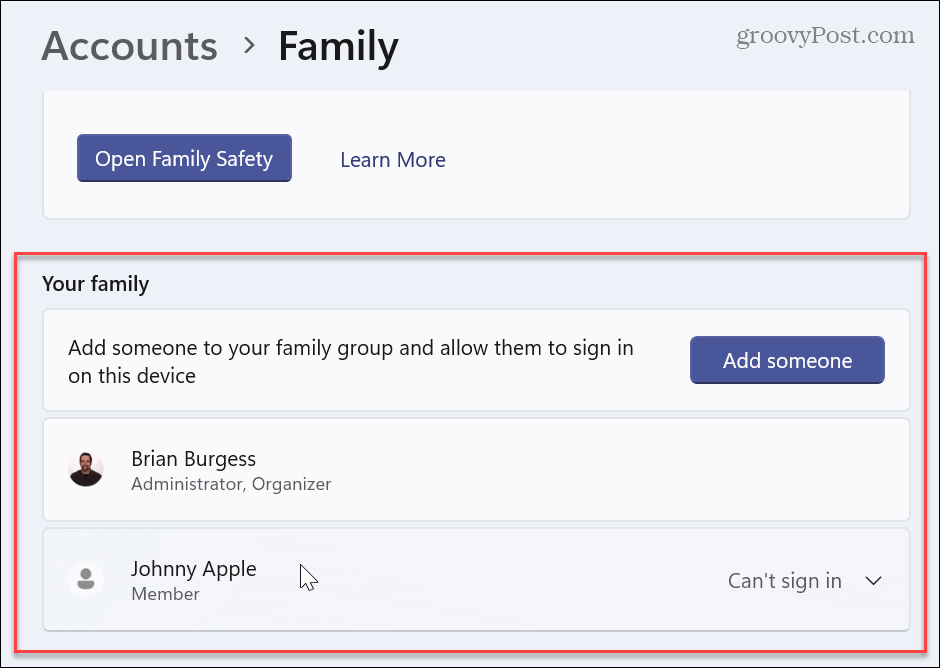
Poznámka: Táto možnosť je trochu obmedzená, pretože nezobrazuje účet správcu ani deaktivované používateľské účty. Napriek tomu pomáha skontrolovať, ktoré účty sú momentálne aktívne v počítači. Je to vynikajúca voľba pre domácich používateľov s viacerými ľuďmi používajúcimi rovnaký počítač.
Ako zobraziť všetkých používateľov systému Windows 11 pomocou správy počítača
Ak máte na počítači spustený systém Windows 11 Pro, všetky účty môžete zobraziť pomocou pomôcky Správa počítača. Táto možnosť je dostupná iba vo verzii Pro. Windows 11 Home neobsahuje možnosť Správa počítača.
Zobrazenie používateľských účtov pomocou správy počítača:
- Stlačte tlačidlo Windows kľúč, typ počítačový manažmenta vyberte Počítačový manažment z najvyššieho výsledku.
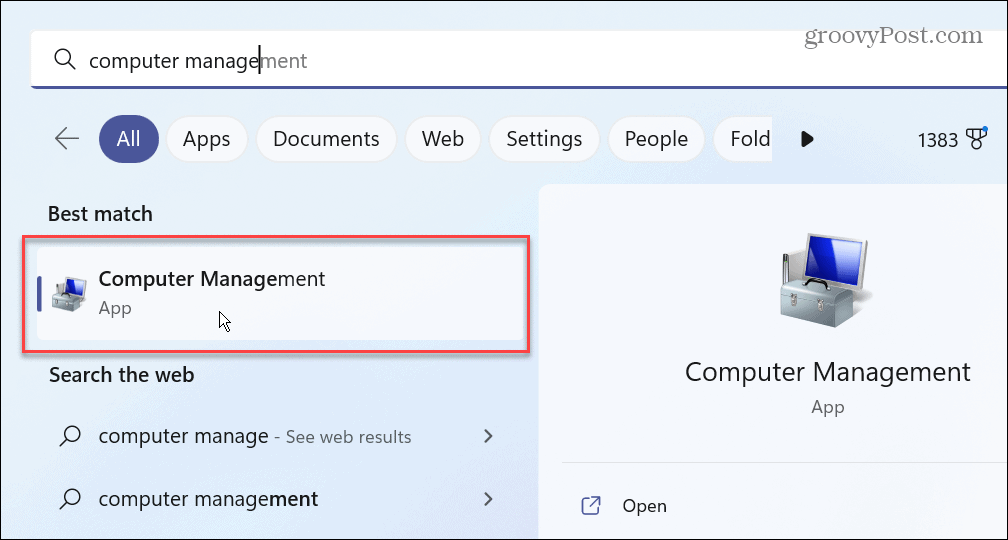
- V pomôcke Správa počítača prejdite na nasledujúcu cestu:
Lokálni používatelia a skupiny > Používatelia
- Dostanete podrobný zoznam všetkých používateľských účtov, či už povolených alebo nie. Môžete tiež vidieť vstavané účty dostupné v systéme Windows 11.
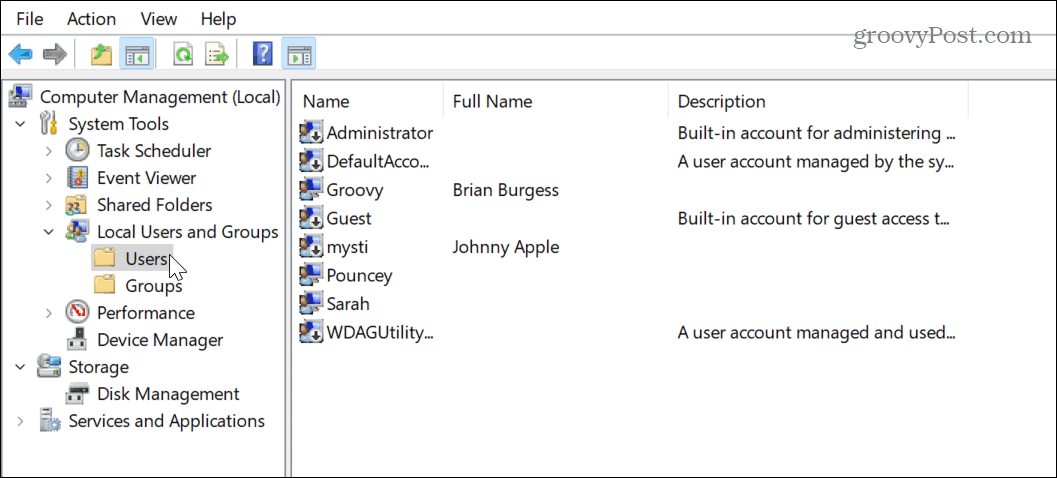
-
Tip: Ak máte slabý zrak alebo chcete mať lepší prehľad o používateľských účtoch, kliknite Zobraziť > Veľké ikony alebo podľa toho, ktoré zobrazenie vám najlepšie vyhovuje.
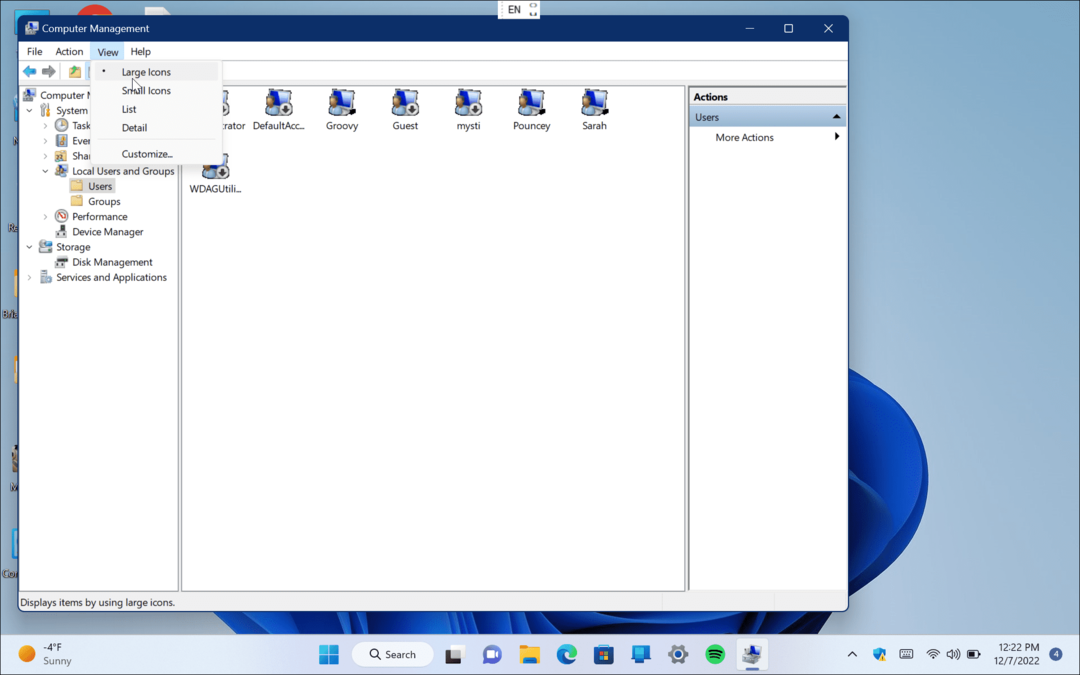
Ako zobraziť všetky používateľské účty v systéme Windows 11 pomocou PowerShell
Pre správcov, ktorí sú fanúšikmi príkazového riadku, dobrá správa. Všetky používateľské účty v systéme Windows 11 môžete jednoducho zobraziť pomocou prostredia PowerShell.
Na zobrazenie všetkých používateľských účtov použite PowerShell:
- Stlačte tlačidlo Windows kľúč spustiť Štart menu, vyhľadajte PowerShell a vyberte Spustiť ako správca z možností vpravo.
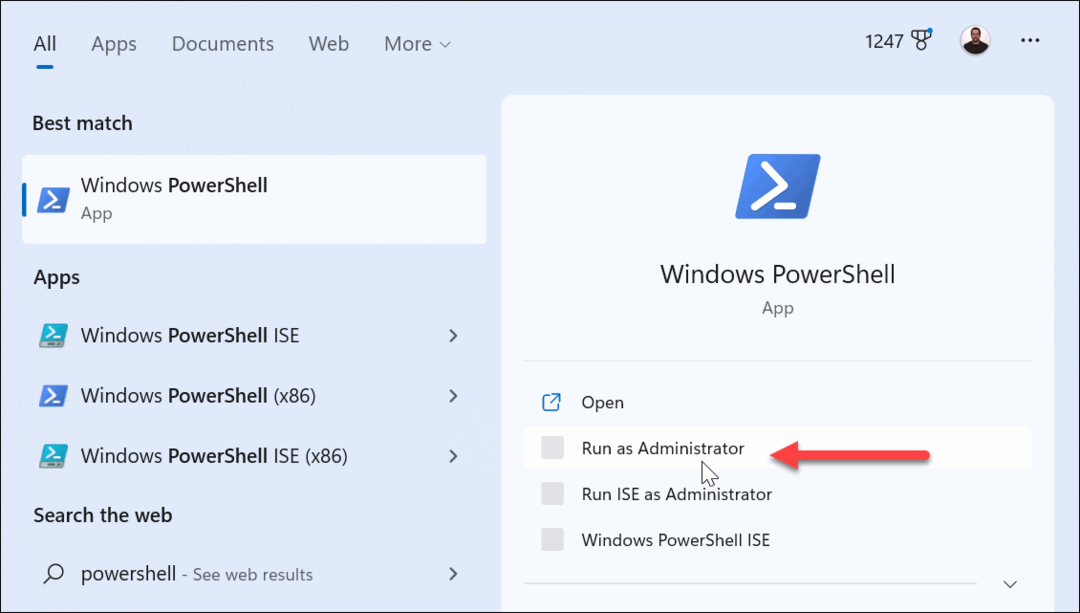
- Keď sa otvorí PowerShell, zadajte do terminálu nasledujúci príkaz a stlačte Zadajte:
Get-LocalUser
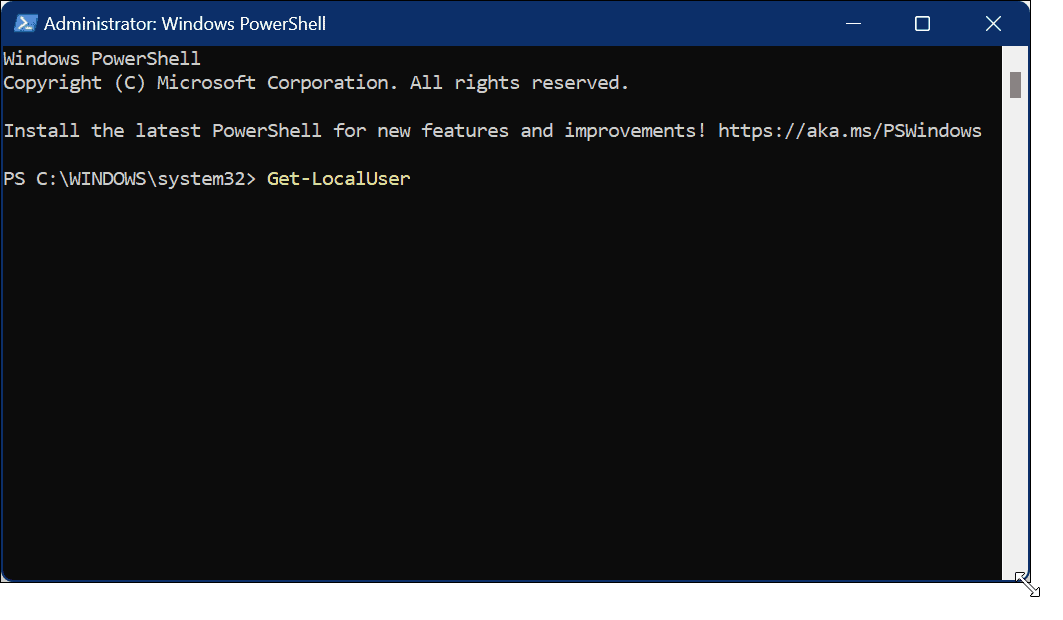
- Príkaz zobrazí zoznam všetkých účtov nakonfigurovaných na vašom počítači s názvom, popisom a tým, či sú povolené alebo zakázané.
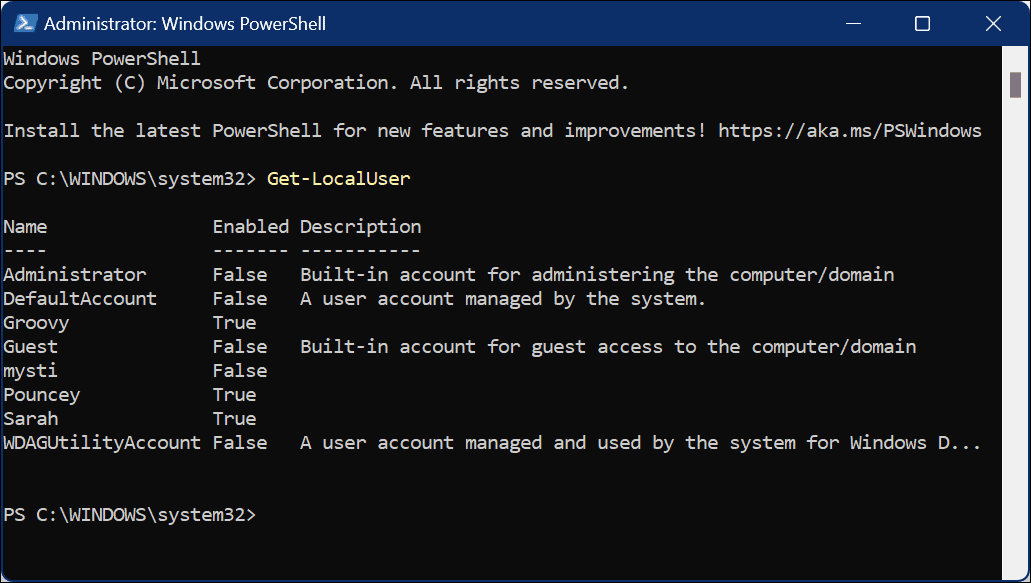
Správa používateľov v systéme Windows 11
Ak ste správcom niekoľkých počítačov s viacerými používateľmi, môžete jednoducho zobraziť všetky používateľské účty v systéme Windows 11 podľa vyššie uvedených krokov. Použitie metódy Nastavenia je slušnou možnosťou napríklad na správu používateľov doma.
Existuje mnoho ďalších možností na správu používateľských účtov v systéme Windows 11. Ak napríklad nenájdete účet, o ktorom ste si mysleli, že je nastavený v počítači, budete musieť pridajte používateľský účet do systému Windows 11. Samozrejme, môžete tiež pridať lokálneho používateľa namiesto toho, ak nechcete, aby sa používateľ prihlasoval pomocou konta Microsoft.
Rovnako ako predchádzajúce verzie, Windows 11 obsahuje kontrolu používateľských účtov (UAC), aby sa zabránilo nechceným zmenám systému. Ak vám to však vadí, môžete si upraviť resp zakázať UAC v systéme Windows 11. Ak príde čas, keď budete chcieť zmeniť používateľské meno, prečítajte si o tom premenovanie používateľských účtov v systéme Windows 11.
Môžete tiež pridať nového používateľa v systéme Windows 10 ak ste ešte neinovovali. Ak používateľ zabudne svoj prístupový kód na počítači so systémom Windows 10, môžete obnoviť stratené heslo účtu Windows 10 celkom rýchlo.
Ako nájsť kód Product Key systému Windows 11
Ak potrebujete preniesť svoj produktový kľúč Windows 11 alebo ho len potrebujete na vykonanie čistej inštalácie operačného systému,...
Ako vymazať vyrovnávaciu pamäť prehliadača Google Chrome, súbory cookie a históriu prehliadania
Chrome odvádza skvelú prácu pri ukladaní vašej histórie prehliadania, vyrovnávacej pamäte a súborov cookie na optimalizáciu výkonu vášho prehliadača online. Jej postup...


