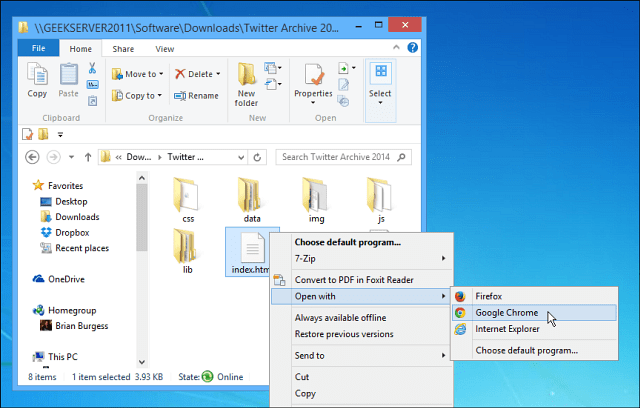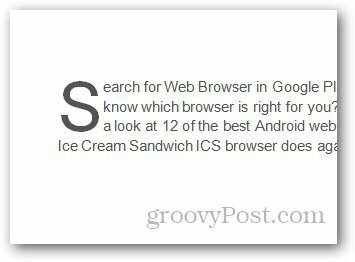Touchpad nefunguje na Chromebooku: 9 opráv
Google Hrdina Chromebook / / April 03, 2023

Posledná aktualizácia dňa

Chromebooky sú nástrojom na vykonávanie vecí, ale iba ak funguje touchpad. Tu vám ukážeme, ako opraviť nefunkčný touchpad na Chromebooku.
Ak na ovládanie Chromebooku nepoužívate externú myš, budete sa pri navigácii v rozhraní spoliehať na touchpad (alebo dotykovú obrazovku, ak je k dispozícii). Ak máte problém s nefunkčným touchpadom na Chromebooku, narazíte na problémy.
Hoci vždy môžete pripojiť externú myš, možno ju nemáte k dispozícii. To vám umožní riešiť problémy s touchpadom, takže kde začať?
Ukážeme vám dostupné kroky na opätovné spustenie touchpadu na Chromebooku. Vaše možnosti siahajú od základných krokov až po komplexnejšie riešenie problémov prostredníctvom nastavení Chromebooku.
Reštartujte Chromebook
Reštartovaním Chromebooku môžete vyriešiť rôzne problémy, od zamrznutých aplikácií až po problémy s hardvérom, ako je napríklad nefunkčný touchpad.
Reštartovanie Chromebooku je jednoduché. Kliknutím na ikonu hodín v pravom dolnom rohu panela úloh vyvolajte
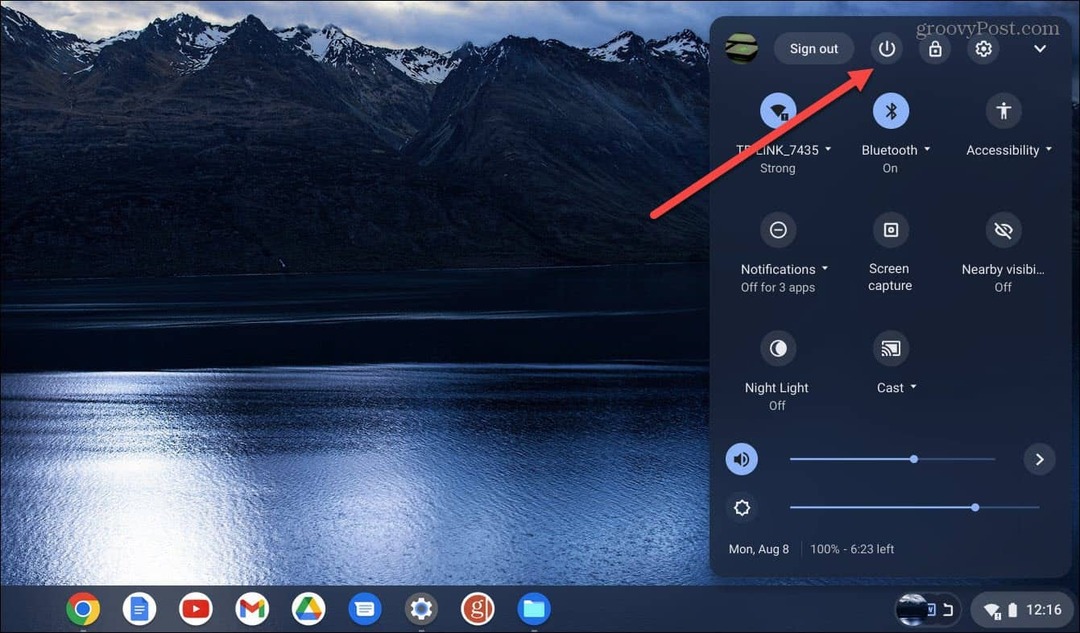
Počkajte asi 30 – 60 sekúnd, znova ho zapnite a skontrolujte, či touchpad funguje.
Odstráňte periférie a reštartujte.
Ak vyššie uvedený reštart nefunguje, externé zariadenie (konkrétne jednotka) môže spôsobiť konflikty s interným hardvérom. Preto sa uistite, že ste odpojili všetky externé periférne zariadenia, ako sú tlačiarne, klávesnice, USB kľúče, reproduktory atď.
znova, reštartujte Chromebook a skontrolujte, či touchpad funguje.

Vyčistite touchpad
Dotykové plochy sa môžu prilepiť alebo prach a nečistoty môžu spôsobiť problém s nefunkčnosťou touchpadu na Chromebooku. Niekedy môže malý kúsok odpadu zabrániť dvojitému kliknutiu alebo presunutiu predmetov na obrazovku.
Ak ste ho nedávno nečistili, použite handričku z mikrovlákna na utretie prachu, nečistôt a nečistôt, čo spôsobí, že touchpad Chromebooku nebude fungovať.

Okrem toho budete chcieť použiť špáradlo alebo suchú kefku s mäkkými štetinami na odstránenie nečistôt z vonkajších rohov touchpadu.
Keď budete mať čistý touchpad, skontrolujte, či funguje podľa očakávania.
Upravte rýchlosť touchpadu
Ak môžete klikať na položky na obrazovke, ale pohyb kurzora po obrazovke je príliš pomalý (alebo rýchly), môžete upraviť nastavenia touchpadu.
Ak chcete upraviť rýchlosť touchpadu, postupujte takto:
- Prihláste sa do svojho Chromebooku, ak ešte nie ste.
- Vyberte nastavenie ikona z Rýchle nastavenia Ponuka.
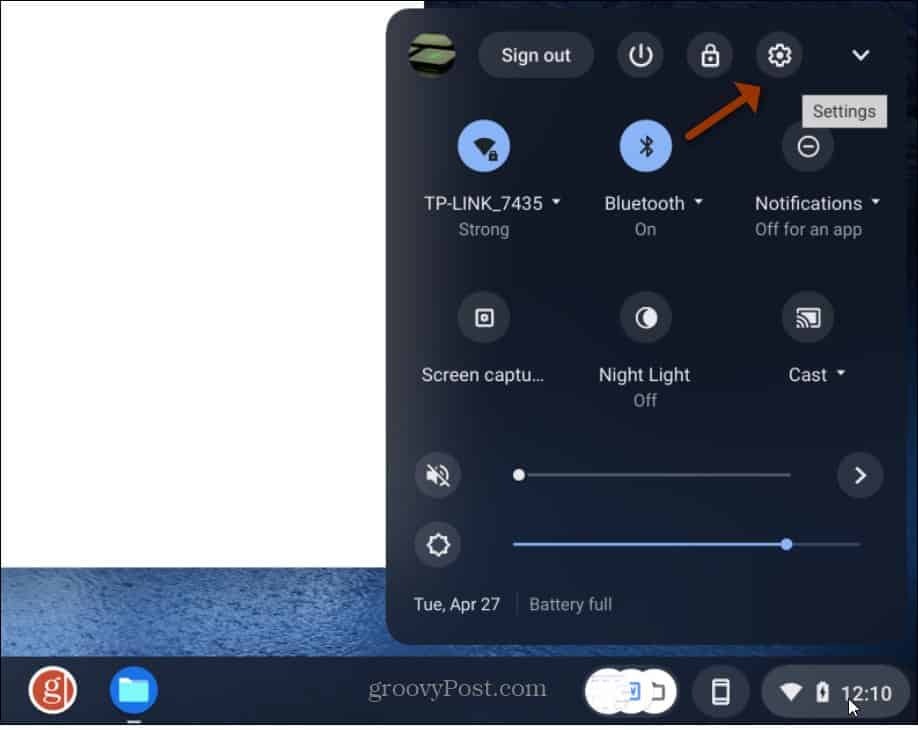
- Keď sa otvorí Nastavenia, kliknite Zariadenie v ľavom stĺpci a vyberte Touchpad z možností vpravo.
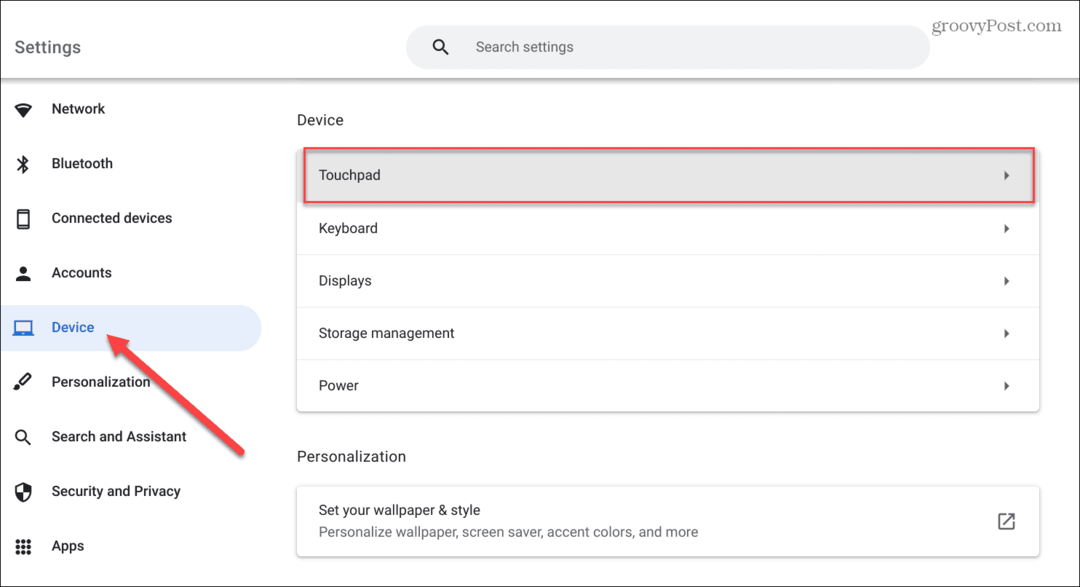
- Upravte posúvač v Rýchlosť touchpadu sekciu nahor alebo nadol podľa vašich preferencií.
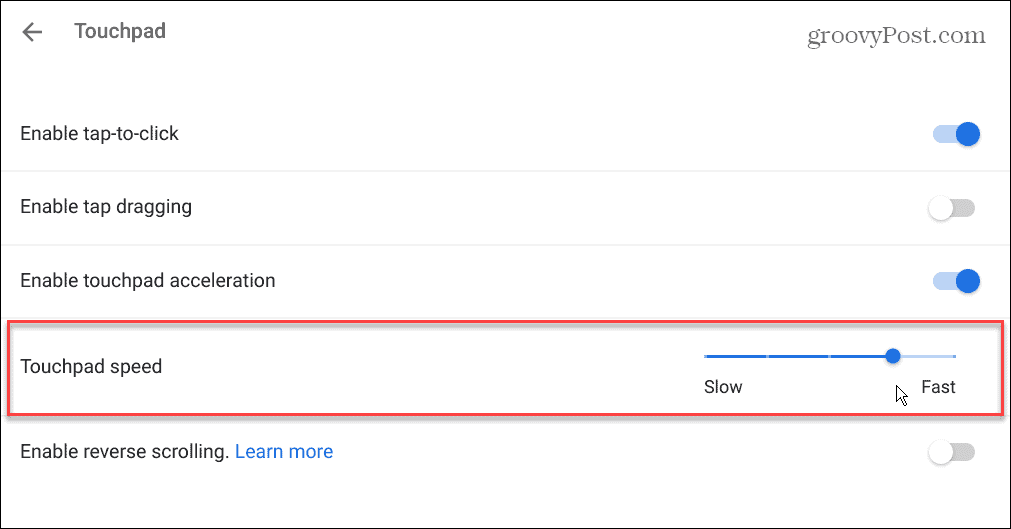
- Je dôležité si uvedomiť, že ak sa váš touchpad posúva nesprávnym smerom, môžete ho tiež vypnúť Povoliť spätné posúvanie možnosť z tejto sekcie.
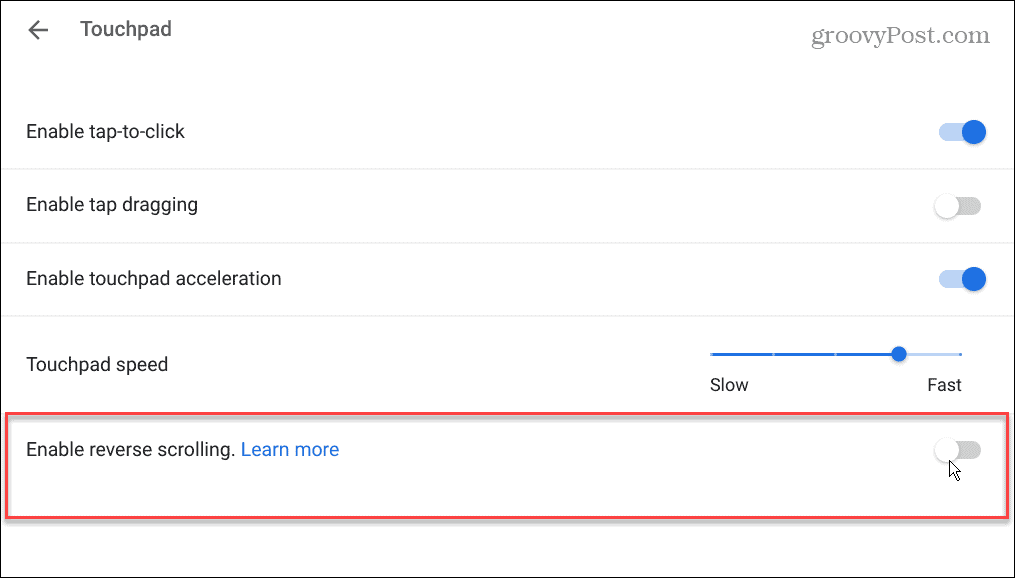
Povoliť zrýchlenie touchpadu
Keď už hovoríme o rýchlosti kurzora, mali by ste sa uistiť, že zrýchlenie touchpadu je zapnuté. Dobrou správou je, že sa dá ľahko skontrolovať a povoliť.
Skontrolujte zrýchlenie touchpadu:
- Prejdite na Nastavenia > Zariadenie > Touchpad.
- Prepnite na Povoliť zrýchlenie touchpadu
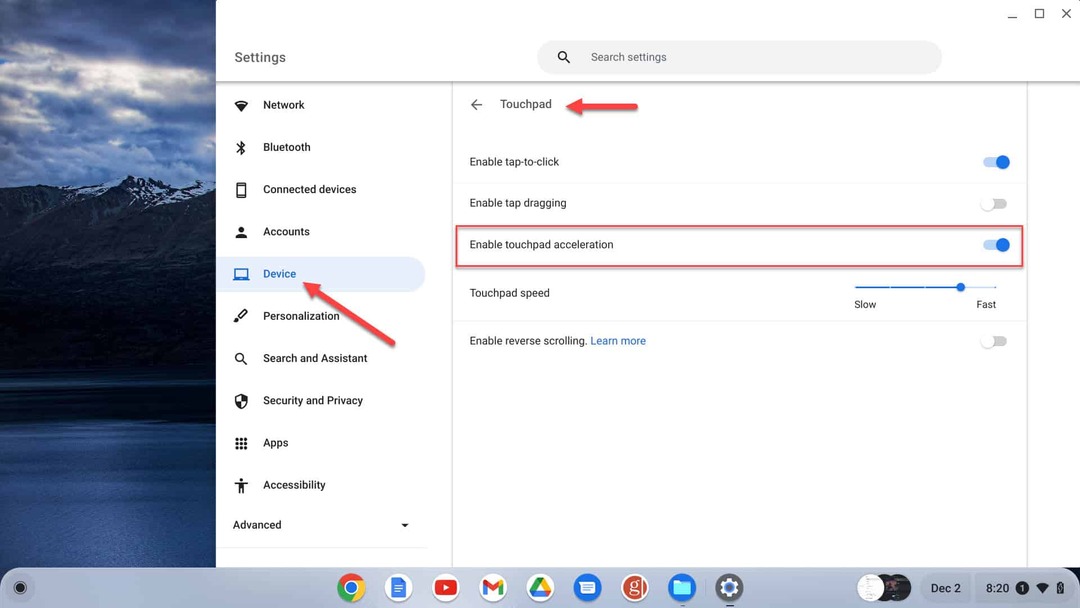
Uistite sa, že funkcia kliknutia klepnutím je povolená
Ďalším problémom touchpadu je nemožnosť kliknutia na položku dvojitým poklepaním na touchpad. V takom prípade je možné, že funkcia kliknutia je vypnutá.
Ak chcete skontrolovať stav kliknutia klepnutím:
Ísť do Nastavenia > Zariadenie > Touchpad aby ste sa uistili, že je funkcia povolená. Prepnite na Povoliť kliknutie klepnutím prepínač.
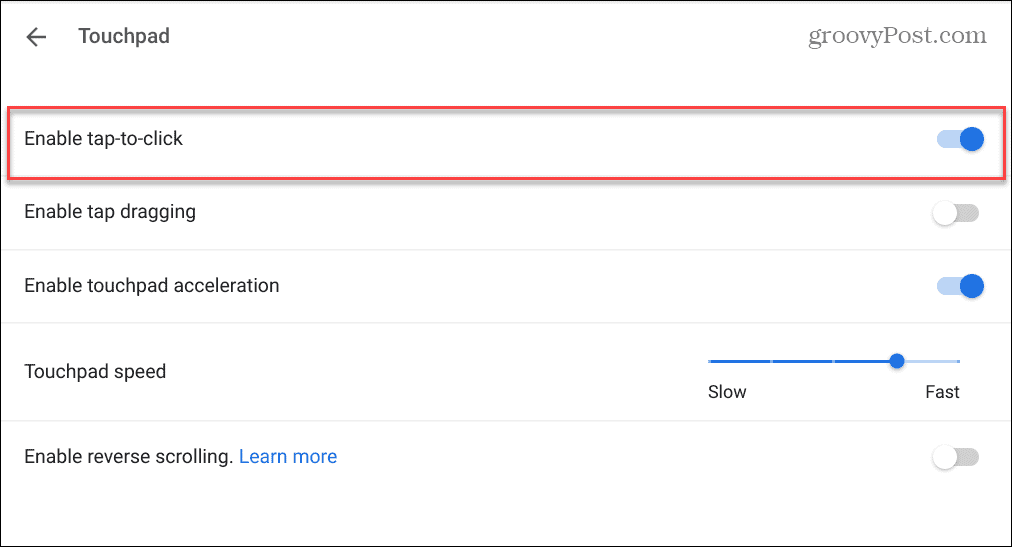
Ak je táto možnosť zakázaná, musíte stlačiť tlačidlo spodná polovica trackpadu, aby ste ho zapli.
Aktualizujte svoj Chromebook
Ak na Chromebooku nefunguje touchpad, skontrolujte, či je operačný systém Chrome OS aktuálny. Problémom môže byť chyba a aktualizácia ju môže vyriešiť.
Váš Chromebook by mal automaticky vyhľadávať aktualizácie a poskytovať upozornenia. Nie vždy to však funguje a je to osvedčený postup aktualizujte Chrome OS manuálne.
Netýka sa to len opráv chýb a nových funkcií. Získate tiež najnovšie aktualizácie zabezpečenia, ktoré sú nevyhnutné na zabezpečenie vašich údajov.
Aktualizácia systému Chrome OS je jednoduchá tak, že prejdete na stránku Nastavenia > Rozšírené > O systéme Chrome OS a kliknutím na Skontroluj aktualizácie tlačidlo.
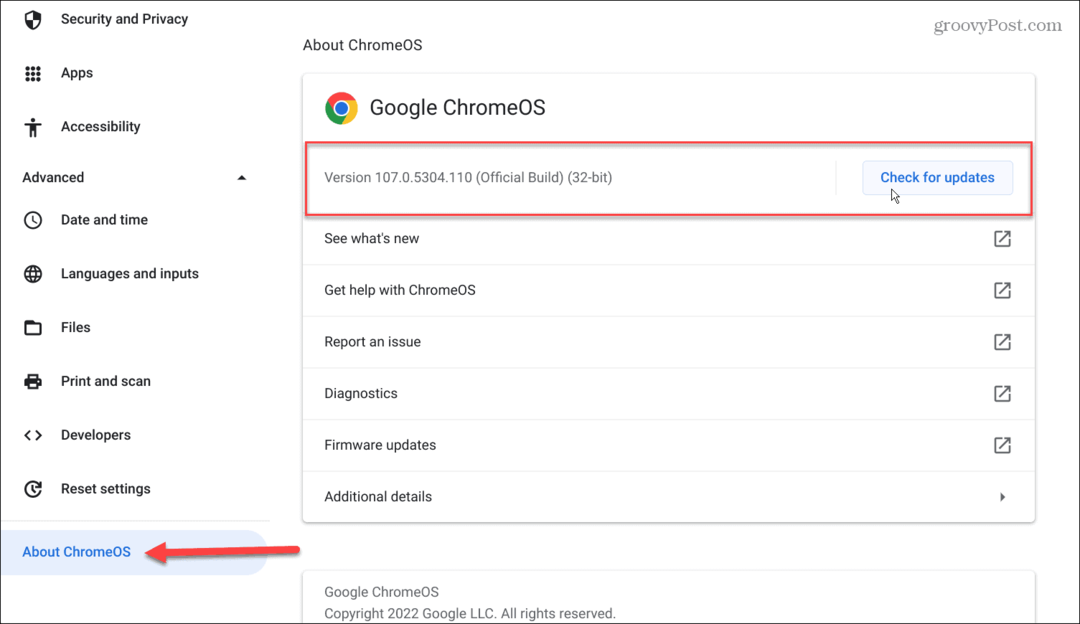
Ak je k dispozícii aktualizácia, počkajte, kým sa systém stiahne a nainštaluje.
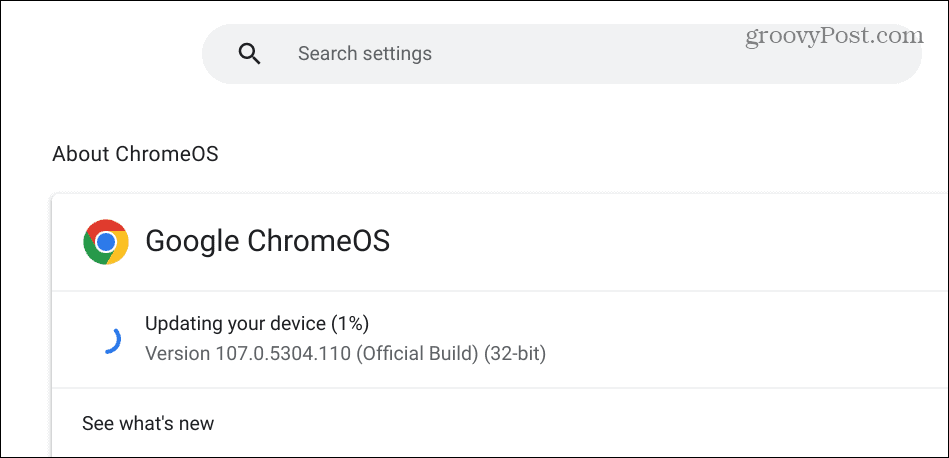
Nezabudnite, že na dokončenie inštalácie aktualizácie je potrebný reštart. Pred reštartovaním Chromebooku si preto zálohujte všetky miestne súbory, ktoré máte.
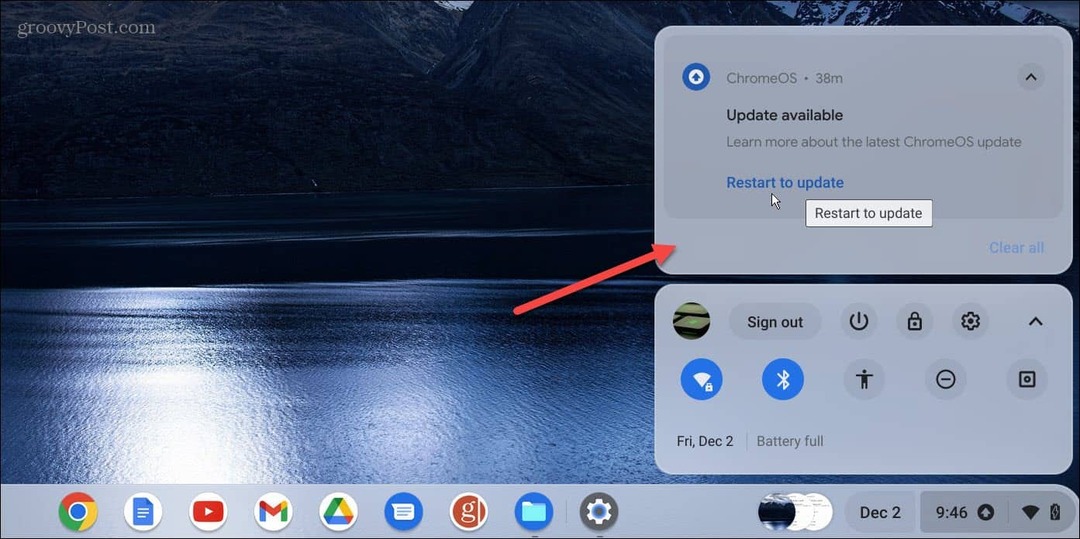
Uistite sa, že touchpad nie je vypnutý
Ak používate externú myš, môžete vypnúť touchpad a dotykovú obrazovku na Chromebooku. Touchpad môžete vypnúť, aby kurzor pri používaní klávesnice Chromebooku nelietal po celej obrazovke.
Takže sa budete chcieť uistiť, že touchpad nie je deaktivovaný, ak ho chcete použiť. Ak chcete touchpad znova zapnúť, stlačte Hľadať + Shift + P, a malo by to fungovať. Ak ho chcete znova zapnúť, stlačte rovnakú kombináciu kláves.
Vykonajte reset hardvéru
Ako „poslednú možnosť“ môžete Chromebook resetovať. Táto možnosť môže vyriešiť problémy s touchpadom, ale môže odstrániť súbory v priečinku Stiahnuté súbory. Uistite sa teda, že zálohujete svoje dôležité lokálne súbory.
Obnovenie hardvéru na Chromebooku:
- Odpojte od Chromebooku všetky periférne zariadenia – myš, klávesnicu, slúchadlá a jednotky USB.
- Odpojte napájací kábel Chromebooku, kým sa úplne nevypne.
- Stlačte a podržte Obnoviť kľúč (vyššie ako 3 a 4 klávesy), naďalej držte tieto klávesy stlačené a stlačte Moc tlačidlo.
- Držte sa Obnoviť kľúč kým sa Chrome OS nespustí.
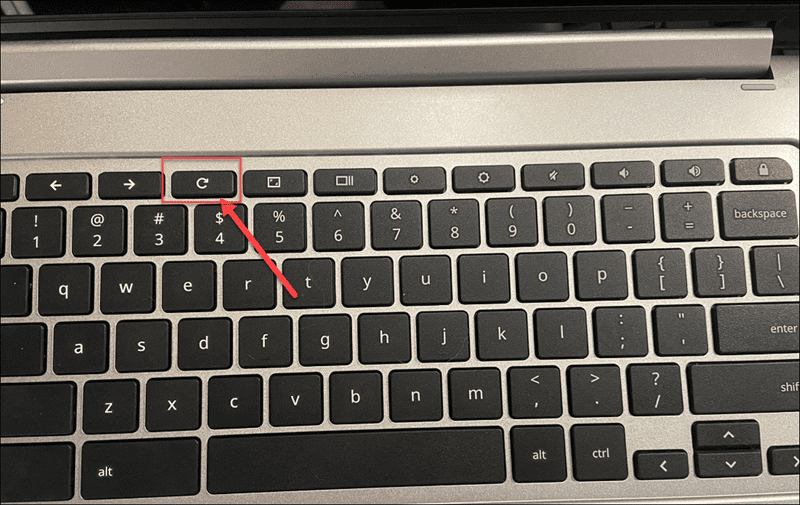
Poznámka: Ak vyššie uvedené možnosti zlyhajú a obnovenie hardvéru to nevyrieši, obnovte továrenské nastavenia Chromebooku. Tým sa vymažú vaše nastavenia a prispôsobenia, ale touchpad môžete znova spustiť. Pred spustením sa teda uistite, že si dôležité údaje zálohujete lokálne a do cloudu Proces Powerwash.
Oprava touchpadu Chromebooku
Ak narazíte na problém s nefunkčným touchpadom na Chromebooku, je to znepokojujúce. Ale neprepadajte panike. Existuje niekoľko spôsobov, ako to opraviť podľa vyššie uvedených riešení.
Ďalším dobrým riešením, ktoré treba zvážiť, je použitie externej myši. Nanešťastie k nemu možno nemáte prístup a neexistuje žiadna záruka, že bude fungovať, ale oplatí sa to vyskúšať.
Váš Chromebook môže byť cenný, keď potrebujete niečo urobiť. Existujú však aj ďalšie problémy, s ktorými sa môžete stretnúť. Naučte sa napríklad, ako na to opraviť čiernu obrazovku smrti Chromebooku.