Ako opraviť vysoké využitie GPU v systéme Windows 11
Microsoft Windows 11 Hrdina / / April 03, 2023

Posledná aktualizácia dňa

Ak váš počítač nefunguje tak, ako by mal, môže nastať problém s vysokým využitím GPU. V tejto príručke sa dozviete, ako opraviť vysoké využitie GPU v systéme Windows 11.
Keď tvoj grafická karta sa veľa používa, ale výkon je slabý, musíte sa na problém pozrieť a vyriešiť ho. Vysoké využitie GPU môže byť spôsobené mnohými vecami, od veľkej grafickej záťaže až po vírus.
Pri vysokom využití GPU môže utrpieť výkon ostatných úloh počítača. Našťastie môžete použiť nástroje zahrnuté v systéme Windows 11 na zistenie problému a jeho odstránenie, aby váš počítačový systém fungoval správne.
Ak máte problém, tu je postup, ako opraviť vysoké využitie GPU v systéme Windows 11.
Preskúmajte vysoké využitie GPU v Správcovi úloh
Prvá vec, ktorú musíte skontrolovať, je, čo používa GPU a CPU moc, keďže jedno ovplyvňuje druhé. Dobrou správou je, že tieto informácie nájdete v Správcovi úloh.
Ak chcete zistiť využitie GPU pomocou Správcu úloh:
- Otvorte Správcu úloh vo vašom systéme Windows 11.
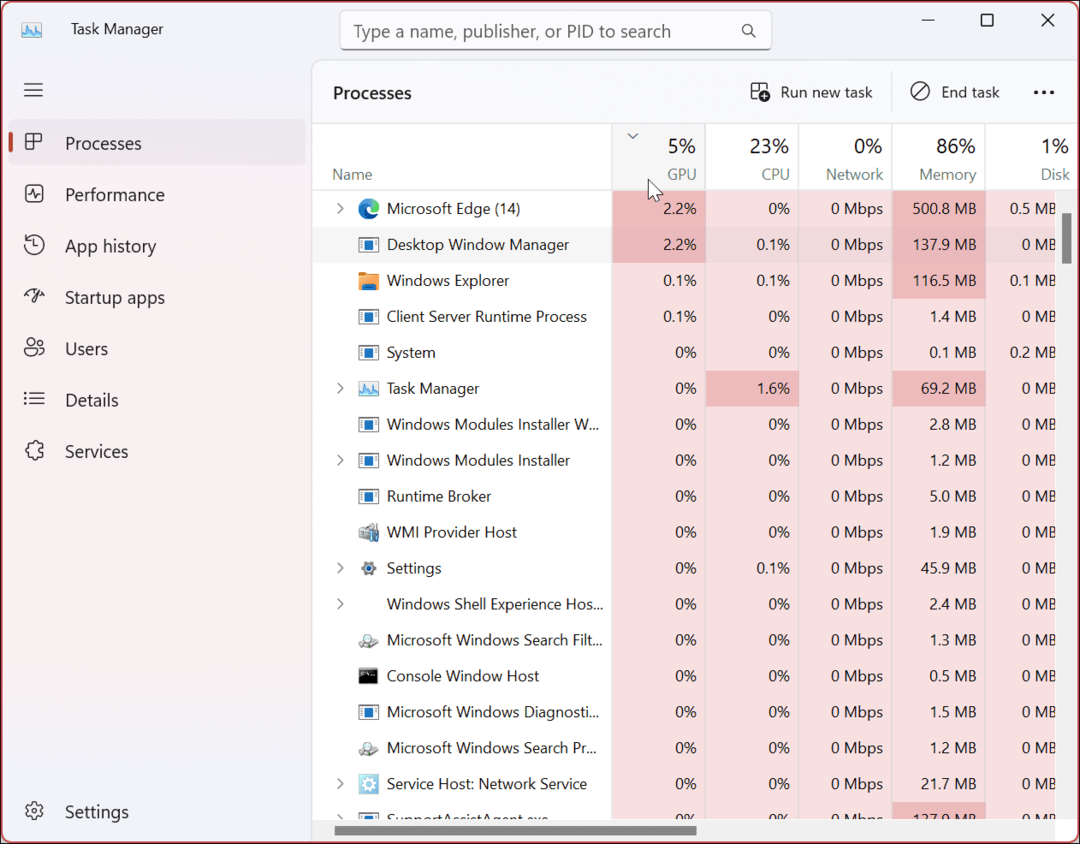
- Vyberte Procesy kartu, pozrite sa pod stĺpec GPU, a kliknutím naň zoradíte procesy so silným využitím GPU.
- Ak niečo používa smiešne množstvo vášho GPU, napríklad 70 – 100 %, kliknite naň pravým tlačidlom myši a vyberte Ukončiť úlohu.
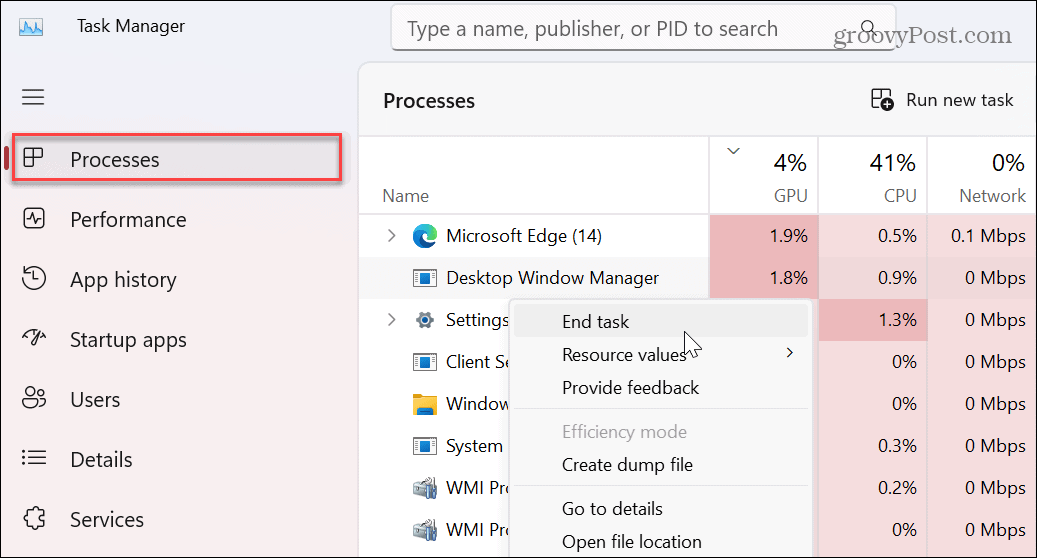
Znova spustite problematickú aplikáciu alebo proces a zistite, či je využitie GPU stále vysoké.
Reštartujte počítač
Jednoduchý reštart vášho systému môže vyriešiť veľa problémov, s ktorými sa stretávate. A môže existovať chybná aplikácia alebo konfliktné aplikácie spôsobujúce vysoké využitie GPU. Takže reštartovanie počítača vám umožní začať odznova a vyriešiť problém.
Uložte svoju prácu, zatvorte všetky aplikácie a reštartujte Windows 11. Keď sa vrátite, skontrolujte, či problém s vysokým využitím GPU pretrváva.
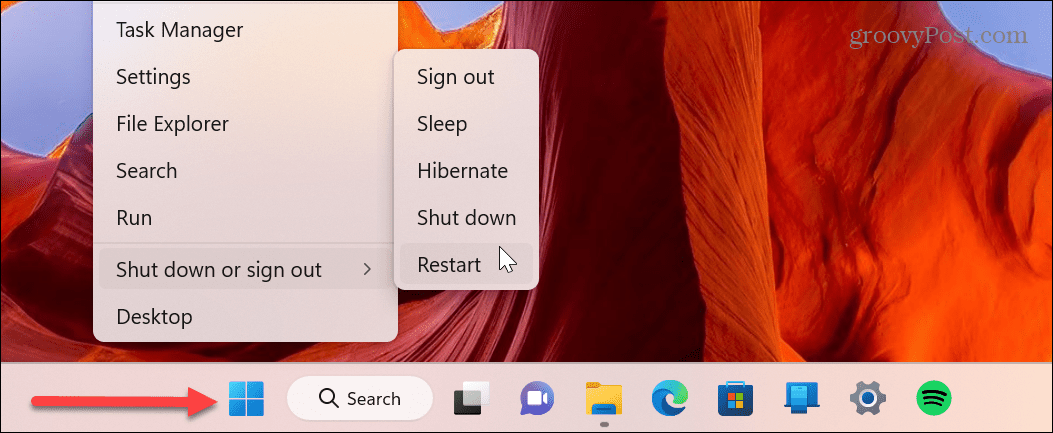
Skontrolujte aktualizácie systému Windows
Operačný systém Windows môže potrebovať aktualizáciu na opravu chyby, ktorá spôsobuje vysoké využitie GPU. Takže sa uistite aktualizovať Windows 11 pre najnovšie opravy chýb, zabezpečenie a aktualizácie funkcií.
Windows 11 sa aktualizuje na pozadí, ale niekedy existujú aktualizácie mimo pásma, ktoré môžu vyriešiť váš problém s používaním GPU. Oprava vysokého využitia GPU môže čakať na serveroch spoločnosti Microsoft, kým si ju nainštalujete do počítača.
Ak chcete skontrolovať aktualizácie, otvorte Nastavenia > Windows Update a kliknite na tlačidlo Skontrolovať aktualizácie. Pamätajte, že na zabezpečenie úspešnej implementácie aktualizácií môže byť potrebný reštart.
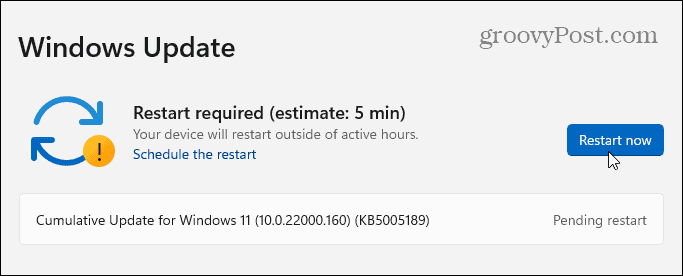
Skontrolujte prítomnosť škodlivého softvéru
Vysoké využitie GPU môže byť spôsobené škodlivým kódom. Jedným známym problémom je inštalácia nedôveryhodnej aplikácie, ktorá používa váš GPU na pozadí na ťažbu kryptomien. Môžete použiť vstavaný systém Windows 11 Zabezpečenie systému Windows aplikáciu na vyhľadávanie vírusov a iného škodlivého softvéru.
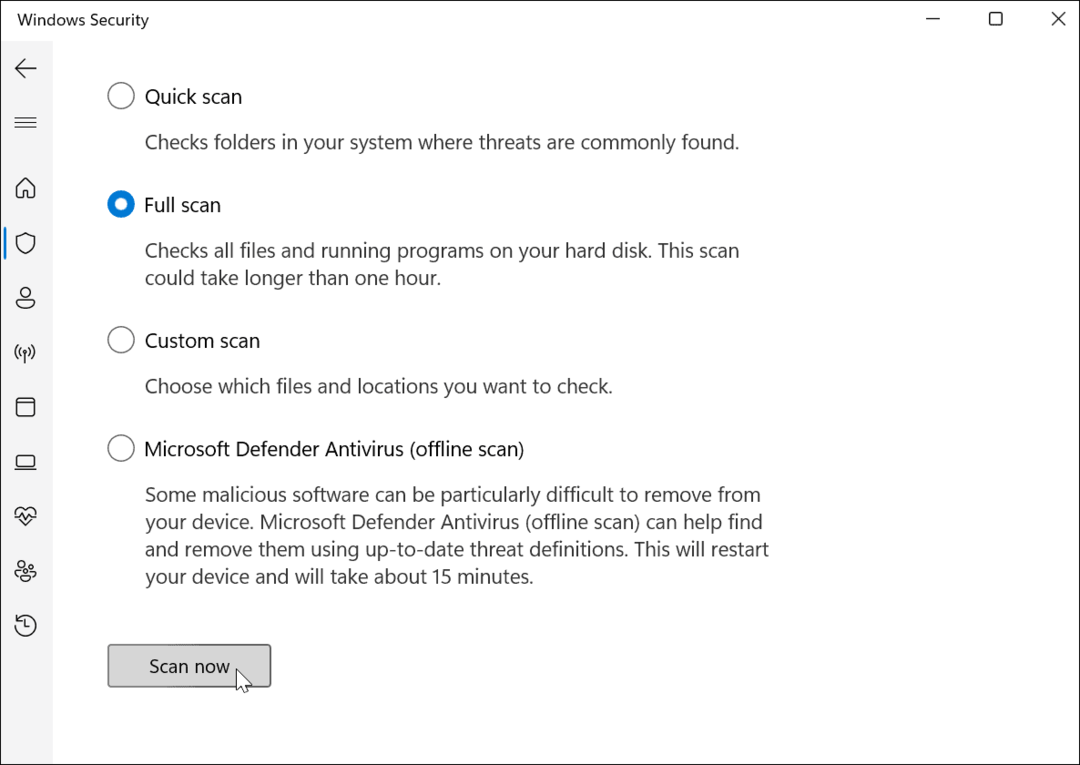
Ak Zabezpečenie systému Windows nič nenájde alebo chcete druhý názor, vyskúšajte napríklad bezpečnostnú aplikáciu tretej strany AVG Antivirus alebo Avast pre druhý názor.
Ak chcete potlačiť malvér v zárodku, uistite sa, že si sťahujete dôveryhodné aplikácie z Microsoft Store alebo iný softvér z renomovaných stránok.
Napríklad, ak chcete VLC, stiahnite si ho z oficiálneho VideoLan.org webovej stránky. Alebo si nainštalujte niekoľko bezplatných aplikácií s otvoreným zdrojovým kódom z dôveryhodnej lokality, ako je napr Ninite.com. Hlavnou výhodou Ninite je, že vám umožňuje nainštalovať niekoľko aplikácií naraz, a to je všetko malware a crapware zadarmo.
Zhromažďujte údaje o grafických kartách
Rôzne spôsoby, ako skontrolujte grafickú kartu v systéme Windows 11 zahŕňajú Správcu úloh, Nastavenia, Správcu zariadení alebo softvér výrobcu GPU. Po skontrolovaní týchto informácií môžete urobiť informovanejšie rozhodnutie o tom, ako opraviť vysoké využitie GPU v systéme Windows 11.
Môžete napríklad potrebovať manuálne aktualizovať ovládače GPU na vyriešenie problému s vysokým využitím GPU. Môžete to urobiť zo Správcu zariadení alebo pomocou softvéru grafickej karty. Okrem toho, ak sa dozviete viac o svojom GPU, môžete si na fórach alebo na Reddite pozrieť ďalšie opravy, ktoré ľudia použili.
Aktualizujte ovládač grafickej karty
Ako už bolo uvedené, aktualizácia ovládača grafickej karty môže byť potrebná na opravu vysokého využitia GPU v systéme Windows 11. Výrobca GPU pravidelne vydáva aktualizácie ovládačov a získanie najnovšieho ovládača môže vyriešiť problémy s vysokým využívaním. Spustite softvér výrobcu GPU a získajte najnovšiu dostupnú aktualizáciu.
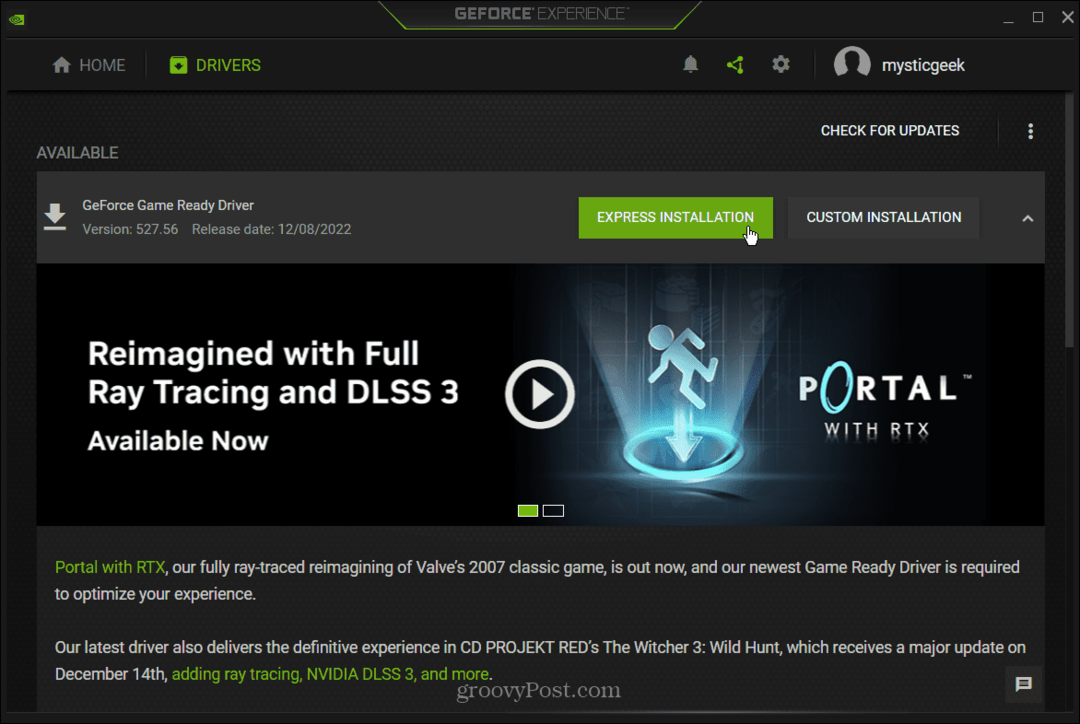
Manuálne skontrolujte aktualizácie ovládačov
Najnovší ovládač môžete nájsť aj manuálne prostredníctvom Správcu zariadení, Otvoriť Správca zariadení z Štart a rozbaľte ponuku Zobrazovacie adaptéry oddiele.
Kliknite pravým tlačidlom myši na grafickú kartu a vyberte Aktualizujte ovládač. Počas vyhľadávania najnovšieho ovládača postupujte podľa pokynov na obrazovke.
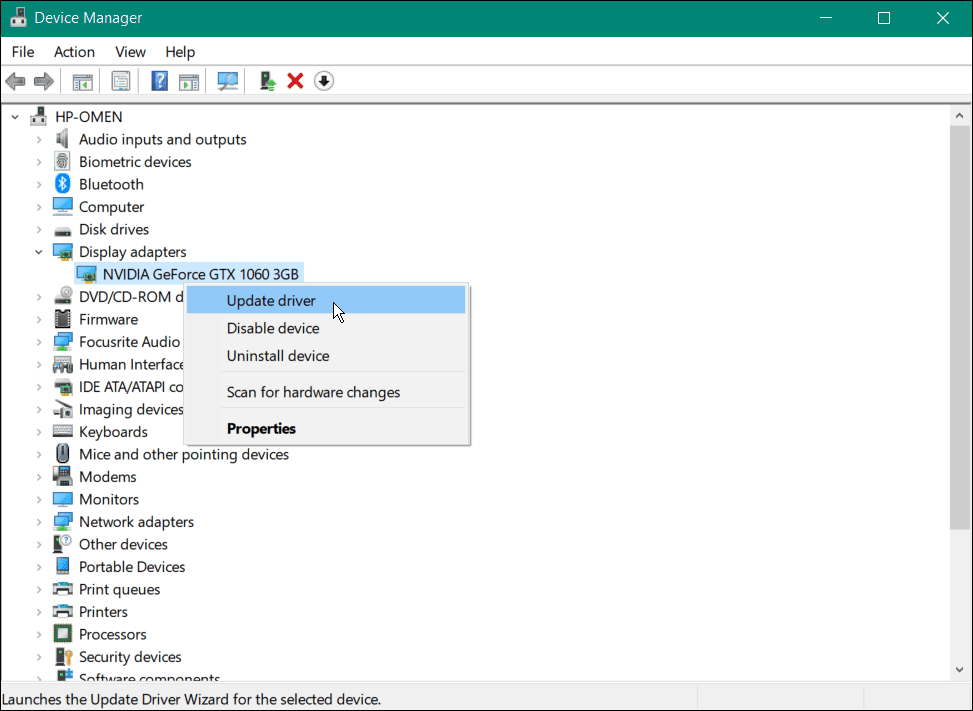
Môžete tiež manuálne nainštalovať ovládač pomocou sprievodcu. Toto je najlepšia možnosť, ak si stiahnete ovládače GPU priamo z webovej stránky výrobcu.
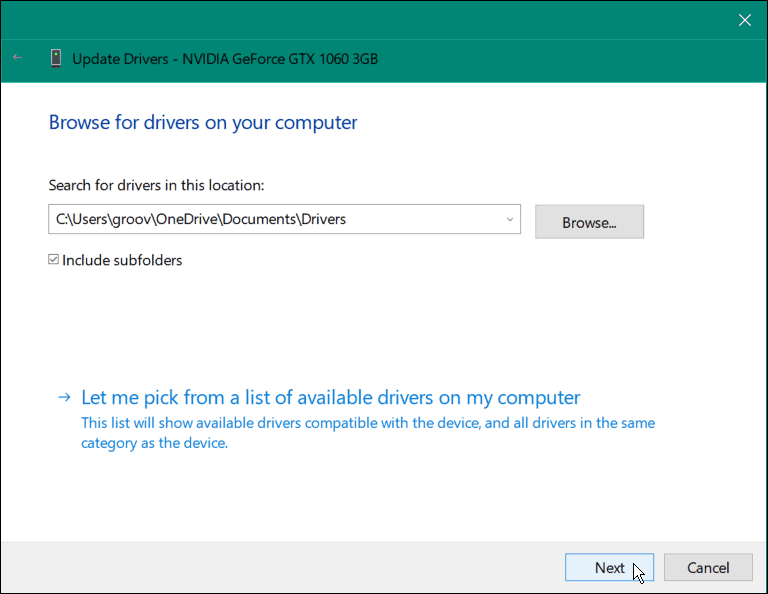
Preinštalujte ovládače grafickej karty
Ďalšia vec, ktorú môžete vyskúšať, je odinštalovať a znova nainštalovať grafickú kartu, aby ste vyriešili vysoké využitie GPU.
Preinštalovanie ovládačov grafickej karty:
- Stlačte tlačidlo Windows kľúč, typ devmgra vyberte Správca zariadení z najvyššieho výsledku.
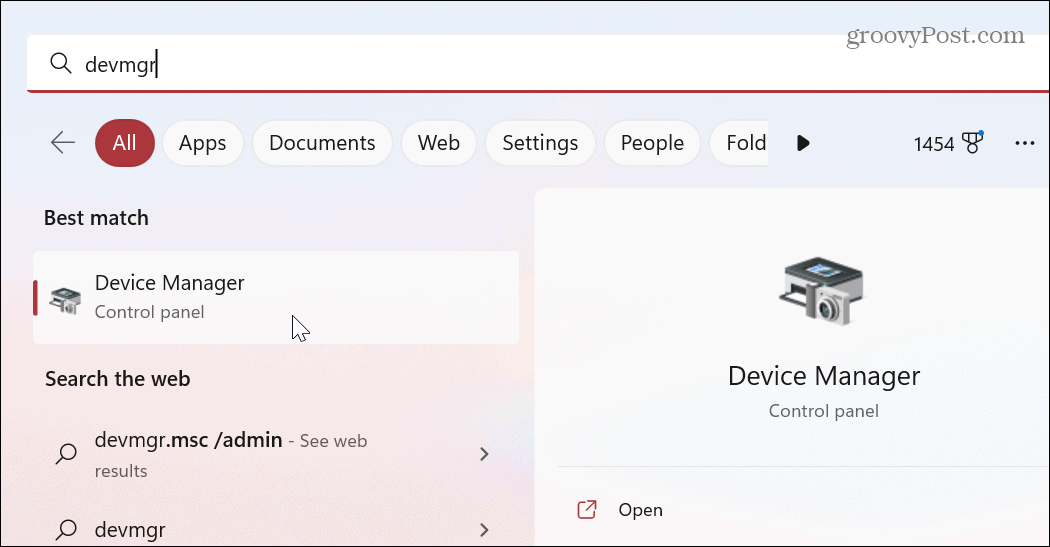
- Rozbaľte Zobrazovacie adaptéry kliknite pravým tlačidlom na grafickú kartu a kliknite na Odinštalovať zariadenie.
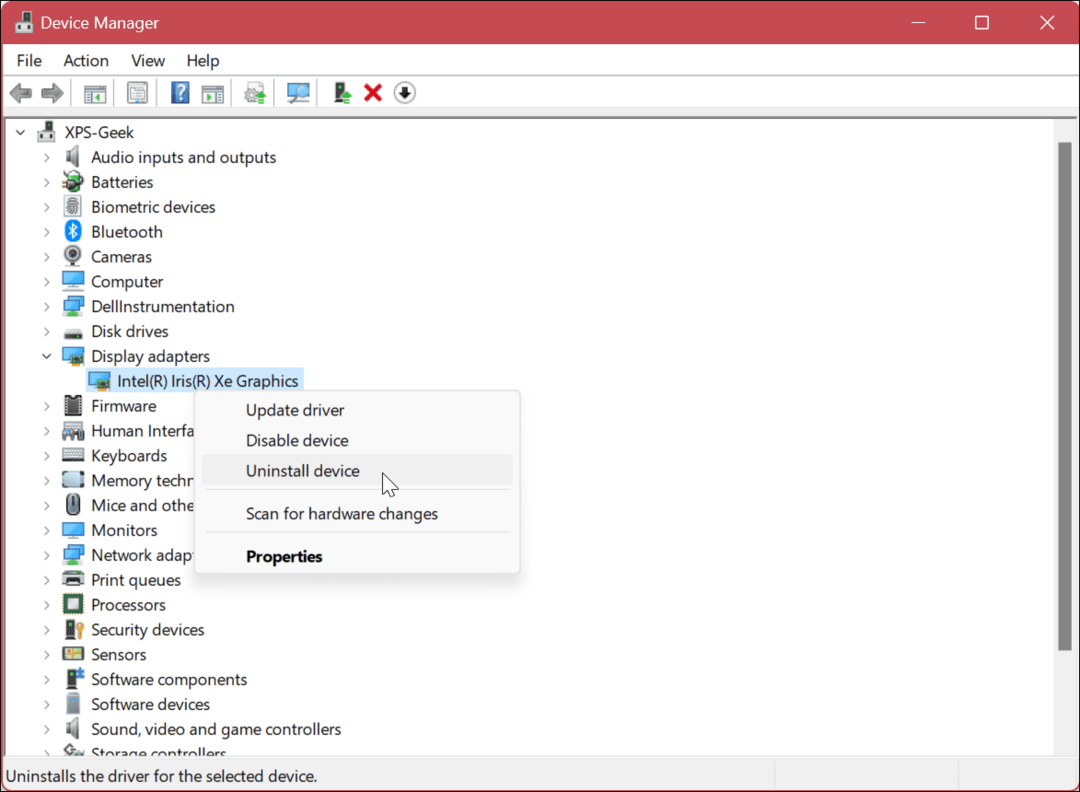
- Keď sa zobrazí overovacia správa, začiarknite možnosť odinštalovať ovládač a kliknite na Odinštalovať tlačidlo.
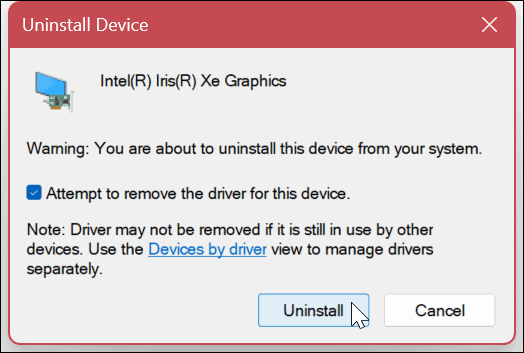
- Vaša obrazovka raz alebo dvakrát zabliká a používateľské rozhranie bude vyzerať zvláštne, pretože systém Windows používa všeobecný ovládač.
- Reštartujte počítač a systém Windows preinštaluje grafickú kartu s najnovším ovládačom.
Riešenie problémov v systéme Windows 11
Ak máte problém s vysokým využívaním GPU v systéme Windows 11, na vyriešenie problému použite jednu alebo viacero z vyššie uvedených možností. Je dôležité poznamenať, že ďalšou možnou opravou pre vysoké používanie je resetovať GPU.
Samozrejme, existujú aj iné problémy, s ktorými sa môžete stretnúť so systémom Windows 11, ale máme rôzne riešenia. Môžete napríklad potrebovať opraviť 100-percentné využitie disku v systéme Windows 11 alebo opraviť, že aplikácia Mail nefunguje.
Môžete mať aj problémy s BSOD alebo inými chybami. Napríklad môžete opraviť BSOD Ntoskrnl.exe v systéme Windows 11 alebo opraviť BSOD súborového systému NTFS v systéme Windows.
Okrem toho sa pozrite, ako na to opraviť správu pamäte stop kódov chyby v systéme Windows 11 alebo sa naučte opravte Windows 11, ak stále padá.
Ako nájsť kód Product Key systému Windows 11
Ak potrebujete preniesť svoj produktový kľúč Windows 11 alebo ho len potrebujete na vykonanie čistej inštalácie operačného systému,...
Ako vymazať vyrovnávaciu pamäť prehliadača Google Chrome, súbory cookie a históriu prehliadania
Chrome odvádza skvelú prácu pri ukladaní vašej histórie prehliadania, vyrovnávacej pamäte a súborov cookie na optimalizáciu výkonu vášho prehliadača online. Jej postup...

