Ako pridať a upraviť tabuľky v Prezentáciách Google
Prezentácie Google Google Google Dokumenty Hrdina / / April 03, 2023

Posledná aktualizácia dňa
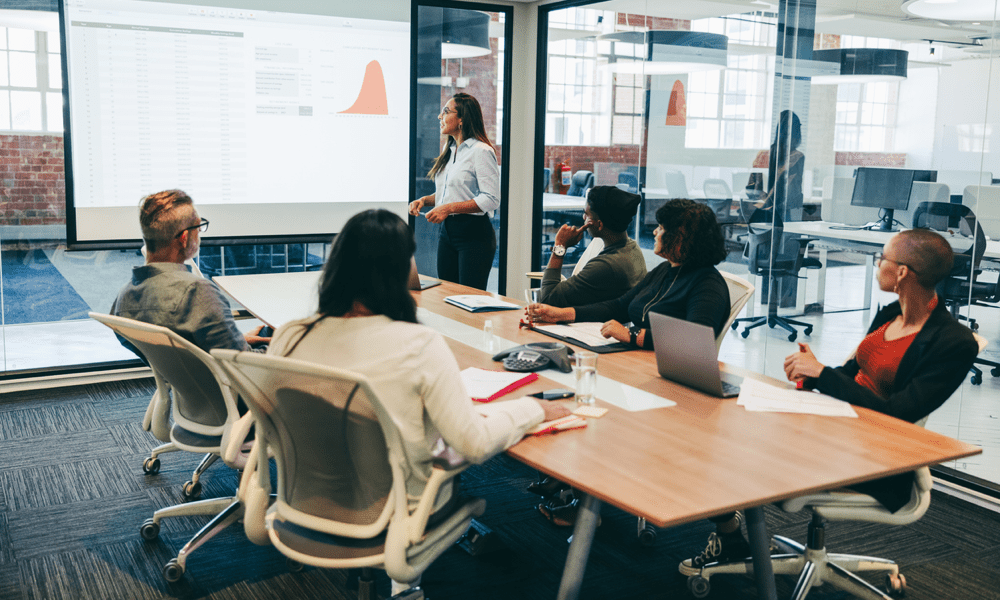
Pridanie tabuľky do prezentácie Google Slides je dobrý spôsob, ako rozdeliť informácie v ľahko čitateľnom formáte. Táto príručka vysvetľuje ako.
Ste unavení z neprehľadných, neorganizovaných prezentácií v Google Slides, ktoré nedokážu efektívne komunikovať vaše nápady?
Ak je to tak, budete sa musieť pozrieť na to, ako je obsah vašej prezentácie prezentovaný. Napríklad príliš veľa textu môže byť pre vaše publikum ťažké sledovať. Výborným spôsobom, ako to rozložiť, je použitie tabuliek, najmä pre štatistiky a matematické údaje.
Prezentácie Google vám umožňujú pridať tabuľky do vašej prezentácie. Ak chcete vedieť, ako pridať a upraviť tabuľky v Prezentáciách Google, postupujte podľa krokov nižšie.
Ako pridať tabuľku do Prezentácií Google
Prezentácie Google vám umožňujú vytvárať tabuľky na prezentáciu obsahu. Môžete to urobiť pomocou nástrojov vstavaných do Prezentácií Google.
Pridanie tabuľky do Prezentácií Google:
- Otvorte existujúcej prezentácie Google Slides.
- prípadne vytvoriť novú prezentáciu pracovať z.
- Vyberte snímku, na ktorú chcete umiestniť tabuľku.
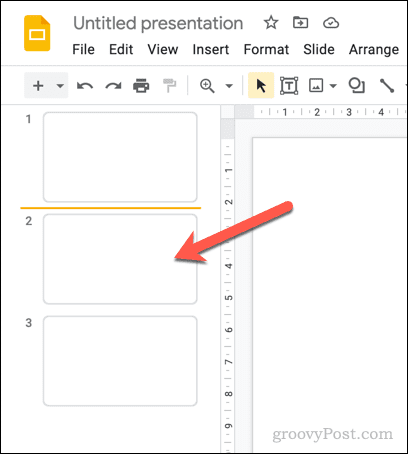
- Ísť do Vložiť > Tabuľka.
- Zobrazí sa kontextová ponuka, ktorá vám pomôže určiť veľkosť tabuľky na základe počtu segmentov. Pomocou myši umiestnite kurzor myši na segment pomocou sprievodcu na obrazovke (napr. 4×4).
- Podržte kurzor myši nad vybratou veľkosťou, kliknutím ju potvrďte a vložte ju do snímky.
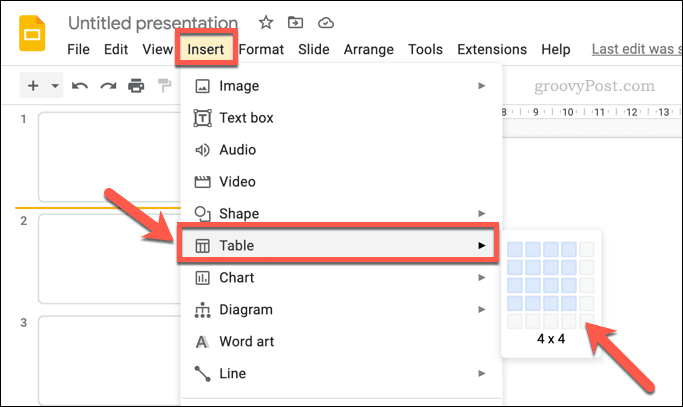
- V tomto bode Prezentácie Google vložia vašu novú tabuľku na vašu snímku. Potom doň môžete pridať svoj text alebo iný obsah, presunúť ho a zmeniť jeho veľkosť a podobne.
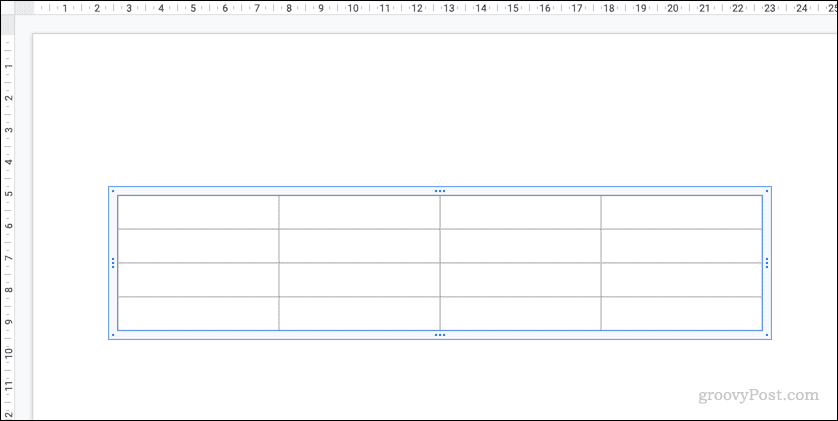
Ak chcete, môžete skopírovať a prilepiť obsah z Tabuliek Google. Keď to prilepíte do prezentácie Google Slides, obsah tabuľky sa skonvertuje na tabuľku, aby sa zachovalo jej formátovanie.
Ako upraviť tabuľku v Prezentáciách Google
Po vloženej tabuľke ju môžete ďalej upravovať podľa svojich požiadaviek. Môžete napríklad zmeniť niektoré nastavenia formátovania tabuľky (ako je veľkosť a poloha tabuľky) pomocou Možnosti formátu bočné menu.
Ďalšie nastavenia, ako je formátovanie textu a farba v tabuľke, je možné upraviť pomocou Formátovanie nástroje v hornom menu.
Ak chcete upraviť tabuľku v Prezentáciách Google:
- Otvor tvoj Prezentácia Google Slides.
- Vyberte snímku, ktorá obsahuje tabuľku.
- Kliknutím na tabuľku ju aktivujete na úpravy.
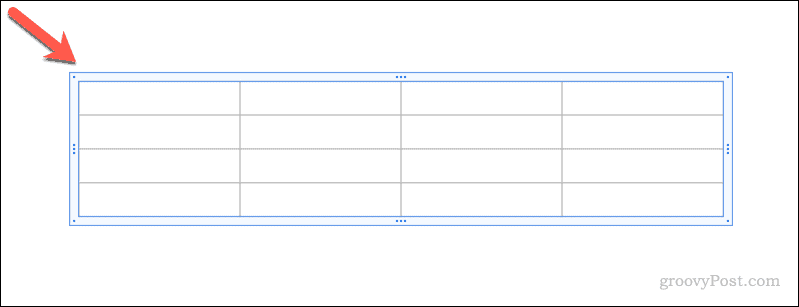
- Po kliknutí sa zobrazí Možnosti formátu menu sa zobrazí vpravo. Ak nie, kliknite pravým tlačidlom myši na tabuľku a vyberte ju Možnosti formátu.
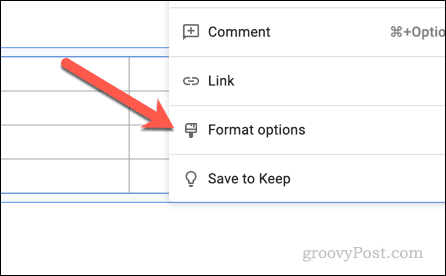
- Ak chcete zmeniť veľkosť tabuľky, kliknite na Veľkosť a rotácia otvorte ju a potom zmeňte šírka a Výška hodnoty.
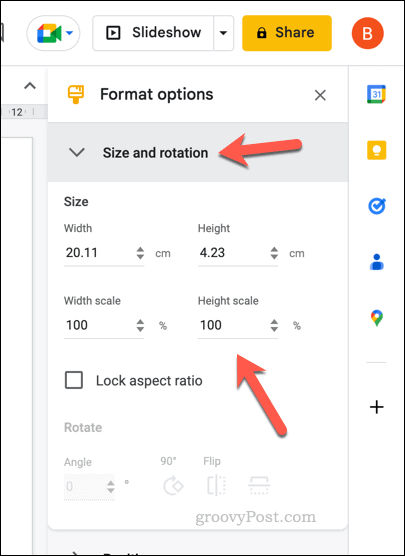
- Ak chcete zmeniť polohu tabuľky, kliknite na pozícia sekciu a zmeňte X a Y hodnoty. Vyberte Od hodnotu (buď Hore v ľavo alebo centrum), ktorý by ste chceli použiť ako sprievodcu.
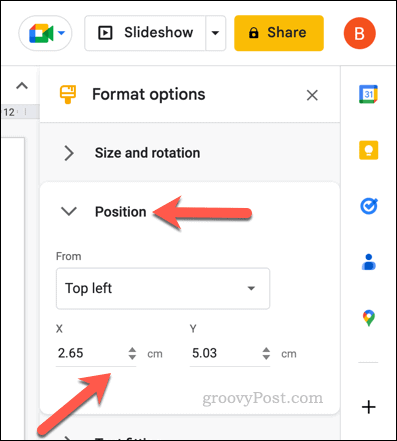
- Ak chcete zmeniť ďalšie nastavenia textu, napríklad odsadenie textu, otvorte Prispôsobenie textu a zmeňte tam uvedené hodnoty.
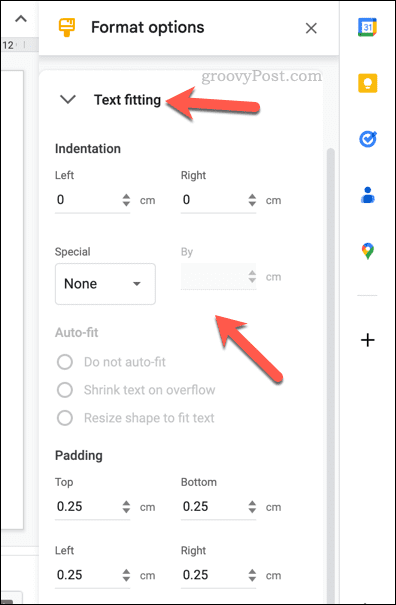
- Ak chcete formátovať text tabuľky, vyberte text v tabuľke a použite Formátovanie nástrojov (ako je farba textu, zvýraznenie, písmo a veľkosť písma atď.) na hornom paneli s ponukami.

- Ak chcete do tabuľky pridať orámovanie, kliknite na hraničná hmotnosť ikonu na paneli s ponukami a vyberte veľkosť.
- Ak chcete zmeniť štýl pomlčky okraja, kliknite na hraničná pomlčka a vyberte štýl, ktorý chcete použiť.
- Ak chcete zmeniť farbu okraja tabuľky alebo farbu výplne tabuľky, vyberte farba výplne a farba okraja ikony a vykonajte potrebné zmeny.
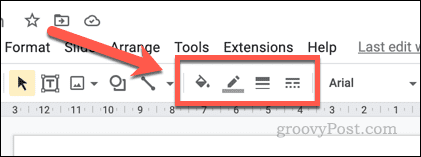
Akékoľvek zmeny, ktoré vykonáte v tabuľke, sa okamžite prejavia. Ak sa však rozhodnete zmeniť tému prezentácie, niektoré nastavenia (napríklad farba tabuľky a orámovanie) sa môžu znova zmeniť, aby vyhovovali danej téme.
Ako odstrániť tabuľku v Prezentáciách Google
Ak ste sa rozhodli, že tabuľka nie je vhodná pre vašu prezentáciu, môžete ju odstrániť. Odstránením tabuľky sa odstráni všetok text a ďalší obsah, ktorý sa v nej nachádza.
Ak chcete niečo z tohto obsahu uložiť, musíte tabuľku najskôr skopírovať, potom na ňu kliknúť pravým tlačidlom myši a vybrať Prilepiť bez formátovania. Tým sa vytvorí jedno textové pole, ktoré obsahuje text, ktorý sa pôvodne nachádzal v tabuľke. Tento obsah potom môžete presunúť inam.
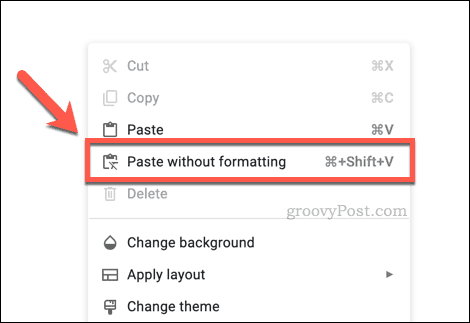
Keď ste pripravení odstrániť tabuľku v Prezentáciách Google, otvorte prezentáciu a vyberte snímku, ktorá obsahuje tabuľku. Ďalej vyberte tabuľku a stlačte tlačidlo Odstrániť kláves na klávesnici.
Prípadne kliknite pravým tlačidlom myši na okraj tabuľky a vyberte Odstrániť z menu.
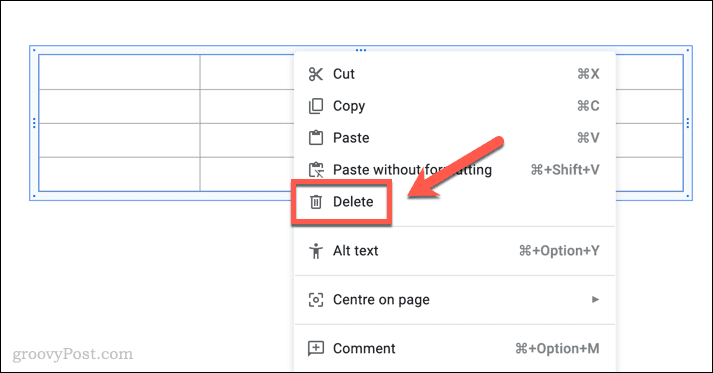
Ak chcete tabuľku obnoviť, stlačte tlačidlo Vrátenie späť na paneli s ponukami ihneď po jeho odstránení. Prípadne stlačte Ctrl + Z (v systéme Windows) alebo Command + Z (na Macu), ak chcete namiesto toho zrušiť odstránenie.
Používanie Prezentácií Google na vytváranie výkonných prezentácií
Ak chcete svoje prezentácie Google Slides vylepšiť, budete musieť zjednodušiť sledovanie informácií, ktoré prezentujete. Pridanie tabuliek do prezentácie Google Slides vám umožní vziať zložité obrázky a úryvky textu a zjednodušiť ich čítanie.
Môžete si tiež vytlačiť svoju prezentáciu Google Slides s pripojenými poznámkami, aby si ich publikum mohlo vziať so sebou. Nezabudnite zvážiť pridanie ďalších foriem obsahu, ako napr GIF, zvuk a videá YouTube.
Chcete prejsť z PowerPointu? Môžete rýchlo previesť prezentácie programu PowerPoint na prezentácie Google pomocou nástroja na import pri vytváraní nového dokumentu.
Ako nájsť kód Product Key systému Windows 11
Ak potrebujete preniesť svoj produktový kľúč Windows 11 alebo ho len potrebujete na vykonanie čistej inštalácie operačného systému,...
Ako vymazať vyrovnávaciu pamäť prehliadača Google Chrome, súbory cookie a históriu prehliadania
Chrome odvádza skvelú prácu pri ukladaní vašej histórie prehliadania, vyrovnávacej pamäte a súborov cookie na optimalizáciu výkonu vášho prehliadača online. Jej postup...

