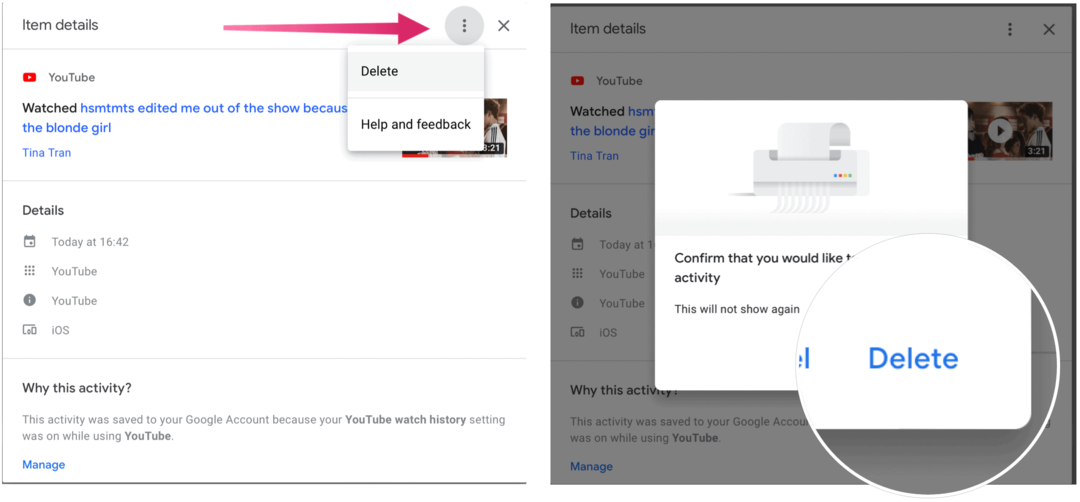Ako vytvárať a upravovať zoznamy v Dokumentoch Google
Google Google Dokumenty Hrdina / / April 03, 2023

Posledná aktualizácia dňa

Ak chcete, aby sa váš dokument Dokumentov Google ľahšie čítal, možno by ste na to mohli použiť zoznamy. Táto príručka vysvetľuje ako.
Vytváranie a úprava zoznamov v službe Dokumenty Google je jednoduchý a efektívny spôsob, ako zlepšiť štruktúru dokumentu. Umožňuje vám usporiadať text tak, aby ho vaše publikum ľahšie čítalo.
Neexistuje žiadny univerzálny prístup k zoznamom v Dokumentoch Google. Môžete použiť očíslované zoznamy, odrážky alebo kombinovať. Zoznamy môžete vnoriť do iných zoznamov, aby ste ďalej rozčlenili informácie.
Ak chcete vedieť, ako vytvárať a upravovať zoznamy v Dokumentoch Google, postupujte podľa krokov nižšie.
Ako vytvoriť číslovaný zoznam alebo zoznam s odrážkami v Dokumentoch Google
V službe Dokumenty Google môžete vytvoriť rôzne typy zoznamov. Dve z najzrejmejších možností sú číslované zoznamy a zoznamy s odrážkami.
Ak chcete vytvoriť očíslovaný zoznam alebo zoznam s odrážkami v Dokumentoch Google:
- Otvor tvoj Dokument Google Docs.
- V dokumente umiestnite blikajúci kurzor na miesto, kam chcete umiestniť zoznam.
- Najprv vyberte text, ak chcete zmeniť existujúci text na zoznam s odrážkami alebo číslovaný zoznam.
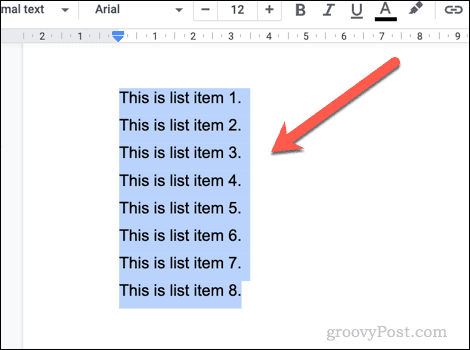
- Na paneli s nástrojmi vyberte buď odrážkový zoznam alebo číslovaný zoznam ikony. Týmto sa na váš text použije typ zoznamu alebo sa vloží nový zoznam, aby ste mohli začať písať.
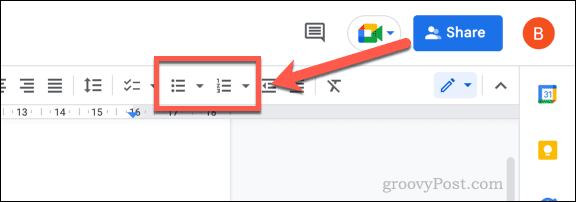
- Ak chcete prispôsobiť typ zobrazených odrážok alebo čísel, kliknite na šípka nadol vedľa ktorejkoľvek možnosti.
- Vyberte iný typ formátovania z rozbaľovacej ponuky, aby ste ho použili na svoj zoznam.
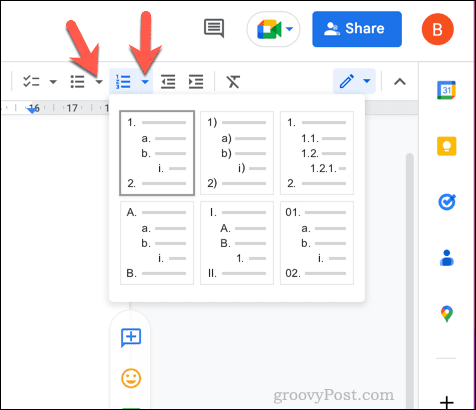
- Po vytvorení zoznamu ho môžete pridať stlačením tlačidla Zadajte kľúč. Každý nový riadok vytvorí nový riadok v zozname.
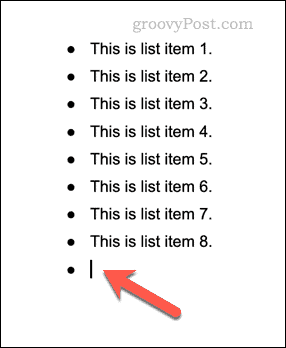
- Ak chcete opustiť toto formátovanie a opustiť zoznam, stlačte tlačidlo Zadajte kľúč znova na novom riadku.
Ako vytvoriť kontrolný zoznam v Dokumentoch Google
Pomocou tohto štýlu formátovania môžete tiež vytvoriť kontrolný zoznam v Dokumentoch Google. Kontrolné zoznamy v službe Dokumenty Google sú interaktívne, takže kliknutím na začiarkavacie políčko v každom riadku môžete povoliť alebo zakázať.
Kontrolné zoznamy možno budete chcieť použiť napríklad na vytvorenie zoznamov úloh.
Ak chcete vytvoriť kontrolný zoznam v službe Dokumenty Google:
- Otvor tvoj Dokument Google Docs.
- Umiestnite blikajúci kurzor do dokumentu, kam chcete vložiť kontrolný zoznam.
- Najprv vyberte text, ak chcete previesť existujúci text (alebo existujúci zoznam) na kontrolný zoznam.
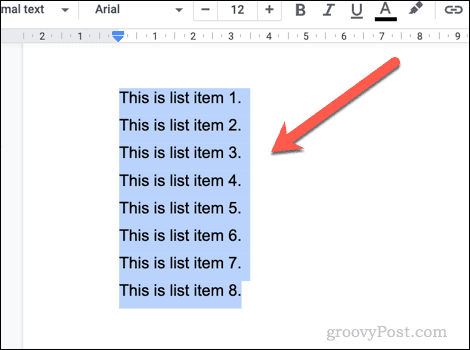
- Ďalej kliknite na kontrolný zoznam ikonu na paneli s nástrojmi. Tým sa do dokumentu vloží nový kontrolný zoznam alebo sa skonvertuje existujúci zoznam.
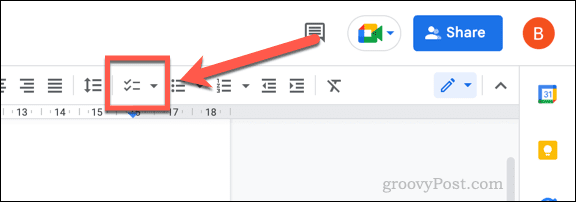
- Ak chcete zmeniť štýl kontrolného zoznamu, stlačte tlačidlo šípka nadol ikona vedľa kontrolný zoznam ikonu.
- Vo vyskakovacom menu vyberte iný typ formátovania kontrolného zoznamu, aby ste ho použili na svoj zoznam.
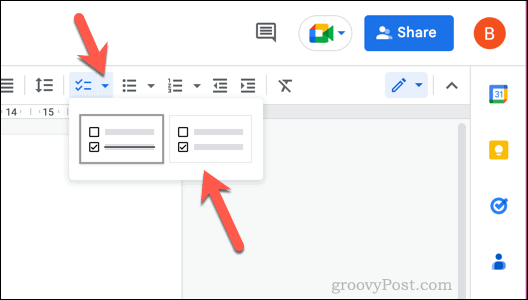
- Po vložení kontrolného zoznamu kliknite na začiarkavacie políčko vedľa každej položky odstráňte alebo použite značku začiarknutia.
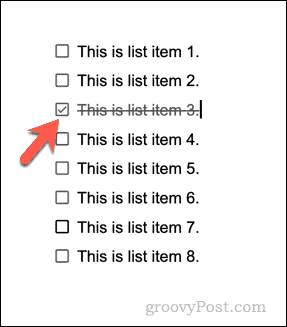
- Do kontrolného zoznamu môžete pridať nové riadky umiestnením blikajúceho kurzora na poslednú položku a stlačením Zadajte. Ak chcete opustiť zoznam a vrátiť sa k normálnemu formátovaniu, stlačte tlačidlo Zadajte zadajte druhýkrát na prázdnu (konečnú) položku.
Ako vytvoriť viacúrovňové zoznamy v Dokumentoch Google
Vďaka odsadzovaniu môžete v Dokumentoch Google vytvárať viacúrovňové zoznamy. Tieto zoznamy vám umožňujú vnoriť nový zoznam do existujúceho zoznamu pomocou podbodov.
Môžete napríklad kombinovať formátovanie pridaním vnorených odrážok do očíslovaného zoznamu.
Vytvorenie viacúrovňových zoznamov v Dokumentoch Google:
- Otvor tvoj Dokument Google Docs.
- Nájdite existujúci zoznam a vyberte ho alebo umiestnite blikajúci kurzor na miesto, aby ste vytvorili nový zoznam.
- Ak vytvárate nový zoznam, vyberte typ zoznamu kliknutím na očíslované zoznam alebo odrážkový zoznam možnosti na paneli s nástrojmi.
- Napíšte položky zoznamu do každého nového riadku.
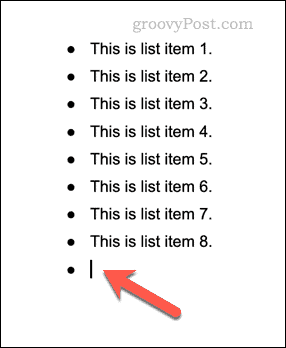
- Ak chcete odsadiť položku zoznamu (a vytvoriť viacúrovňový zoznam), umiestnite blikajúci kurzor na začiatok riadku a stlačte tlačidlo Tab tlačidlo na klávesnici. Riadok sa posunie dovnútra s novým symbolom odrážky alebo typu čísla.
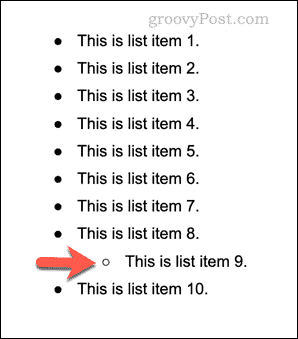
- Prípadne umiestnite blikajúci kurzor na začiatok riadku a kliknite na zvýšiť odsadenie ikona alebo zmenšiť zarážku ikonu na paneli s nástrojmi.
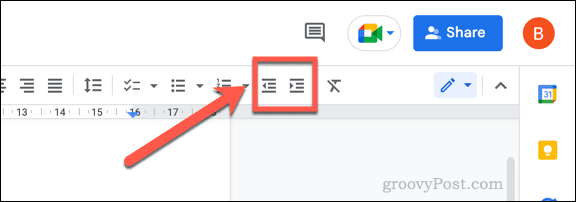
- Ak chcete zmeniť spôsob zobrazenia viacúrovňových zoznamov, stlačte tlačidlo šípka nadol vedľa vášho typu zoznamu a vyberte jednu z alternatívnych možností formátovania.
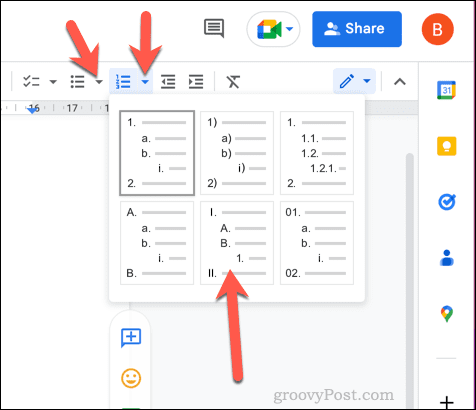
- Na pridávanie alebo odstraňovanie vnorených zoznamov z hlavného zoznamu môžete použiť nástroje na odsadenie. Ak odstránite vnorený zoznam, umiestnite blikajúci kurzor na ten istý riadok a kliknite na zmenšiť zarážku kým zoznam nebude na rovnakej pozícii ako ostatné položky v hlavnom zozname.
Efektívne používanie služby Dokumenty Google
Vďaka vyššie uvedeným krokom môžete rýchlo vytvárať a upravovať zoznamy v Dokumentoch Google. To vám umožní rozdeliť informácie na menšie časti, ktoré sú ľahšie čitateľné a zrozumiteľné.
Chcete svoj dokument Google Docs formátovať ešte viac? Mohol by si rozdeľte svoj dokument Google Docs do dvoch stĺpcov, čo vám umožní vytvoriť dokument v štýle bulletinu. Môžete dokonca vytvorte knihu v Dokumentoch Google s kapitolami a štýlmi formátovania. Napríklad by ste mohli pridajte orámovanie na každú stránku služby Dokumenty Google aby to lepšie vyniklo.
Ak vás už nebavia dokumenty plné textu, môžete pridajte video do dokumentu Dokumentov Google.
Ako nájsť kód Product Key systému Windows 11
Ak potrebujete preniesť svoj produktový kľúč Windows 11 alebo ho len potrebujete na vykonanie čistej inštalácie operačného systému,...
Ako vymazať vyrovnávaciu pamäť prehliadača Google Chrome, súbory cookie a históriu prehliadania
Chrome odvádza skvelú prácu pri ukladaní vašej histórie prehliadania, vyrovnávacej pamäte a súborov cookie na optimalizáciu výkonu vášho prehliadača online. Jej postup...