Ako používať prevod reči na text v Dokumentoch Google
Google Google Dokumenty Hrdina / / April 03, 2023

Posledná aktualizácia dňa
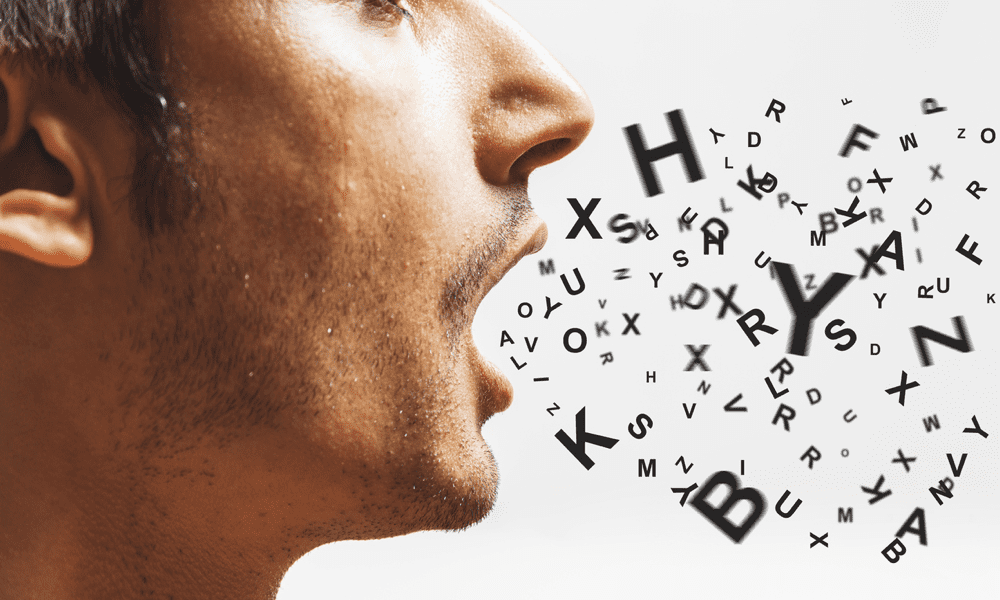
Ak radšej hovoríte ako píšete, môžete použiť prevod reči na text v Dokumentoch Google na vytvorenie dokumentu bez toho, aby ste sa dotkli klávesnice. Táto príručka vysvetľuje ako.
Ak píšete dlhý dokument, nemusíte písať, aby sa slová dostali na stránku. Namiesto toho môžete použiť nástroje na prevod reči na text na konverziu svojich myšlienok na písané slová.
Dokumenty Google majú vstavanú funkciu prevodu reči na text, ktorú môžete použiť na rýchle vytváranie dokumentov. Namiesto pomalého písania môžete dokumentom rýchlo hovoriť.
Ak si nie ste istí, ako používať prevod reči na text v Dokumentoch Google, postupujte podľa krokov nižšie.
Pred použitím prevodu reči na text v Dokumentoch Google
Pred použitím prevodu reči na text v Dokumentoch Google si musíte pripraviť počítač PC, Mac alebo Chromebook vykonaním dvoch vecí.
1. Skontrolujte nastavenia mikrofónu
Najprv sa musíte uistiť, že máte funkčný mikrofón. Kvôli prehľadnosti je dobré použiť mikrofón, ktorý dokáže zaznamenať čistú reč bez rušenia pozadia. Zasahovanie môže pre Dokumenty Google sťažiť zachytenie slov, ktoré hovoríte. To zase sťažuje proces prepisu pre Dokumenty Google.
Ak máte počítač so systémom Windows 11, môžete otestujte mikrofón v ponuke nastavení systému Windows 11 a uistite sa, že hlasitosť vstupu je dostatočne vysoká, aby zachytila vašu reč. Podobné nástroje sú dostupné pre Mac a Chromebook aj používatelia. Ak máte problémy s prevodom reči na text, uistite sa, že je vaše prostredie dostatočne tiché na prácu.
2. Stiahnite si Google Chrome
Po druhé, mali by ste sa uistiť, že používate prehliadač Google Chrome. Speech-t0-text v Dokumentoch Google bude fungovať iba v prehliadači Google Chrome. Ak ho nemáte, budete ho potrebovať stiahnuť a nainštalovať Google Chrome najprv.
Ako písať pomocou hlasu v Dokumentoch Google
Keď budete pripravení začať používať reč na 0-text v Dokumentoch Google, môžete postupovať podľa krokov uvedených nižšie.
Ak chcete použiť prevod reči na text v Dokumentoch Google:
- Otvor tvoj Dokument Google Docs alebo vytvoriť nový najprv.
- V dokumente Google Docs prejdite na Nástroje > Hlasové zadávanie.
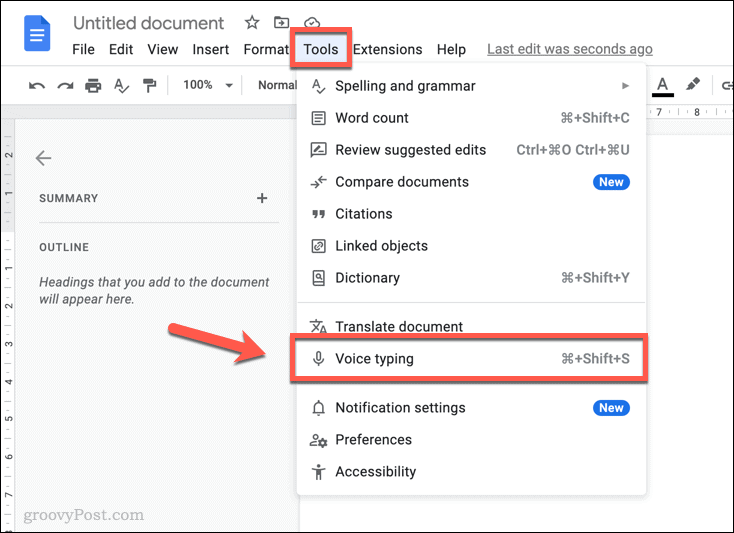
- Vo vašom dokumente sa zobrazí kontextové okno s ikonou mikrofónu. To vám umožní zapnúť alebo vypnúť hlasové písanie v Dokumentoch Google.
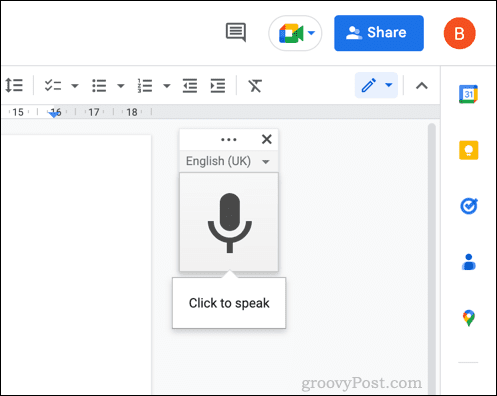
- Ak chcete zmeniť jazyk, stlačte tlačidlo rozbaľovacej ponuky v poli prevodu reči na text a vyberte alternatívu. V predvolenom nastavení použije predvolené miestne nastavenie vášho dokumentu.
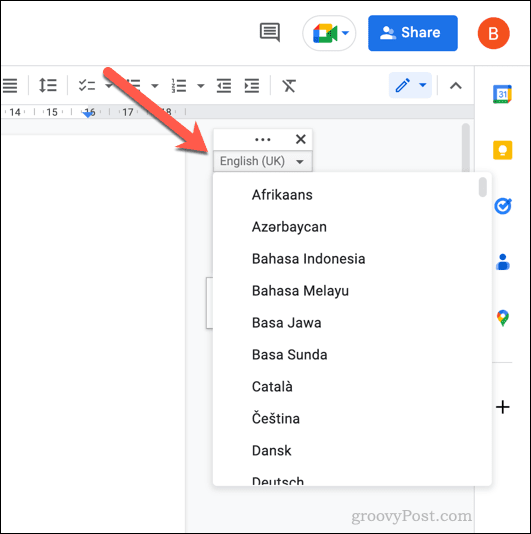
- Ak chcete začať písať hlasom, kliknite na mikrofón na spustenie nahrávania.
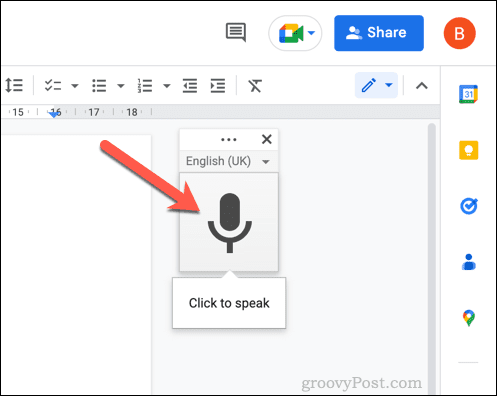
- Keď je mikrofón aktívny, začnite hovoriť do mikrofónu. Text sa vloží priamo do vášho dokumentu.
- Ak chcete do svojho prevodu reči na text pridať interpunkciu, povedzte typ interpunkcie, ktorý chcete použiť. Napríklad povedzme čiarka vložiť čiarku resp obdobie ukončiť vetu.
- Ak chcete ukončiť proces prevodu reči na text, kliknite na mikrofón znova na zastavenie nahrávania.
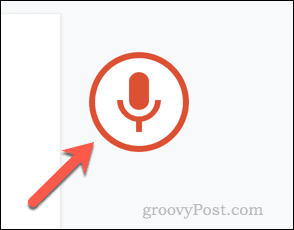
Po použití prevodu reči na text v Dokumentoch Google na vytvorenie transakcie ju môžete upraviť manuálne pomocou myši a klávesnice. Úplný zoznam možností interpunkcie je k dispozícii v Dokumentácia služby Dokumenty Google.
Ako upraviť text pomocou hlasových príkazov v Dokumentoch Google
Chcete upraviť svoj prepis počas rozprávania? Vďaka prevodu reči na text môžete. Rovnako ako môžete do textu pridať interpunkciu počas rozprávania, môžete použiť určité hlasové príkazy na vykonanie zmien v dokumente.
Ako vybrať text pomocou hlasových príkazov
Ak chcete vybrať text, môžete povedať vyberte nasleduje séria argumentov.
- Ak chcete vybrať celý text, povedzte vybrať všetko. Ak chcete vybrať posledný alebo nasledujúci riadok, povedzte vyberte posledný riadok alebo vyberte nasledujúci riadok.
- Ak chcete pred blikajúcim kurzorom vybrať určitý počet znakov, povedzte vyberte posledných x znakov (nahradiť X s hodnotou). Podobne, povedzme vyberte ďalších x znakov (nahradiť X s hodnotou) na výber určitého počtu znakov za blikajúcim kurzorom.
- Text môžete vybrať na základe polohy znakov a riadkov, zodpovedajúcich slov, odsekov a ďalších. Podobné príkazy môžete použiť na pohyb v dokumente vyslovením presunúť do alebo ísť do (napr. presunúť na koniec odseku).
Úplný zoznam argumentov je k dispozícii v Dokumentácia služby Dokumenty Google.
Ako upraviť text pomocou hlasových príkazov
Po výbere textu ho môžete naformátovať.
- Povedať použiť nadpis 2 aby to bolo hlavičky pomocou an h2 tag. Alebo, ak chcete, prečo to nespraviť tučný hovorením tučný alebo kurzíva?
- Farbu textu môžete použiť aj vyslovením farba textu nasleduje farba (napr. farba textu modrá). Veľkosť písma sa dá zväčšiť alebo zmenšiť vyslovením zväčšiť veľkosť písma, zmenšiť veľkosť písma, alebo veľkosť písma x, nahradenie X s hodnotou medzi 1 a 100.
- Môžete tiež použiť príkazy ako kopírovať, prilepiť, vystrihnúť, odstrániť, a ďalšie na vykonanie ďalších zmien vo vašom texte.
Úplný zoznam editačných príkazov je dostupný v Dokumentácia služby Dokumenty Google.
Ako zastaviť úpravu textu pomocou hlasových príkazov
Chcete rýchlo zastaviť úpravy dokumentu pomocou prevodu textu na reč? Môžete použiť príkaz prestať počúvať deaktivovať ho bez kliknutia na mikrofón tlačidlo.
Rovnako tak môžete povedať pokračovať v počúvaní na opätovnú aktiváciu nahrávania mikrofónom.
Ako získať ďalšiu pomoc pri používaní hlasových príkazov
- Dostupné možnosti môžete rýchlo zobraziť umiestnením kurzora myši na ikonu mikrofón a výberom ikony Pomoc ikonu.
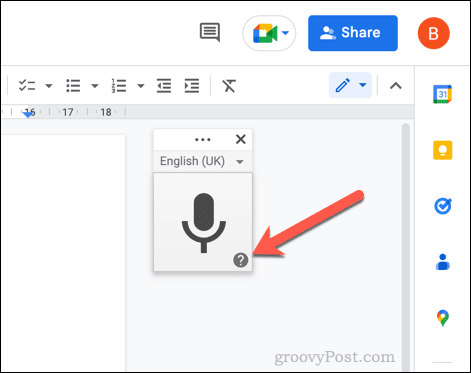
- Vyskakovacie menu pomocníka poskytne zoznam dostupných príkazov a informácií. Pomôže vám to, ak v Dokumentoch Google začínate používať hlasové zadávanie.
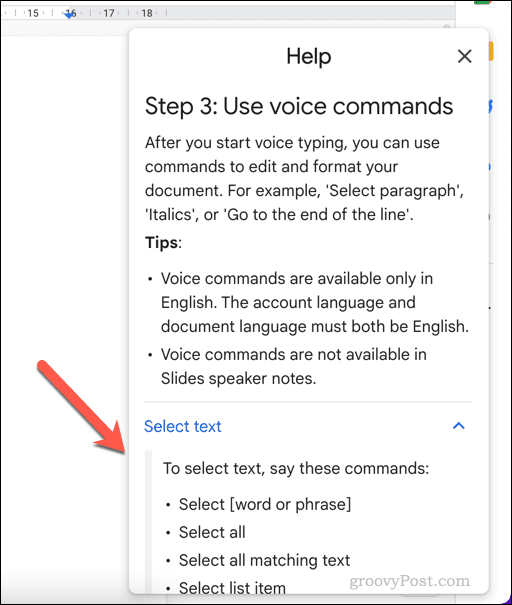
- Môžete tiež povedať pomoc pri písaní hlasom keď je hlasové písanie aktívne, zobrazí sa rovnaké menu.
Vytváranie rôznych dokumentov v Dokumentoch Google
Vďaka vyššie uvedeným krokom môžete v Dokumentoch Google použiť prevod reči na text na vytvorenie dokumentu bez toho, aby ste museli zadávať jedinú vec. Váš hlas vám umožňuje písať, upravovať a manipulovať s textom, aby ste vytvorili dokumenty, ktoré potrebujete.
Si Dokumenty Google začiatočník? V službe Dokumenty Google môžete vytvárať všetky druhy dokumentov. Napríklad by ste mohli napísať knihu v Dokumentoch Google S ľahkosťou. Na druhom konci rebríčka by ste mohli vytvárať vizitky v službe Dokumenty Google zdieľať svoje meno a kontaktné údaje, keď ste mimo siete.
Vďaka online ukladaciemu priestoru Dokumentov Google sa už nikdy nebudete musieť obávať straty dokumentu. Ak sa rozhodnete používať Dokumenty Google offline, nezabudnite synchronizovať zmeny, keď budete najbližšie online.
Ako nájsť kód Product Key systému Windows 11
Ak potrebujete preniesť svoj produktový kľúč Windows 11 alebo ho len potrebujete na vykonanie čistej inštalácie operačného systému,...
Ako vymazať vyrovnávaciu pamäť prehliadača Google Chrome, súbory cookie a históriu prehliadania
Chrome odvádza skvelú prácu pri ukladaní vašej histórie prehliadania, vyrovnávacej pamäte a súborov cookie na optimalizáciu výkonu vášho prehliadača online. Jej postup...


