Ako obnoviť odstránené súbory Dokumentov Google
Google Google Dokumenty Hrdina / / April 03, 2023

Posledná aktualizácia dňa

Odstránili ste alebo prepísali súbor Dokumentov Google a chcete ho obnoviť? Táto príručka obsahuje možnosti, ktoré vám pomôžu obnoviť vaše súbory.
Každý dokument služby Dokumenty Google, ktorý vytvoríte, si vyžaduje čas. Je to produkt vašej práce, takže ak vymažete súbor, pravdepodobne by ste si mali byť istí, že je to správna vec.
To znamená, že sa stávajú chyby – dokument môžete omylom odstrániť. Prípadne môžete zmeniť názor a rozhodnúť sa ho ponechať. Ojoj!
Ak je to tak, budete musieť vedieť, ako obnoviť odstránené súbory Dokumentov Google. Nižšie vysvetlíme, ako to urobiť.
Ako obnoviť odstránený súbor Dokumentov Google
Podobne ako PC a Mac, aj Dokumenty Google (a Disk Google všeobecne) používajú na vymazané súbory systém koša. Namiesto ich úplného odstránenia ich dočasne uloží na 30 dní do skrytého priečinka.
Po uplynutí 30 dní Google predpokladá, že súbory už nechcete a natrvalo ich odstráni. Po tomto bode už obnovenie nie je možné (pokiaľ ste predtým nezdieľali kópiu súboru s niekým iným).
Za predpokladu, že súbor nie je natrvalo odstránený, môžete odstránený súbor Dokumentov Google obnoviť jeho obnovením z koša online. Na počítači PC alebo Mac môžete postupovať podľa týchto krokov.
Ak chcete obnoviť súbor Dokumentov Google:
- Otvor Webová stránka Disku Google a prihláste sa pomocou podrobností svojho účtu Google.
- V ľavom paneli kliknite na Smeti alebo Bin. To bude závisieť od vášho miestneho nastavenia, ale priečinok je rovnaký.
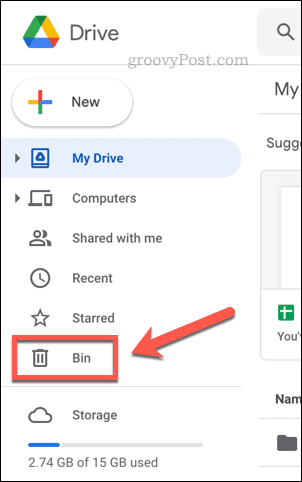
- V tvojom Smeti alebo Bin priečinok, uvidíte zoznam odstránených súborov, ktoré ste odstránili za posledných 30 dní. Ak chcete súbor obnoviť, kliknite naň pravým tlačidlom myši a vyberte Obnoviť.
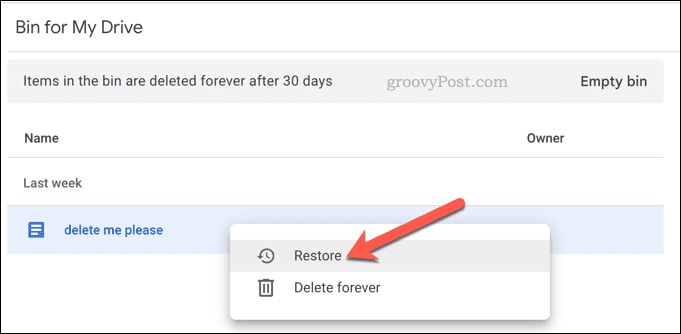
- Ak chcete obnoviť viacero súborov, stlačte a podržte Shift na klávesnici pri výbere viacerých súborov, potom kliknite pravým tlačidlom myši a vyberte Obnoviť.
Obnovením súboru pomocou vyššie uvedených krokov sa súbor vráti do pôvodného umiestnenia. Ak si synchronizáciu súborov služby Dokumenty Google s počítačom PC alebo Mac sa súbory po synchronizácii vrátia do predchádzajúceho umiestnenia vo vašom zariadení.
Ak súbor nechcete, môžete ho odstrániť kliknutím pravým tlačidlom myši a výberom Odstrániť namiesto toho. Prípadne kliknite Prázdny kôš alebo Vyprázdniť odpadky v pravom hornom rohu. však toto natrvalo odstráni vaše súbory, takže by ste to mali urobiť iba vtedy, ak ho chcete navždy odstrániť.
Ako obnoviť staršiu verziu dokumentu Dokumenty Google
Prepísali ste omylom dokument, ktorý ste písali, a chcete ho obnoviť? Všetky aplikácie Disku Google vrátane Dokumentov Google používajú systém správy verzií súborov.
Keď otvoríte dokument služby Dokumenty Google a začnete písať, môžete sa vrátiť späť a vrátiť späť všetky vykonané zmeny. Môžete to urobiť od chvíle, keď začnete písať dokument. Dokumenty Google buď obnovia danú verziu súboru a prepíšu zmeny, alebo ho obnovia ako kópiu, čím získate dve verzie súboru, z ktorých môžete pracovať.
Na úpravu súboru budete potrebovať pôvodný súbor v úložisku Disku Google a potrebné povolenia. Ak sa rozhodnete najskôr vytvoriť kópiu, kópia súboru nebude obsahovať predchádzajúcu históriu úprav, takže z nej nebudete môcť obnoviť predchádzajúcu verziu.
Tieto kroky môžete použiť aj v prípade ľubovoľnej aplikácie Disku Google vrátane Tabuliek a Prezentácií.
Ak chcete obnoviť staršiu verziu dokumentu Dokumenty Google:
- Otvorte dokument Dokumentov, Tabuľky alebo Prezentácie Google.
- Kliknite Posledná úprava vedľa Pomoc menu na hornej lište. Prípadne prejdite na Súbor > História verzií > Zobraziť históriu verzií.
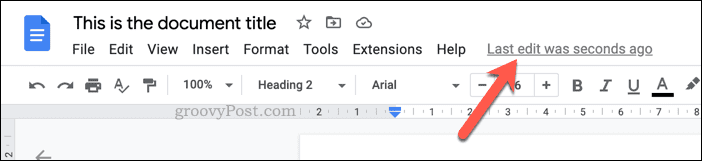
- V História verzií v pravej ponuke vyberte verziu súboru, ktorú chcete obnoviť.
- Ak chcete súbor obnoviť a prepísať všetky zmeny po tejto verzii, kliknite na trojbodový ikonu ponuky vedľa verzie a vyberte Obnovte túto verziu.
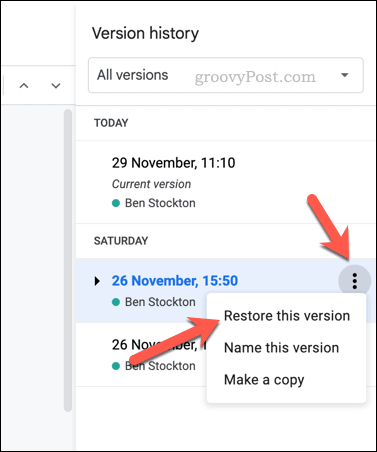
- Prípadne kliknite Obnovte túto verziu na vrchu.
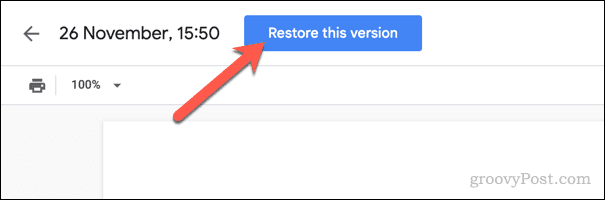
- Ak chcete obnoviť verziu ako nezávislú kópiu, vyberte trojbodový ikonu ponuky a vyberte Urobiť kópiu namiesto toho.
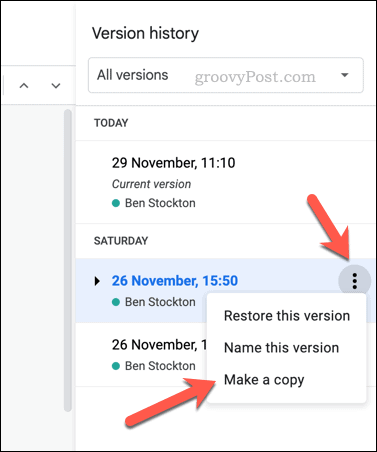
- V Kopírovať verziu vyberte nový názov pre skopírovaný súbor a miesto uloženia, ako aj potvrďte možnosti povolení a potom kliknite na Urobiť kópiu.
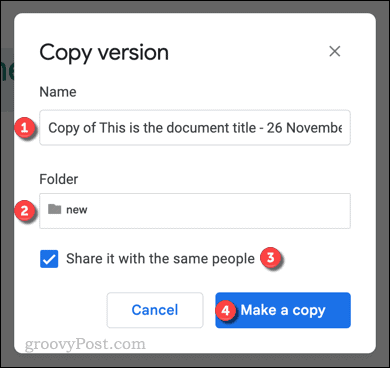
Ak obnovíte verziu v rámci existujúceho súboru, Google vás k súboru okamžite prenesie. Všetky zmeny vykonané od zmeny tejto verzie budú vymazané.
Ak sa rozhodnete vytvoriť kópiu, Dokumenty Google vytvoria novú kópiu súboru a otvoria vám ju na zobrazenie.
Zabezpečenie vašich súborov v službe Dokumenty Google
Dokumenty Google sú cloudová služba, takže pokiaľ je kópia súboru, na ktorom pracujete, uložená v službe Dokumenty Google, mali by ste byť schopní ju obnoviť. To znamená, že ak ste vyprázdnili súbory koša, môže to byť pre vás ťažšie, pokiaľ nemáte v počítači uloženú lokálnu kópiu.
Chcete zabezpečiť svoje súbory v službe Dokumenty Google? Možno budete chcieť skontrolujte nastavenia zabezpečenia účtu Google a zabezpečte, aby nikto nemal prístup k vášmu účtu. Ak chcete veci posunúť ďalej, môžete zvážiť uloženie lokálnej kópie v počítači so systémom Windows a šifrovanie vašich súborov pre dodatočnú bezpečnosť.
Ak vlastníte Mac, môžete šifrovať súbory Mac pomocou Disk Utility.
Ako nájsť kód Product Key systému Windows 11
Ak potrebujete preniesť svoj produktový kľúč Windows 11 alebo ho len potrebujete na vykonanie čistej inštalácie operačného systému,...
Ako vymazať vyrovnávaciu pamäť prehliadača Google Chrome, súbory cookie a históriu prehliadania
Chrome odvádza skvelú prácu pri ukladaní vašej histórie prehliadania, vyrovnávacej pamäte a súborov cookie na optimalizáciu výkonu vášho prehliadača online. Jej postup...



