Ako používať osnovu dokumentu v Dokumentoch Google
Google Google Dokumenty Hrdina / / April 03, 2023

Posledná aktualizácia dňa
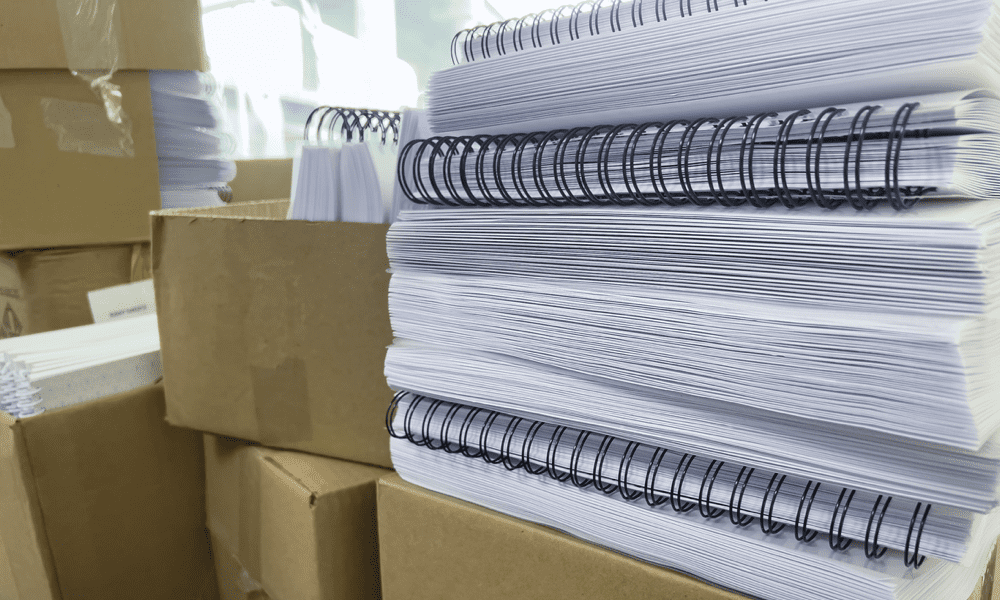
Prehľad dokumentu v Dokumentoch Google je skvelý spôsob, ako sa pohybovať vo veľkom dokumente. Ak chcete vedieť, ako ho začať používať, postupujte podľa tohto návodu.
Pridajte príliš veľa slov, odsekov a strán a máte dokument, ktorý je príliš nepraktický na čítanie.
Vďaka službe Dokumenty Google existuje riešenie tohto problému. Nástroj osnovy dokumentu môžete použiť na vytvorenie ľahko použiteľného navigačného systému pre váš dokument. Podobne ako vstavaný obsah, aj obrys dokumentu vám umožňuje pohybovať sa v dokumente pomocou nadpisov a podnadpisov ako sprievodcu.
Ak chcete vedieť, ako používať osnovu dokumentu v Dokumentoch Google, postupujte podľa krokov nižšie.
Ako zobraziť obrys dokumentu v Dokumentoch Google
Keď vytvoríte dokument Google Docs, môžete kedykoľvek vygenerovať a zobraziť obrys dokumentu. Obrys je generovaný nadpismi a podnadpismi, ktoré používate vo svojom dokumente.
Ak v dokumente nemáte žiadne nadpisy, obrys môže byť prázdny. Budete musieť zvážiť formátovanie dokumentu tak, aby existovali zrejmé referenčné body, z ktorých bude osnova pracovať.
Povolenie panela Prehľad dokumentu
- Ak má váš dokument formátované nadpisy alebo podnadpisy, už by ste mali byť schopní zobraziť obrys. Toto je panel, ktorý sa zobrazí vľavo.
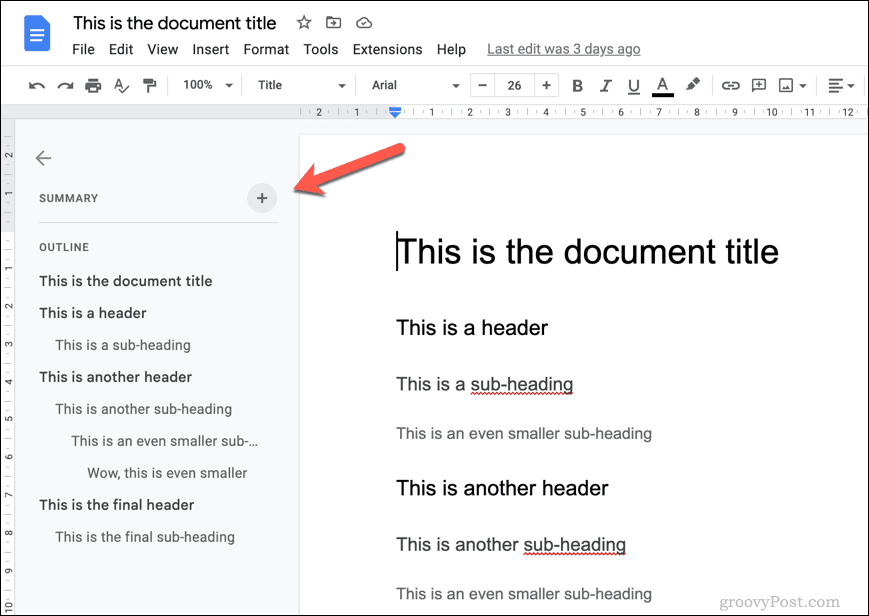
- Možno ste ho omylom zbalili, ak ho nevidíte. Ak chcete zobraziť panel, klepnite na Zobraziť obrys dokumentu ikonu v ľavom hornom rohu pod horným okrajom.
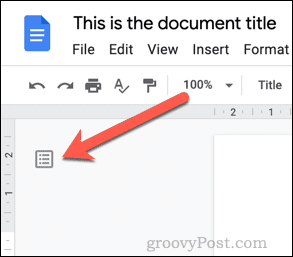
- Ak tam ikona nie je, obrys dokumentu je zakázaný a budete ho musieť znova povoliť. Ak to chcete urobiť, prejdite na stránku Zobraziť > Zobraziť obrys.
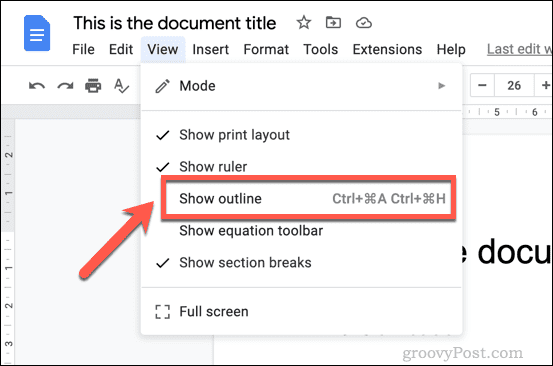 Vľavo sa zobrazí panel osnovy dokumentu. Potom ho môžete kedykoľvek zbaliť a znova otvoriť, aby ste si pomohli pri navigácii.
Vľavo sa zobrazí panel osnovy dokumentu. Potom ho môžete kedykoľvek zbaliť a znova otvoriť, aby ste si pomohli pri navigácii.
Ako sa pohybovať pomocou osnovy dokumentu v Dokumentoch Google
Keď bude panel aktívny a viditeľný v dokumente Google Docs, mali by ste ho používať na navigáciu v dokumente.
To je užitočné najmä vo veľkom dokumente s mnohými stranami a sekciami. Každý nadpis a podnadpis poskytuje jednoduchý odkaz. Pokiaľ sú nadpisy dostatočne popisné, mali by ste byť schopní použiť obrys na prechod z jednej časti dokumentu do ďalšej.
- Ak chcete navigovať pomocou obrysu dokumentu, stlačte na nadpis alebo podnadpis na paneli prehľadu vľavo.
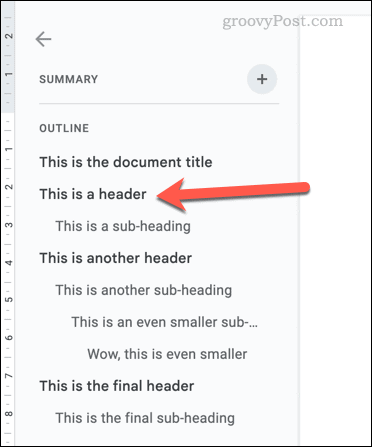 Kliknutím na nadpis alebo podnadpis na paneli presuniete svoj blikajúci kurzor vpravo na túto pozíciu. Od tohto bodu si potom môžete dokument prečítať. Ak chcete, môžete použiť aj osnovu dokumentu, ktorá vám pomôže vykonať ďalšie zmeny v dokumente.
Kliknutím na nadpis alebo podnadpis na paneli presuniete svoj blikajúci kurzor vpravo na túto pozíciu. Od tohto bodu si potom môžete dokument prečítať. Ak chcete, môžete použiť aj osnovu dokumentu, ktorá vám pomôže vykonať ďalšie zmeny v dokumente.
Môžete kliknúť na obrys dokumentu tak často, ako chcete, čo vám pomôže pri navigácii v dokumente Google Docs.
Ako odstrániť nadpisy z obrysu dokumentu v Dokumentoch Google
Dokumenty Google automaticky vygenerujú obrys vášho dokumentu pomocou nadpisov a podnadpisov, ktoré vložíte. Čím viac nadpisov však vložíte, tým väčší bude obrys.
Ak chcete z obrysu odstrániť konkrétne nadpisy, môžete to urobiť zo samotného panela prehľadu.
- Ak panel nie je viditeľný, prejdite na Zobraziť > Zobraziť obrys a skontrolujte, či je panel aktivovaný. Ďalej kliknite na Otvorte osnovu dokumentu otvorte ikonu na ľavej strane.
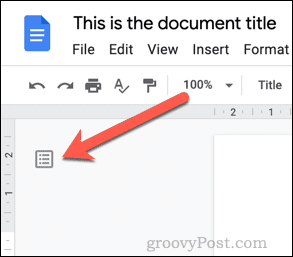
- Keď je panel otvorený, umiestnite kurzor myši na nadpis alebo podnadpis, ktorý chcete odstrániť. Kliknite na Odstráňte z obrysu ikonu vedľa nadpisu (v tvare X), aby ste ho odstránili.
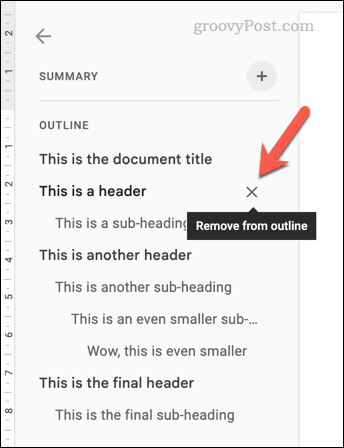
- Nadpis bude okamžite odstránený z osnovy dokumentu. Ak chcete proces vrátiť späť, okamžite stlačte tlačidlo Vrátenie späť na paneli s ponukami alebo stlačte Ctrl + Z (Windows) alebo Command + Z (Mac) na klávesnici.
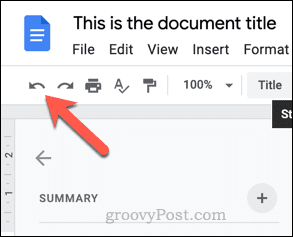
- Ak chcete nadpis obnoviť neskôr, budete ho musieť odstrániť z dokumentu a znova napísať na nový riadok. Keď obnovíte formátovanie nadpisu na nový text, Dokumenty Google ho znova vygeneruje a umiestni ho späť do osnovy dokumentu.
Vytváranie veľkých dokumentov v službe Dokumenty Google
Ak je váš dokument skôr román než poviedka, budete musieť použiť osnovu dokumentu v Dokumentoch Google, ktorá vám pomôže pri orientácii. Vyššie uvedené kroky by vám mali pomôcť začať, ale ak to nepotrebujete, panel obrysu môžete kedykoľvek skryť.
Môžete tiež zvážiť ďalšie kroky na zlepšenie vášho dokumentu. Napríklad, ak je dokument dôležitý, možno budete chcieť pridať titulnú stranu pre dôležité informácie.
Je váš dokument príliš náročný na text? Vždy si mohol pridajte video do dokumentu Dokumentov Google, ale iba ak video pomôže vášmu publiku. Ak to nie je vhodné, nebojte sa zvážiť vytvorenie webovej stránky namiesto toho zdieľajte svoj obsah.
Potrebujete prejsť na pár stránok? Prácu si môžete vziať vždy so sebou prácu v službe Dokumenty Google v režime offline.
Ako nájsť kód Product Key systému Windows 11
Ak potrebujete preniesť svoj produktový kľúč Windows 11 alebo ho len potrebujete na vykonanie čistej inštalácie operačného systému,...
Ako vymazať vyrovnávaciu pamäť prehliadača Google Chrome, súbory cookie a históriu prehliadania
Chrome odvádza skvelú prácu pri ukladaní vašej histórie prehliadania, vyrovnávacej pamäte a súborov cookie na optimalizáciu výkonu vášho prehliadača online. Jej postup...



