Ako opraviť nefunkčnosť služby Google Play na Chromebooku
Chrome Os Google Hrdina Chromebook / / April 03, 2023

Posledná aktualizácia dňa
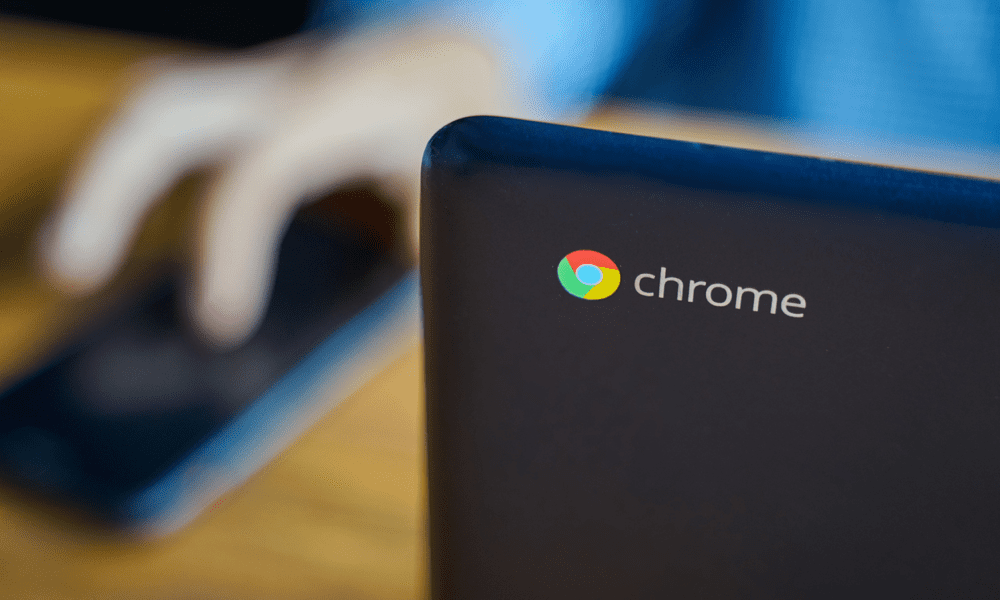
Máte problém spustiť aplikácie pre Android na Chromebooku? Ak služba Google Play na vašom Chromebooku nefunguje, opravte to podľa krokov v tejto príručke.
Používanie Chromebooku je skvelé na prehliadanie webu, odosielanie e-mailov a príležitostné projekty na spracovanie textu. Okrem toho si môžete stiahnuť aplikácie pre rôzne veci, ako je hranie hier, streamovanie, zábava a iné počítačové úlohy.
Je tiež dôležité poznamenať, že s Chromebookom môžete urobiť viac, napr spúšťať aplikácie pre Android. Na používanie aplikácií však potrebujete, aby fungoval Obchod Google Play.
Bohužiaľ, váš Chromebook nebude vždy fungovať tak, ako by ste očakávali. Ak máte problémy s tým, že služba Google Play na Chromebooku nefunguje, budete musieť vyskúšať opravy, ktoré uvádzame nižšie.
1. Skontrolujte, či je váš Chromebook kompatibilný
Hoci väčšina moderných Chromebookov podporuje službu Google Play hneď po vybalení, staršie zariadenia nemusia. Ak službu Google Play nevidíte alebo je sivá, váš Chromebook je možno príliš starý na to, aby podporoval aplikácie pre Android.
Ak chcete overiť, či váš Chromebook podporuje Google Play a aplikácie pre Android, porovnajte model Chromebooku so zoznamom Google Chromebooky, ktoré podporujú aplikácie pre Android.
Nie je podporované? Budete musieť zvážiť inováciu – je nám to ľúto!
2. Aktualizujte svoj Chromebook
Služba Google Play nemusí fungovať z dôvodu chýb v aktuálne nainštalovanej verzii OS Chrome na vašom Chromebooku. Váš Chromebook by sa mal aktualizovať automaticky, ale možno budete chcieť aktualizácie skontrolovať manuálne. Na inštaláciu môže čakať napríklad aktualizácia od spoločnosti Google, ktorá by mohla vyriešiť váš problém s Obchodom Play.
Je to jednoduchý proces manuálne aktualizujte svoj Chromebook. Ak chcete aktualizovať svoj Chromebook, prejdite na stránku Nastavenia > O systéme Chrome OS > Vyhľadať aktualizácie.
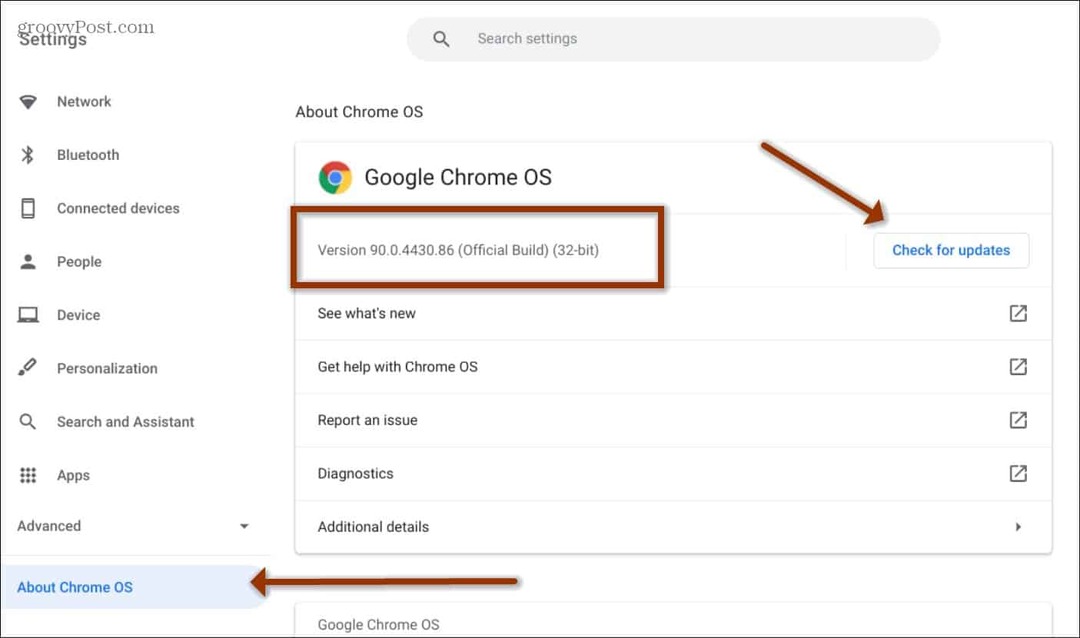
Pamätajte, že váš Chromebook sa bude musieť po aktualizácii reštartovať, takže sa uistite, že vaša práca a ďalšie súbory sú uložené.
Poznámka: Ak váš Chromebook spravuje vaša práca alebo škola, možnosť aktualizácie nemusí byť k dispozícii. Takže budete musieť kontaktovať IT oddelenie, aby ste sa uistili, že je aktuálny.
3. Aktualizujte aplikáciu Google Play
Ak je váš Chromebook aktuálny a služba Google Play stále nefunguje správne, môžete aktualizovať aplikáciu Google Play.
Ak chcete aktualizovať aplikáciu Google Play na Chromebooku:
- Spustite Hračkárstvo a kliknite na ikona profilu v pravom hornom rohu.
- Vyberte si nastavenie z ponuky, ktorá sa zobrazí.
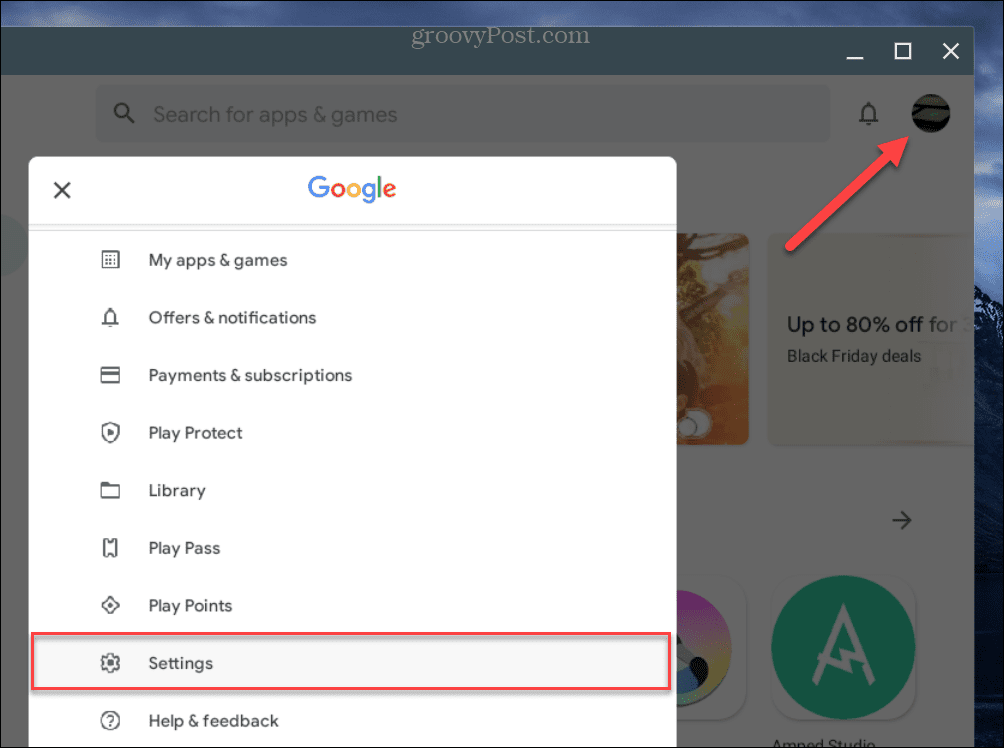
- Z Nastavenies obrazovkou, rozbaľte O oddiele.
- Kliknite na Aktualizujte Obchod Play tlačidlo pod Verzia Obchodu Play oddiele.
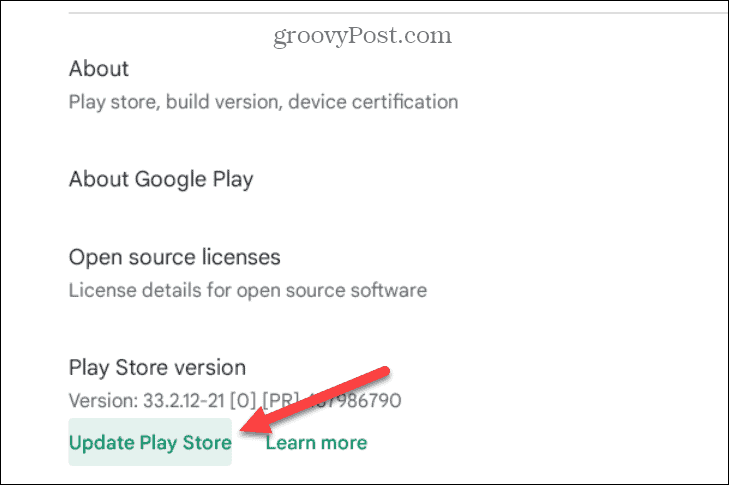
- Počkajte na aktualizácie Obchodu Play, reštartujte aplikáciu a skontrolujte, či služba Google Play funguje.
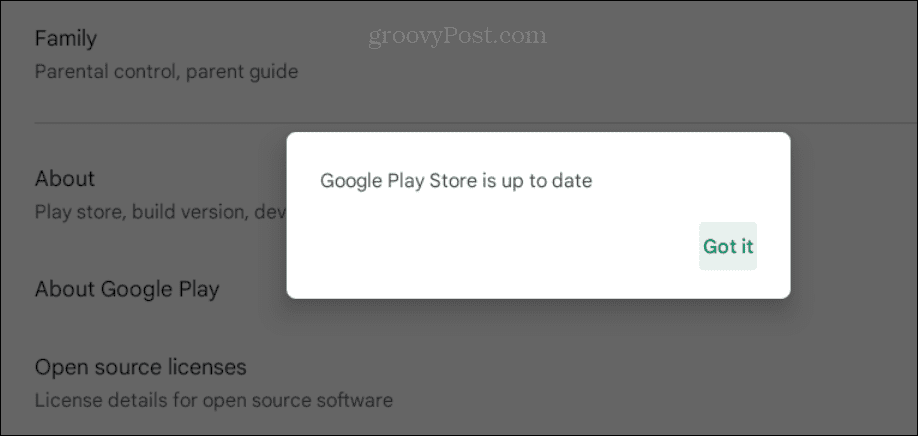
4. Reštartujte Chromebook
Za predpokladu, že váš Chromebook podporuje aplikácie pre Android, môžete sa dostať do situácie, kedy služba Google Play zamrzne alebo sa nespustí. Dobrým miestom na začatie riešenia problémov je teda reštartujte Chromebook.
Ak chcete reštartovať Chromebook, kliknutím na hodiny otvorte Rýchle nastavenia panel v pravom dolnom rohu obrazovky.
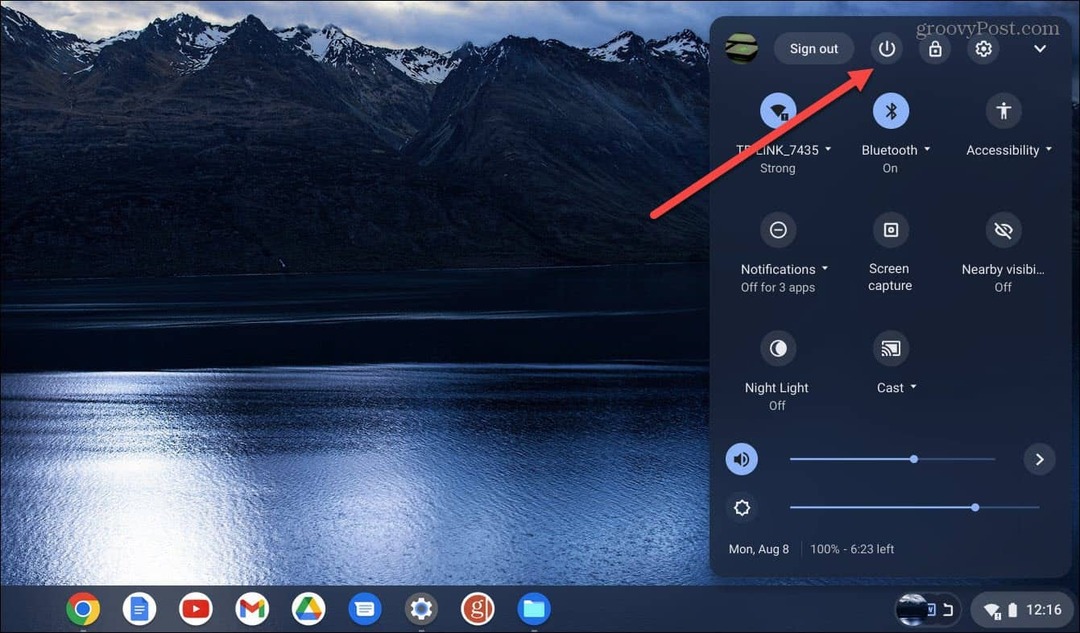
Po otvorení ponuky kliknite na tlačidlo napájania a okamžite sa vypne. Počkajte, kým sa Chromebook úplne vypne, a reštartujte ho stlačením tlačidla Moc tlačidlo.
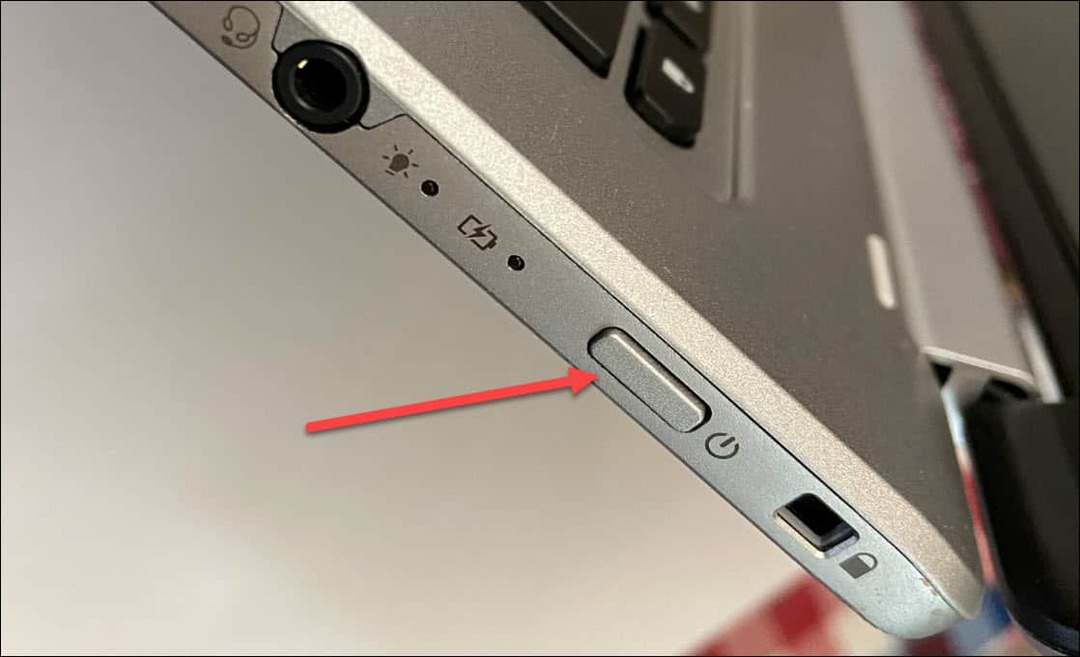
Po reštartovaní Chromebooku sa prihláste a skontrolujte, či služba Google Play funguje.
5. Overte, či je služba Google Play povolená
Ďalším dôvodom, prečo služba Google Play nefunguje, je to, že nebola povolená alebo bola z nejakého dôvodu zakázaná.
Povolenie Obchodu Play na Chromebooku:
- Kliknite na ikona hodín v pravom dolnom rohu a vyberte položku nastavenie ikona z Rýchly panel.
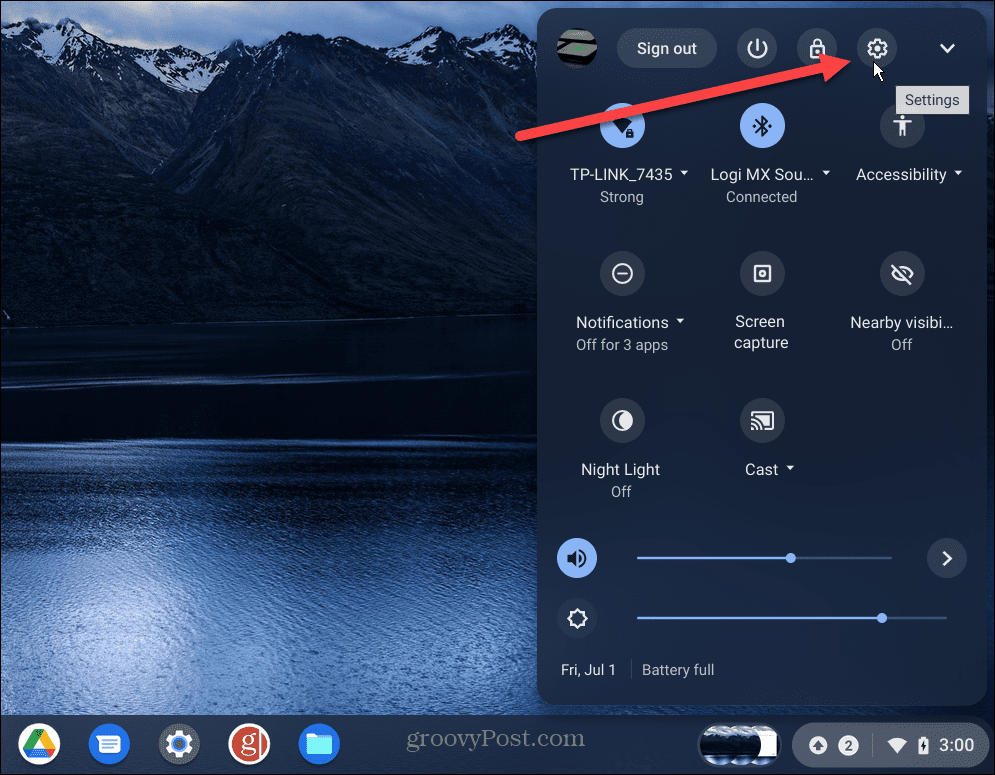
- Keď sa otvorí Nastavenia, vyberte Aplikácie z ľavého panela a mali by ste vidieť Obchod Google Play v pravom stĺpci.
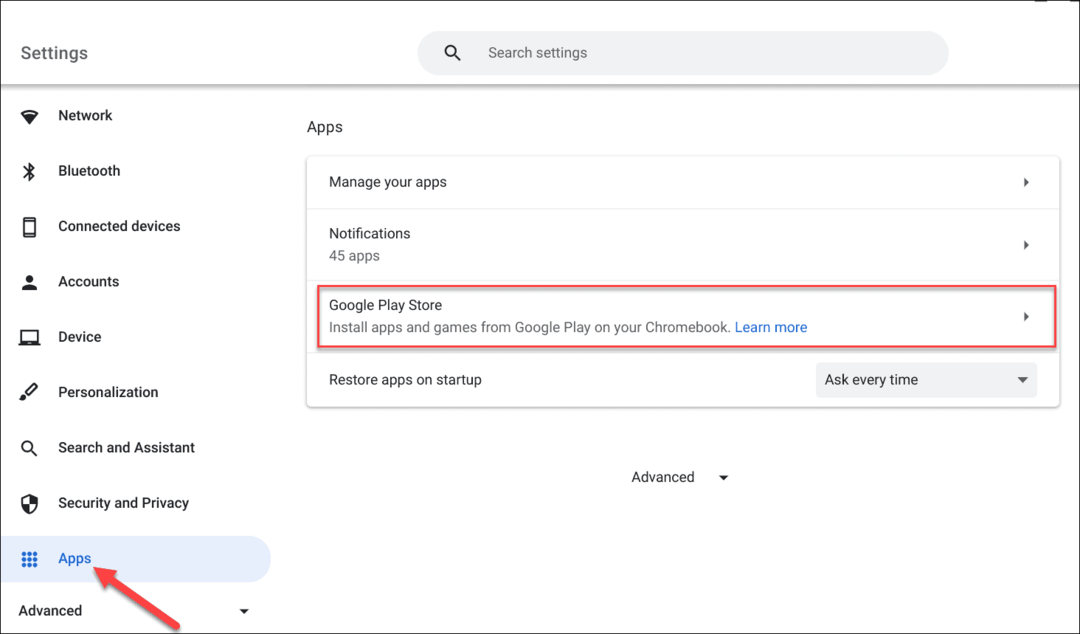
- Ak vidíte Nainštalujte si do Chromebooku aplikácie a hry zo služby Google Play možnosť, zapnite ju.
- Keď overíte, že je povolený, otvorte súbor Spúšťač, a mali by ste vidieť Hračkárstvo aplikácie.
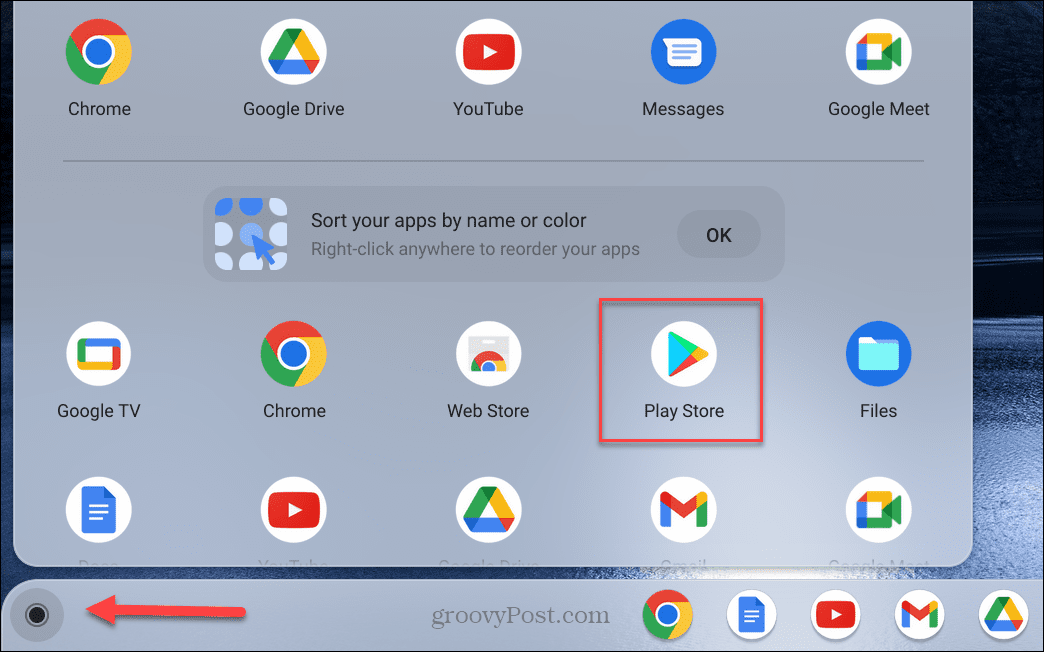
6. Odhláste sa z režimu hosťa
Ak ste povolili Režim hosťa na Chromebooku, používateľ typu hosť nemôže inštalovať ani odinštalovať aplikácie. Služba Google Play sa preto nezobrazí.
Ak ste z nejakého dôvodu v režime hosťa, ukončite ho a znova sa prihláste pomocou poverení účtu Google. Potom by ste mali mať prístup do služby Google Play na inštaláciu aplikácií.
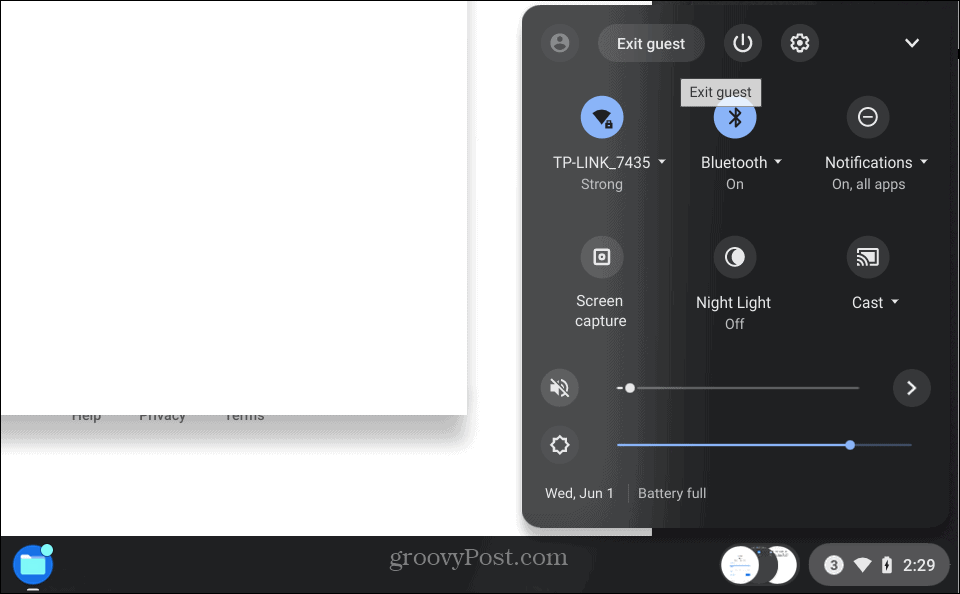
7. Vymažte vyrovnávaciu pamäť Google Play
Páči sa mi to vymazanie vyrovnávacej pamäte v systéme Android Ak chcete opraviť zlyhávanie alebo zamŕzanie aplikácií, môžete vymazať vyrovnávaciu pamäť Google Play na Chromebooku.
Ak chcete vymazať vyrovnávaciu pamäť aplikácie Obchod Play, postupujte takto:
- Prejdite na Nastavenia > Aplikácie > Spravovať aplikácie.
- Prejdite nadol a kliknite na Hračkárstvo možnosť zo zoznamu položiek.
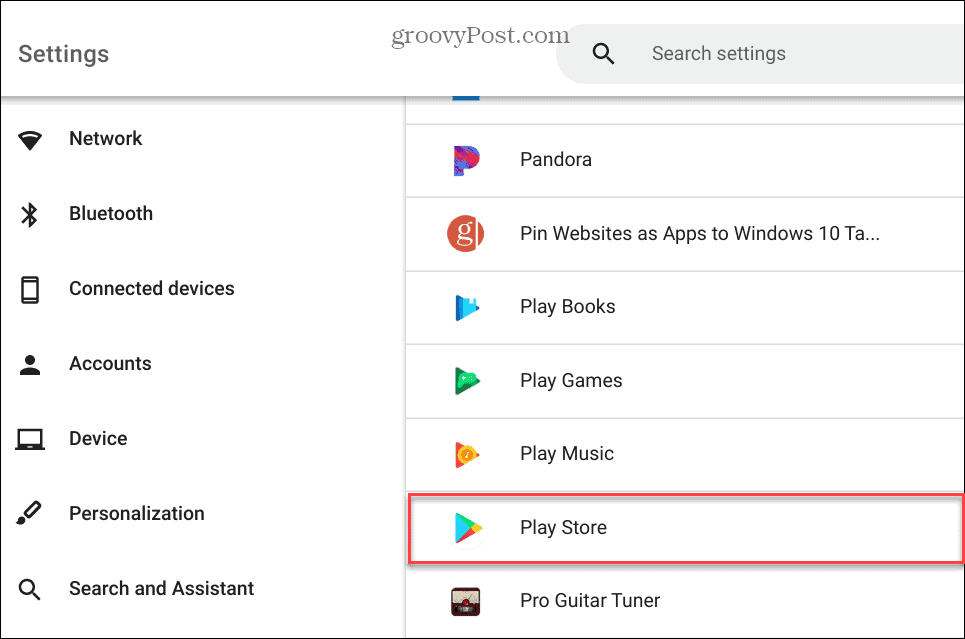
- Vyber Ďalšie nastavenia a povolenia možnosť.
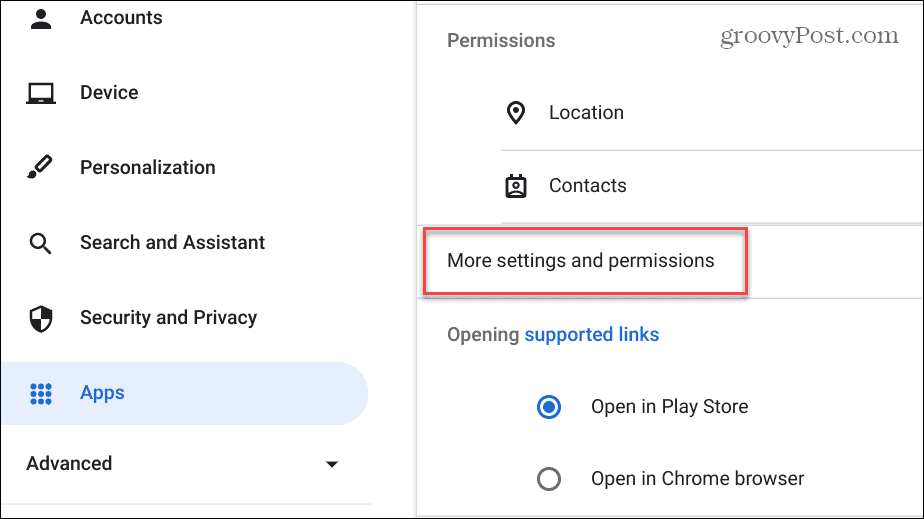
- Kliknite na Skladovanie na obrazovke Informácie o aplikácii.
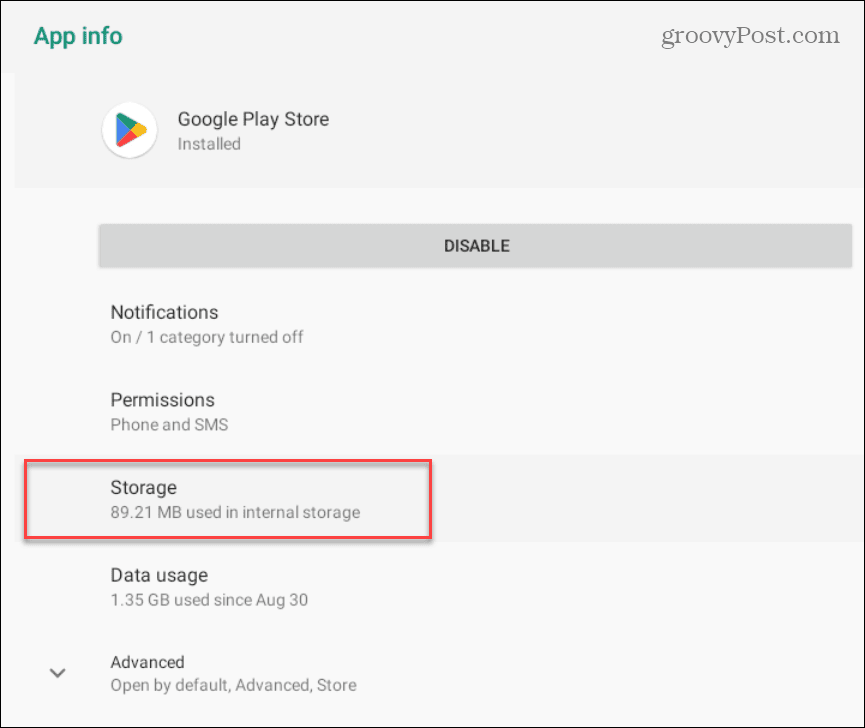
- Ďalej kliknite na Vymazať vyrovnávaciu pamäť tlačidlo.
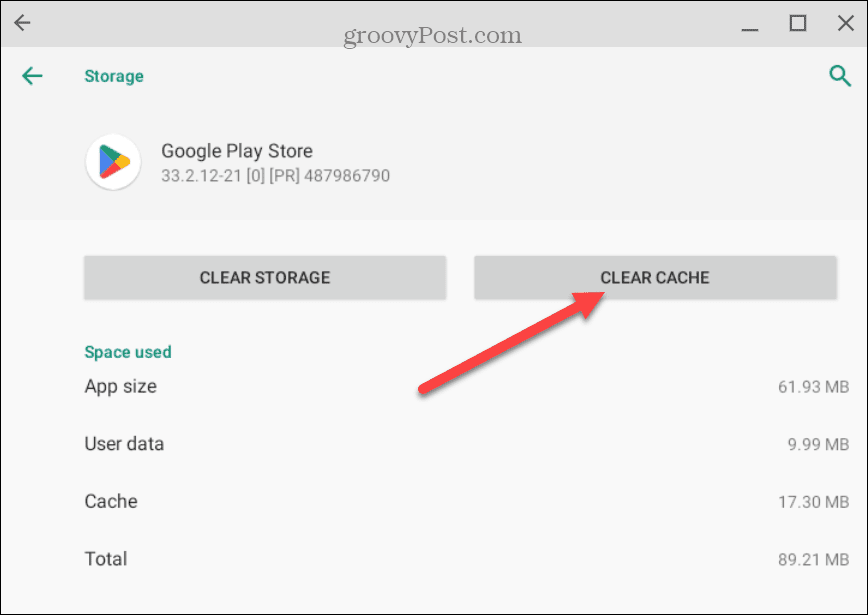
- Kliknite OK keď sa zobrazí overovacia správa.

- Po overení možnosti vymazať vyrovnávaciu pamäť sa zobrazí Použivateľské dáta, a Cache záznamy sa zobrazia 0.
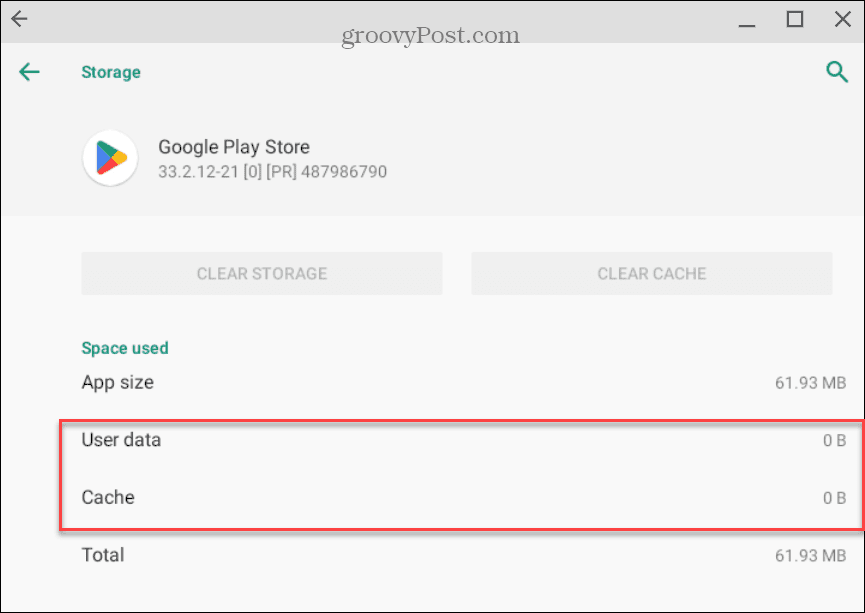
Po vymazaní vyrovnávacej pamäte otvorte Google Play a skontrolujte, či funguje.
8. Skontrolujte Diagnostiku Chromebooku
Ak budete mať naďalej problémy so spustením služby Google Play, môže ísť o hlbší problém. Zvážte preto spustenie diagnostického skenovania na Chromebooku. Diagnostické skenovanie pomôže odhaliť problémy s hardvérom vášho Chromebooku, ako je CPU, RAM, batéria a ďalšie komponenty.
Diagnostický nástroj vám umožňuje otestovať jednotlivé komponenty a pomôcť vám určiť, ktorý z nich má problémy. Ak môžete určiť problematickú súčasť a spustiť ju, skúste znova spustiť službu Google Play.
Ak chcete získať viac informácií o spustení skenovania, prečítajte si, ako používať Diagnostický nástroj na Chromebooku.
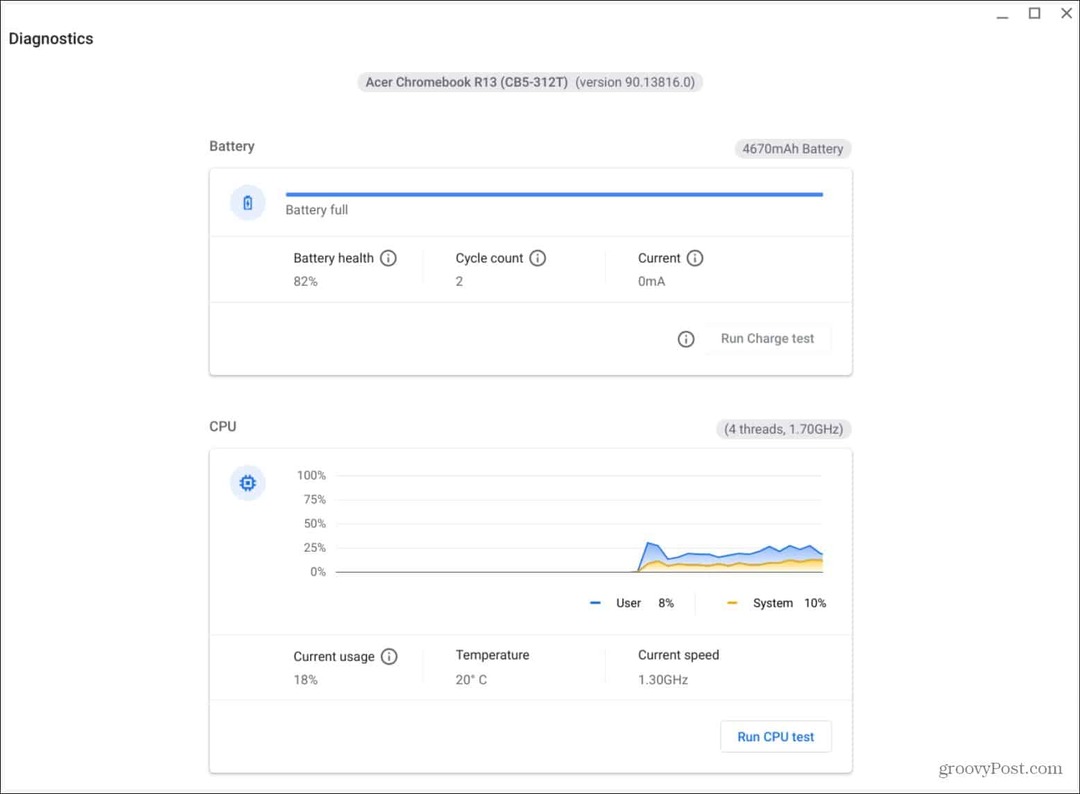
Získajte viac z Chromebooku
Ak máte problémy s tým, že na vašom Chromebooku nefunguje Obchod Google Play, použite jednu alebo dve z vyššie uvedených možností a mali by ste ho spustiť. Ak nevidíte službu Google Play a nemôžete ju povoliť, môže byť zakázaná správcom IT z vašej školy alebo pracoviska. V takom prípade sa budete musieť porozprávať so správcom, aby ho zapol.
Na Chromebooku môžete robiť viac, než spúšťať aplikácie pre Android. Napríklad, ak chcete objať svojho vnútorného geeka, môžete spúšťať aplikácie pre Linux. Niektoré ďalšie veci, ktoré by vás mohli zaujímať, zahŕňajú nahrávanie obrazovky na Chromebooku alebo pripojenie AirPods k nemu.
S Chromebookom sa samozrejme môžu pokaziť aj iné veci, napríklad problémy so zvukom. Pre viac informácií si prečítajte o oprava nefungujúceho zvuku na Chromebooku. A ak máte problémy s mikrofónom, zistite, ako na to opraviť mikrofón, ktorý na Chromebooku nefunguje.
