Ako nainštalovať Microsoft Teams na Ubuntu
Linux Ubuntu Microsoft Tímy Spoločnosti Microsoft Hrdina / / April 03, 2023

Posledná aktualizácia dňa

Microsoft Teams je skvelý nástroj na produktivitu a spoluprácu, ktorý môžete použiť aj na počítačoch so systémom Linux. Ak chcete nainštalovať Microsoft Teams na Ubuntu, postupujte podľa tohto návodu.
Microsoft Teams je populárny nástroj na produktivitu a komunikáciu, ktorý umožňuje pracovníkom spolupracovať. Umožňuje kolegom chatovať, zdieľať súbory a organizovať stretnutia v reálnom čase – to všetko z ich počítača.
Nie je to ani nástroj iba pre systém Windows. Microsoft Teams môžete používať takmer na všetkých platformách a operačných systémoch vrátane bežných distribúcií Linuxu, ako je Ubuntu.
Ak chcete vedieť, ako nainštalovať Microsoft Teams na Ubuntu, postupujte podľa krokov nižšie.
Ako nainštalovať Microsoft Teams na Ubuntu pomocou GUI
Najjednoduchší spôsob, ako nainštalovať Microsoft Teams, je použiť Ubuntu GUI (alebo Grafické užívateľské rozhranie) pomôcť ti.
Ak chcete nainštalovať Microsoft Teams na Ubuntu pomocou GUI:
- Navštíviť oficiálna stránka Microsoft Teams.
- Prejdite nadol po stránke, aby ste dosiahli Stiahnuť ▼ oddiele.
- Kliknite Linux DEB (64-bit) na spustenie sťahovania.
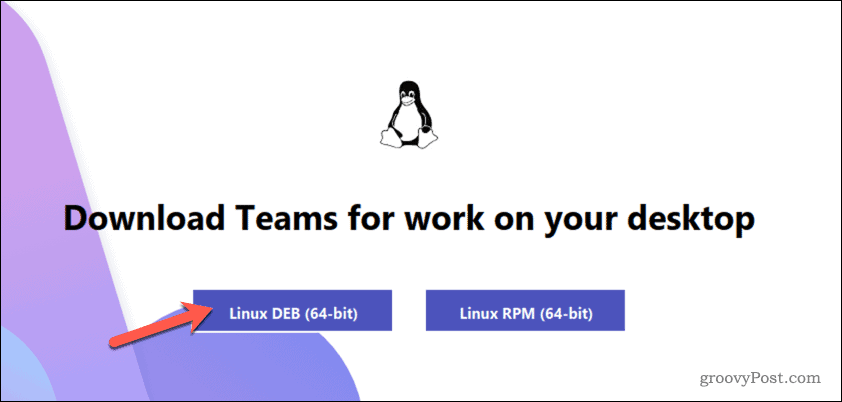
- Po dokončení sťahovania otvorte správcu súborov Ubuntu, aby ste získali prístup k K stiahnutiu priečinok.
- Dvakrát kliknite na .deb inštalačný súbor pre Microsoft Teams na spustenie súboru.
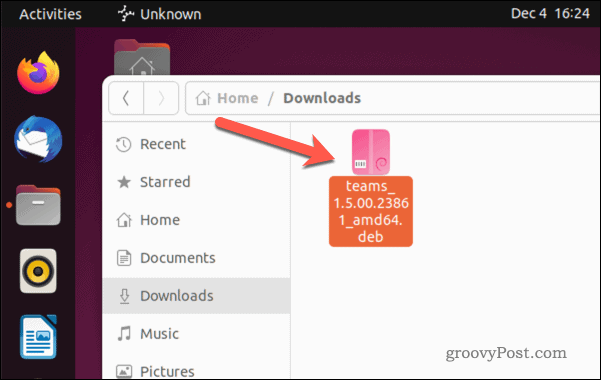
- Otvorí sa správca balíkov Ubuntu s informáciami o inštalačnom súbore. Ak nie, kliknite pravým tlačidlom myši na súbor a vyberte Otvoriť pomocou inej aplikáciea potom vyberte Inštalácia softvéru.
- Ak chcete nainštalovať Microsoft Teams, kliknite na Inštalácia na vrchu.
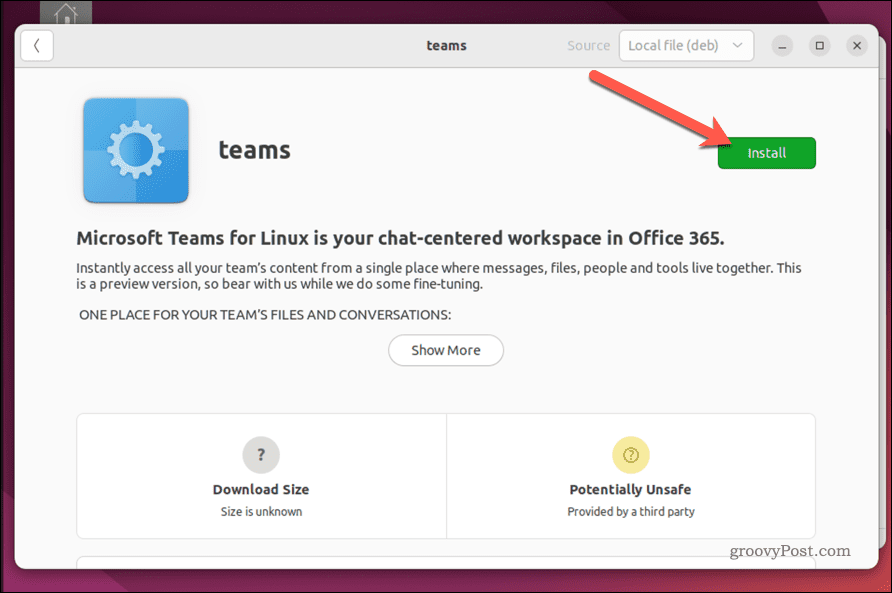
- Nechajte čas na dokončenie inštalácie.
- Po dokončení inštalácie spustite Microsoft Teams aplikáciu a kliknite Začať aby ste ho začali používať.
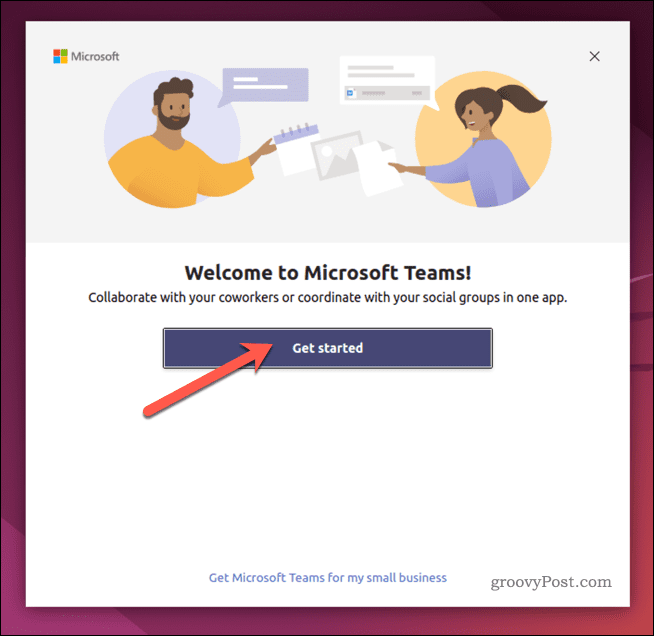
Ak nemôžete použiť súbor .deb na inštaláciu Microsoft Teams, môžete namiesto toho použiť terminál podľa krokov nižšie.
Ako nainštalovať Microsoft Teams na Ubuntu pomocou terminálu
Najrýchlejším spôsobom inštalácie Microsoft Teams na Ubuntu je použitie terminálu. To predpokladá, že máte nejaké skúsenosti s jeho používaním. Pravdepodobne bude pre vás jednoduchšie nainštalovať Teams pomocou vyššie uvedeného GUI, ak to neurobíte.
Podobné distribúcie Linuxu, vrátane Debianu, by mali mať možnosť použiť tieto pokyny na inštaláciu Microsoft Teams na ich PC. Nie je však zaručené, že to bude fungovať. Ak narazíte na nejaký problém, skôr ako budete pokračovať, skontrolujte dokumentáciu k vašej distribúcii.
Ak chcete nainštalovať Microsoft Teams na Ubuntu pomocou terminálu:
- OTVORENÉ tento priečinok vo vašom webovom prehliadači. Toto je oficiálne úložisko Microsoft Teams pre Linux.
- Identifikujte súbor obsahujúci najnovšiu verziu Microsoft Teams dostupné z poskytnutého zoznamu.
- Toto je súbor s najväčším poradovým číslom. Napríklad, tímy_1.5.00.23861 je novšia verzia súboru cez tímy_1.5.00.10453 alebo tímy_1.4.00.7556. Pre jednoduchosť by to mal byť aj posledný súbor v zozname s najnovším dátumom.
- Kliknite pravým tlačidlom myši na položku (napr. teamy_1.5.00.23861_amd64.deb) a vyberte Skopírovať webovú adresu (v Chrome) resp Skopírovať odkaz (vo Firefoxe).
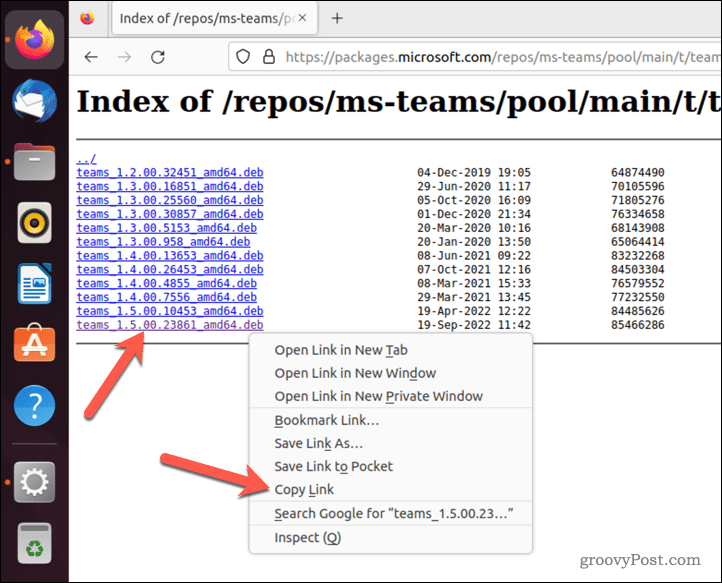
- Ďalej otvorte nové okno terminálu.
- V termináli zadajte nasledujúce, ale nestláčajte Zadajte kľúč:
wget -O teamy.deb
- Ďalej prilepte odkaz na tímov súbor po tímy.deb vo vašom príkaze nasledovne. Vymeňte tímy_1.5.00 súbor s aktuálnou cestou k súboru:
wget -O teamy.deb https://packages.microsoft.com/repos/ms-teams/pool/main/t/teams/teams_1.5.00.23861_amd64.deb
- Stlačte tlačidlo Zadajte spustiť príkaz a nechať počítač čas na stiahnutie súboru.
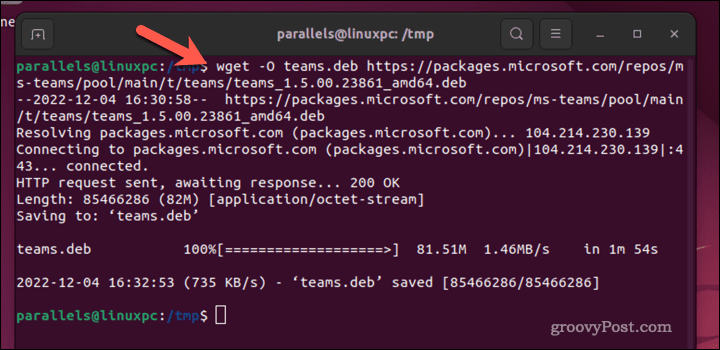
- Po stiahnutí súboru .deb zadajte nasledovné, aby ste nainštalovali Teams pomocou súboru:
sudo apt install ./teams.deb
- Stlačte tlačidlo Zadajte spustiť príkaz a spustiť inštaláciu.
- Ak sa zobrazí výzva, zadajte svoje heslo a stlačte Y pokračovať.
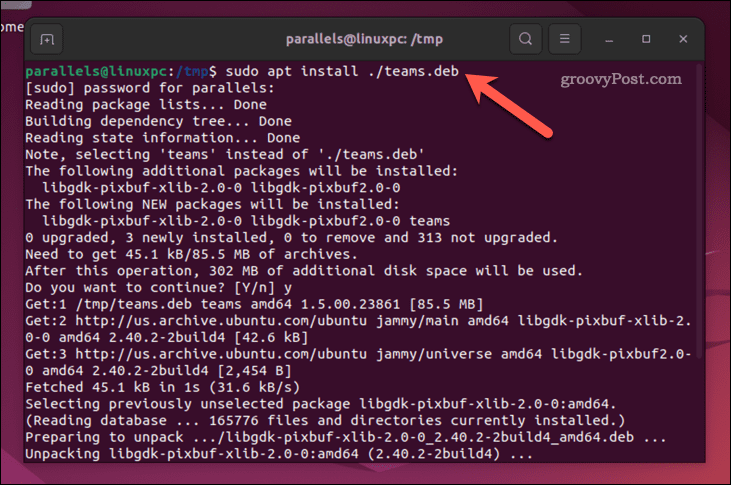
Nechajte čas na dokončenie inštalácie. Akonáhle to bude, môžete spustiť Teams a prihlásiť sa pomocou podrobností o svojom účte Microsoft.
Ako odstrániť Microsoft Teams na Ubuntu
Ak Microsoft Teams nepracuje správne, môžete ho z Ubuntu odstrániť pomocou krokov nižšie.
Ak chcete odstrániť Microsoft Teams z Ubuntu:
- Otvorte terminál na vašom PC.
- Do terminálu zadajte nasledujúci príkaz:
sudo apt remove tímy
- Ak sa zobrazí výzva, zadajte svoje heslo a stlačte tlačidlo Y kláves na potvrdenie.
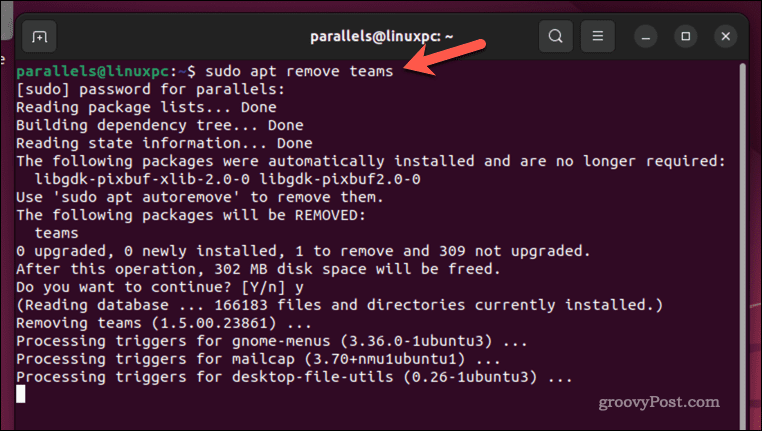
- Nechajte Ubuntu čas na odstránenie Microsoft Teams z vášho počítača.
Po odstránení Microsoft Teams k nim stratíte prístup na svojom počítači Ubuntu. Ak chcete pokračovať v používaní, budete ho musieť znova nainštalovať.
Používanie Microsoft Teams pre lepšiu produktivitu v systéme Linux
Microsoft Teams je nástroj navrhnutý na zlepšenie produktivity a efektívnosti vášho tímu – ak ho môžete použiť. Vďaka vyššie uvedeným krokom môžu používatelia Ubuntu používať Teams a inštalovať Microsoft Teams na svojom počítači Ubuntu.
Chcete zostať produktívni na svojom mobile? Môžete tiež nainštalujte si Microsoft Teams do smartfónu s Androidom pre prístup k vašim správam a súborom. Môžete dokonca používať Microsoft Teams na Chromebooku pomocou webovej verzie aplikácie.
Chcete ohromiť svojich kolegov? Skúste pomocou tabule na schôdzi Microsoft Teams pomôcť vytvoriť nové nápady pre váš ďalší veľký projekt.
Ako nájsť kód Product Key systému Windows 11
Ak potrebujete preniesť svoj produktový kľúč Windows 11 alebo ho len potrebujete na vykonanie čistej inštalácie operačného systému,...
Ako vymazať vyrovnávaciu pamäť prehliadača Google Chrome, súbory cookie a históriu prehliadania
Chrome odvádza skvelú prácu pri ukladaní vašej histórie prehliadania, vyrovnávacej pamäte a súborov cookie na optimalizáciu výkonu vášho prehliadača online. Jej postup...

