Ako odstrániť vodoznaky z dokumentu programu Word
Microsoft Office Microsoft Word Kancelária Hrdina Slovo / / April 03, 2023

Posledná aktualizácia dňa
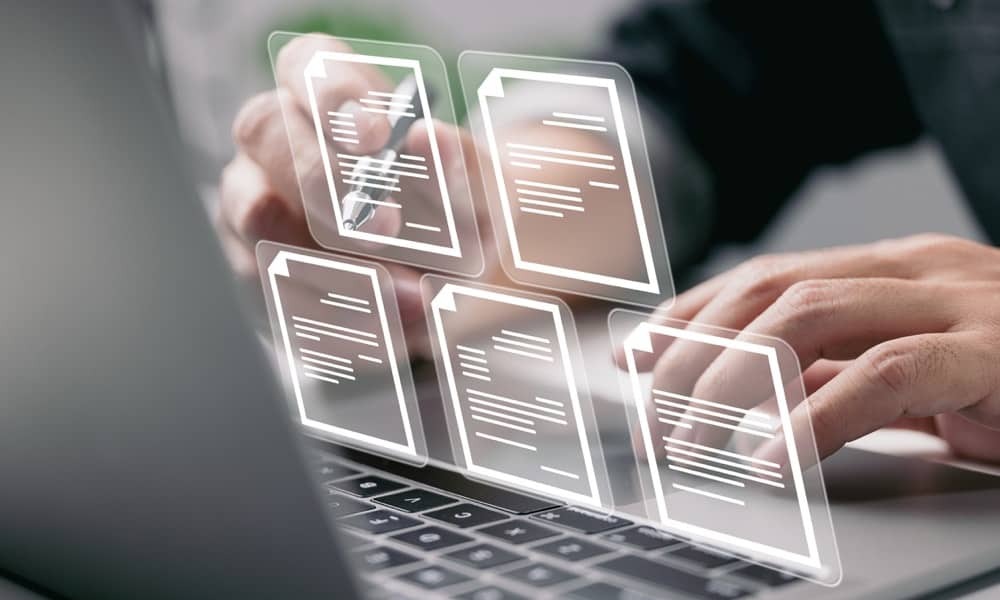
Dokumenty s vodotlačou ich môžu chrániť, ale možno ich nebudete chcieť vždy použiť. Tu sa dozviete, ako odstrániť vodoznaky z dokumentu programu Word.
Existuje celý rad dôvodov, prečo by ste mohli chcieť vodotlač do dokumentu. Môže vám to pomôcť sledovať rôzne typy dokumentov, odradiť ľudí od kopírovania vašej práce alebo dať ľuďom vedieť, že na vašom dokumente sa stále pracuje. Ak však váš dokument obsahuje vodotlač, môže nastať čas, keď budete chcieť vodoznak z dokumentu programu Word odstrániť.
Odstránenie vodoznaku v programe Word je pomerne jednoduché, aj keď občas môžete zistiť, že vodoznak nehrá. Ak je to tak, existuje ďalšia možnosť, ktorú môžete vyskúšať. Kroky, ktoré budete musieť vykonať, sa tiež trochu líšia v závislosti od toho, či používate Windows alebo Mac.
Tu je postup, ako odstrániť vodoznaky z dokumentu programu Word.
Ako odstrániť vodoznak v systéme Windows
Aplikácia Microsoft Word má niekoľko jemných rozdielov v závislosti od toho, či ju používate v systéme Windows alebo Mac. To znamená, že kroky na odstránenie vodoznaku sa budú líšiť v závislosti od typu počítača, ktorý používate.
Pomocou ponuky Návrh by ste mali odstrániť vodoznak z dokumentu programu Word. Ak to nefunguje, môžete namiesto toho vyskúšať metódu hlavičky a päty uvedenej nižšie.
Ako odstrániť vodotlač z dokumentu programu Word pomocou ponuky Návrh
V ponuke Návrh sa nachádza nástroj Vodoznak v programe Microsoft Word. Tento nástroj sa používa na vytváranie vodoznakov pre vaše dokumenty a možno ho použiť aj na ich odstránenie.
Ak chcete odstrániť vodotlač z dokumentu programu Word pomocou ponuky Návrh v systéme Windows:
- Kliknite na Dizajn Ponuka.
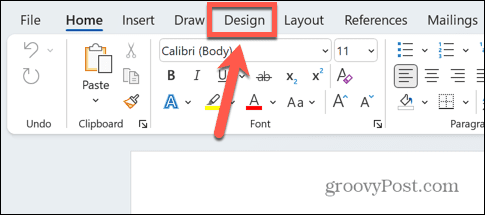
- Na páse s nástrojmi kliknite na položku Vodoznak ikonu.
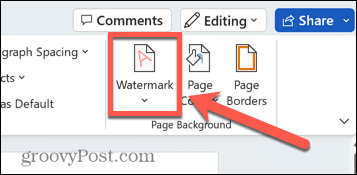
- Vyberte Odstrániť vodoznak.
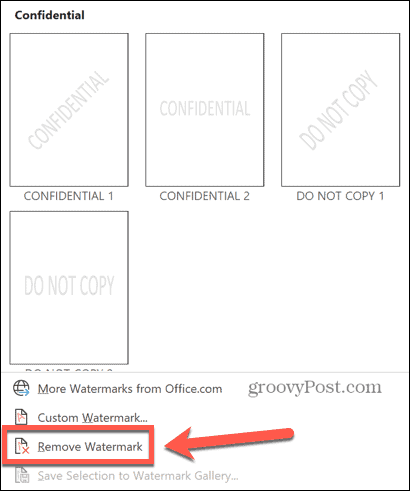
- Váš vodoznak by teraz mal byť odstránený. Ak to nefunguje, skúste metódu zobrazenú nižšie.
Ako odstrániť vodoznak cez hlavičku a pätu
Ak metóda vodoznaku nefunguje, môžete sa pokúsiť manuálne odstrániť vodoznak, ktorý by sa mal dať upraviť, keď získate prístup k hlavičkám a pätám.
Ak chcete odstrániť vodoznak cez hlavičku a pätu:
- Dvojitým kliknutím v hornej časti stránky otvoríte hlavičku a pätu.
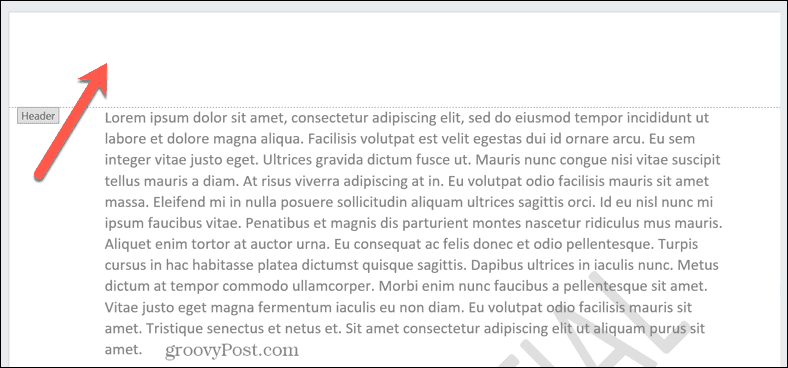
- Umiestnite kurzor myši na vodoznak, kým sa kurzor nezmení na štvorsmernú šípku. Ak sa tak nestane automaticky, skúste kliknúť na vodoznak.
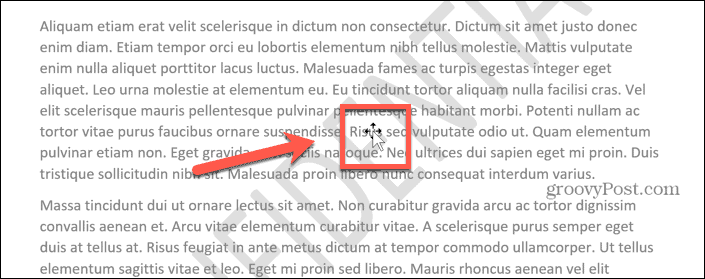
- Keď sa kurzor zmení na šípku so štyrmi hrotmi, kliknutím na vodoznak ho vyberte.

- Stlačte tlačidlo Odstrániť na klávesnici odstráňte vodoznak.
- Tento postup zopakujte pre všetky ostatné vodoznaky na stránke.
- Kliknite Zatvorte hlavičku a pätu sa vrátite k normálnej úprave dokumentu.
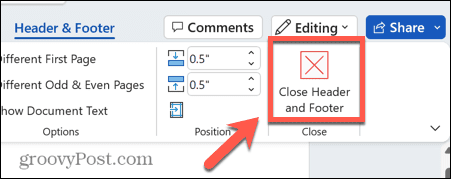
Ako odstrániť vodoznak na Macu
Ak používate Word na Macu, kroky sa mierne líšia od krokov pre Windows. Znova sa pokúsite odstrániť vodoznak cez ponuku Návrh alebo ho skúste odstrániť manuálne cez hlavičku a pätu, ak to nefunguje.
Ako odstrániť vodoznak pomocou ponuky Dizajn
Ponuka dizajnu je miesto, kde môžete vytvárať vodoznaky pre svoje dokumenty programu Word a mali by ste byť schopní odstrániť vodoznak prostredníctvom rovnakej ponuky.
Ak chcete odstrániť vodoznak z dokumentu programu Word pomocou ponuky Návrh na Macu:
- Kliknite na Dizajn Ponuka.
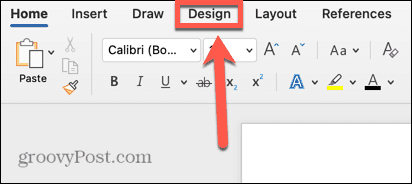
- Na páse s nástrojmi kliknite na položku Vodoznak nástroj.
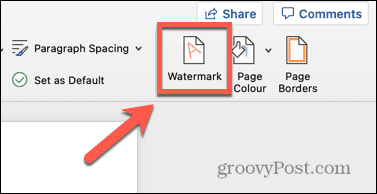
- Vyberte Bez vodoznaku tlačítko na Rádiu.
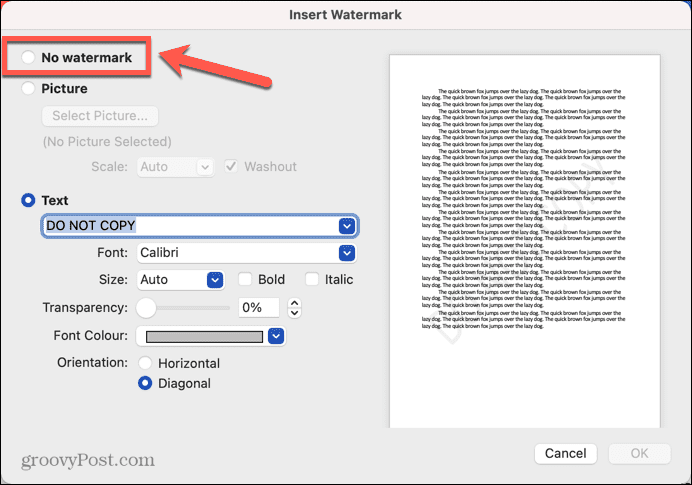
- Kliknite OK.
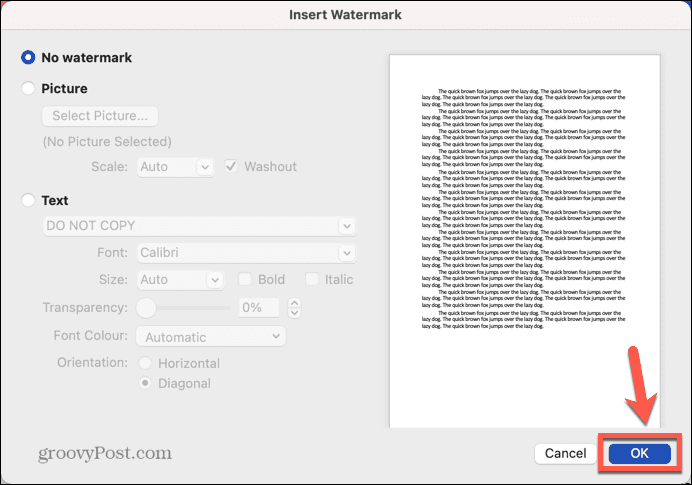
- Váš vodoznak by mal byť odstránený. Ak nie, vyskúšajte nižšie uvedenú metódu.
Ako odstrániť vodoznak pomocou hlavičky a päty
Vodoznak môžete odstrániť aj ručne. Ak chcete vybrať vodotlač a nie text dokumentu, musíte vstúpiť do režimu úprav hlavičky a päty.
Odstránenie vodoznaku pomocou hlavičky a päty:
- Dvojitým kliknutím na hornú časť dokumentu otvoríte hlavičku a pätu.
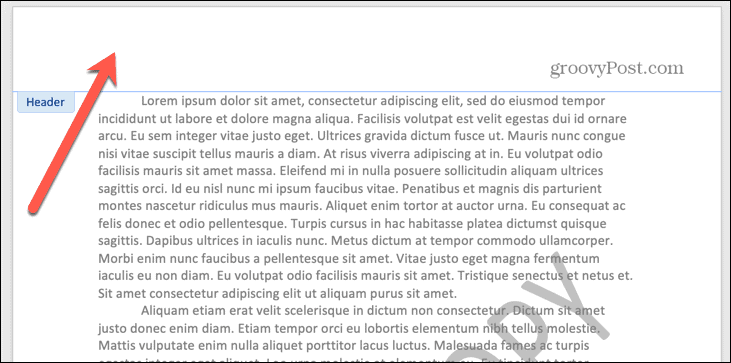
- Kliknite na vodoznak a okolo neho sa zobrazí rámček.

- Umiestnite kurzor myši na jeden z okrajov rámčeka, kým sa nezobrazí šípka so štyrmi hrotmi.
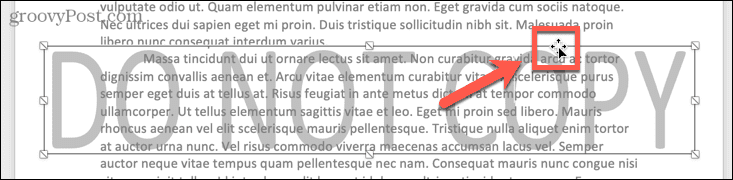
- Kliknite znova a vodoznak sa vyberie.
- Stlačte tlačidlo Backspace kláves na klávesnici.
- Váš vodoznak by teraz mal byť odstránený.
- Odstráňte všetky ostatné vodoznaky a potom kliknite Zatvorte hlavičku a pätu.
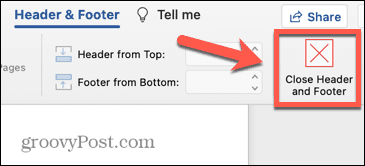
- Teraz môžete pokračovať v úprave dokumentu programu Word ako zvyčajne.
Vytváranie dokumentov Microsoft Word
Naučiť sa, ako odstrániť vodoznaky z dokumentu programu Word, vám umožní zabezpečiť, aby váš hotový dokument vyzeral presne tak, ako chcete. Existuje množstvo ďalších trikov, vďaka ktorým budú vaše dokumenty Wordu vyzerať presne tak, ako si ich predstavujete vo svojej hlave.
Môžeš rozdeliť dokument programu Word na polovicu ak chcete vytvárať stĺpce resp urobiť obrázok transparentným ak chcete prekryť text. Môžeš odstrániť kotvu v programe Word aby sa váš obrázok nepohol s textom. Ak používate stôl, možno budete chcieť presunúť tabuľku v programe Word aby ste to dostali presne tam, kam chcete.
Ako nájsť kód Product Key systému Windows 11
Ak potrebujete preniesť svoj produktový kľúč Windows 11 alebo ho len potrebujete na vykonanie čistej inštalácie operačného systému,...
Ako vymazať vyrovnávaciu pamäť prehliadača Google Chrome, súbory cookie a históriu prehliadania
Chrome odvádza skvelú prácu pri ukladaní vašej histórie prehliadania, vyrovnávacej pamäte a súborov cookie na optimalizáciu výkonu vášho prehliadača online. Jej postup...
