Ako zmeniť rozlíšenie obrazovky v systéme Windows 11
Microsoft Windows 11 Hrdina / / April 03, 2023

Posledná aktualizácia dňa

Ak chcete zmeniť veľkosť textu a obrázkov na monitore, môžete zmeniť rozlíšenie obrazovky v systéme Windows 11. Tu je postup.
The rozlíšenie obrazovky na vašom PC určuje veľkosť textu, obrázkov a iných cieľov. Ak máte nesprávne rozlíšenie displeja, text a obrázky sa rozmazávajú a sú ťažko viditeľné.
Systém Windows zvyčajne robí vynikajúcu prácu pri automatickom nastavení rozlíšenia obrazovky na vašom monitore. Môžu však nastať situácie, keď budete musieť zmeniť rozlíšenie obrazovky v systéme Windows 11, aby ste dosiahli odlišné výsledky.
Zmena rozlíšenia obrazovky je jednoduchý proces – môžete ho zmeniť niekoľkými rôznymi spôsobmi. Ak si nie ste istí, ako zmeniť rozlíšenie obrazovky v systéme Windows 11, postupujte podľa týchto krokov.
Ako zmeniť rozlíšenie obrazovky v systéme Windows 11
Jedným z najjednoduchších spôsobov, ako zmeniť rozlíšenie obrazovky na počítači so systémom Windows 11, je použitie nastavenie aplikácie. Pomocou Sekcia zobrazenia umožňuje konfigurovať rozlíšenie pre jeden alebo viacero monitorov.
Ak chcete zmeniť rozlíšenie obrazovky v systéme Windows 11 pomocou nastavení:
- Kliknite pravým tlačidlom myši na prázdnu oblasť na pracovnej ploche a vyberte Nastavenia displeja z menu.
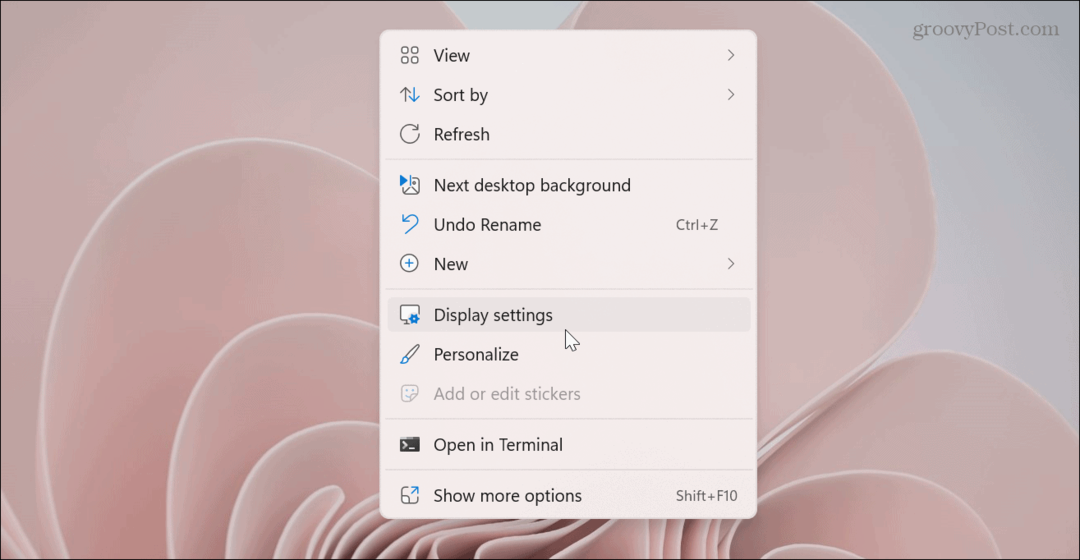
- The nastavenie aplikácia sa otvorí na Displej oddiele.
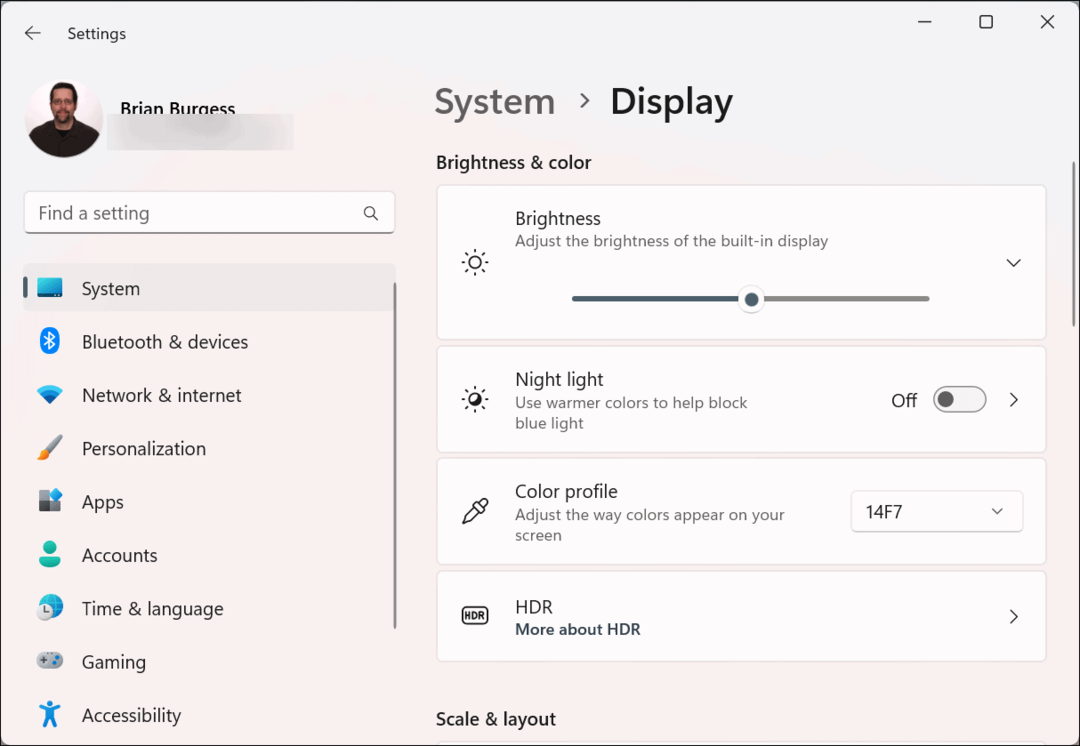
- Prejdite nadol na Mierka a rozloženie a kliknite na rozbaľovaciu ponuku Rozlíšenie displeja.
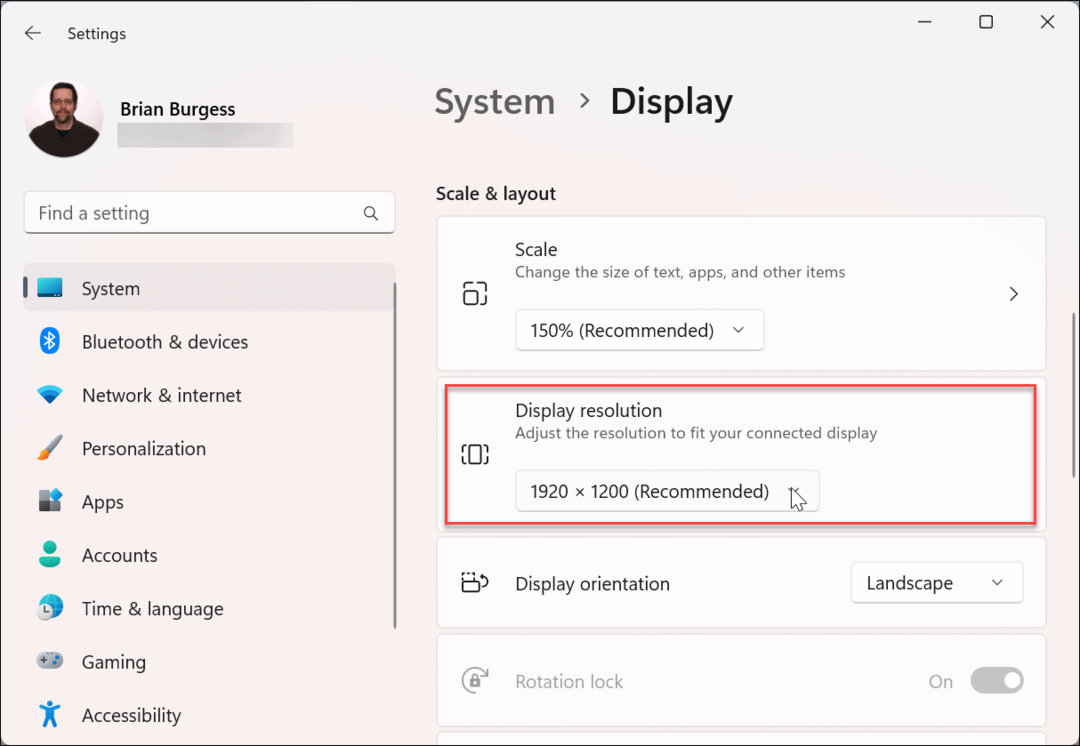
- Z ponuky vyberte rozlíšenie, ktoré chcete použiť. Maximálne rozlíšenie sa bude líšiť v závislosti od typu monitora, ktorý ste pripojili k počítaču.
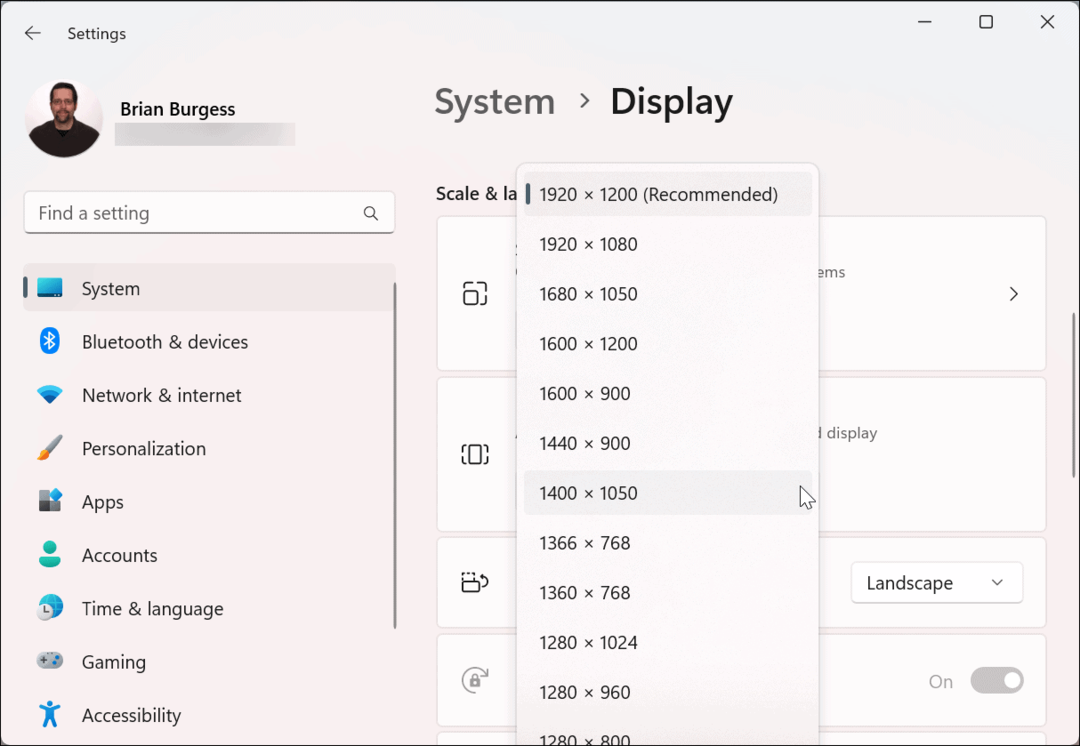
Poznámka: Ak máte a nastavenie viacerých monitorov, uistite sa, že ste ho vybrali (na tej istej stránke) pred zmenou jeho rozlíšenia. Môžete tiež vyskúšať rôzne nastavenia rozlíšenia, aby ste našli to, ktoré sa vám najviac páči.
Ako používať vlastnosti grafického adaptéra na zmenu rozlíšenia obrazovky systému Windows 11
Ďalším spôsobom, ako môžete zmeniť rozlíšenie obrazovky v systéme Windows 11, je použitie zobrazovací adaptérmenu vlastností.
Ak chcete zmeniť rozlíšenie obrazovky pomocou vlastností grafického adaptéra v systéme Windows 11:
- Stlačte tlačidlo Windows kľúč a kliknite nastavenie.

- Kliknite Systém na ľavom paneli a Displej z možností vpravo.
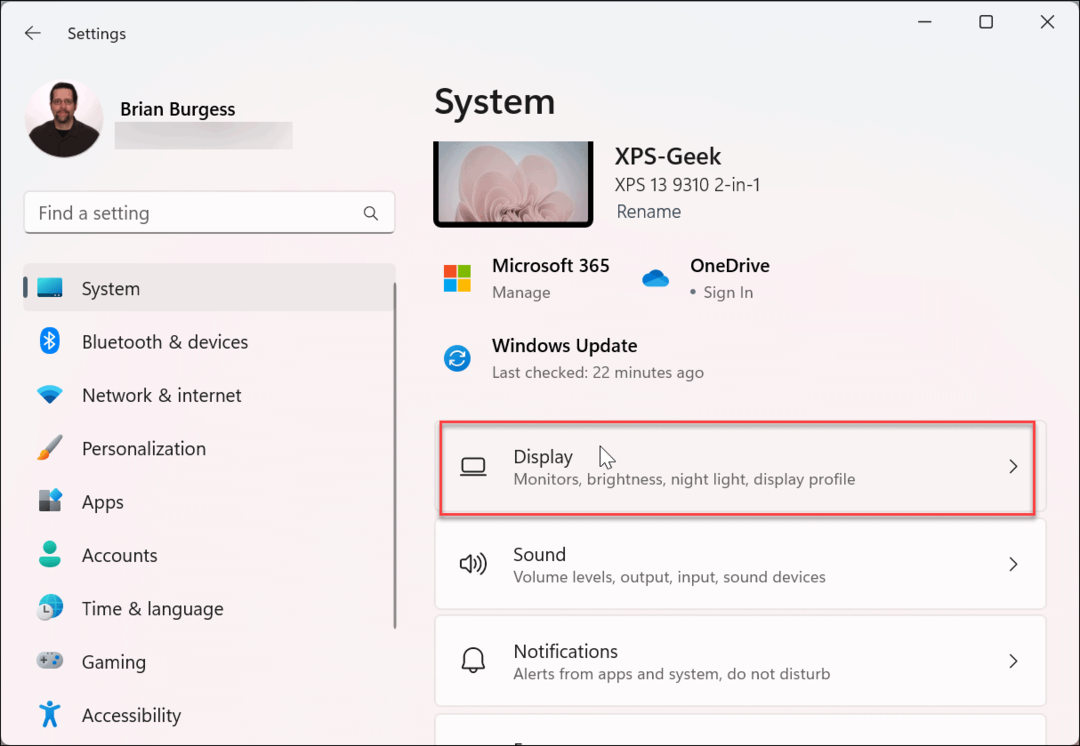
- Potiahnite prstom nadol po ponuke vpravo na Súvisiace nastavenia sekciu a kliknite Pokročilý displej.
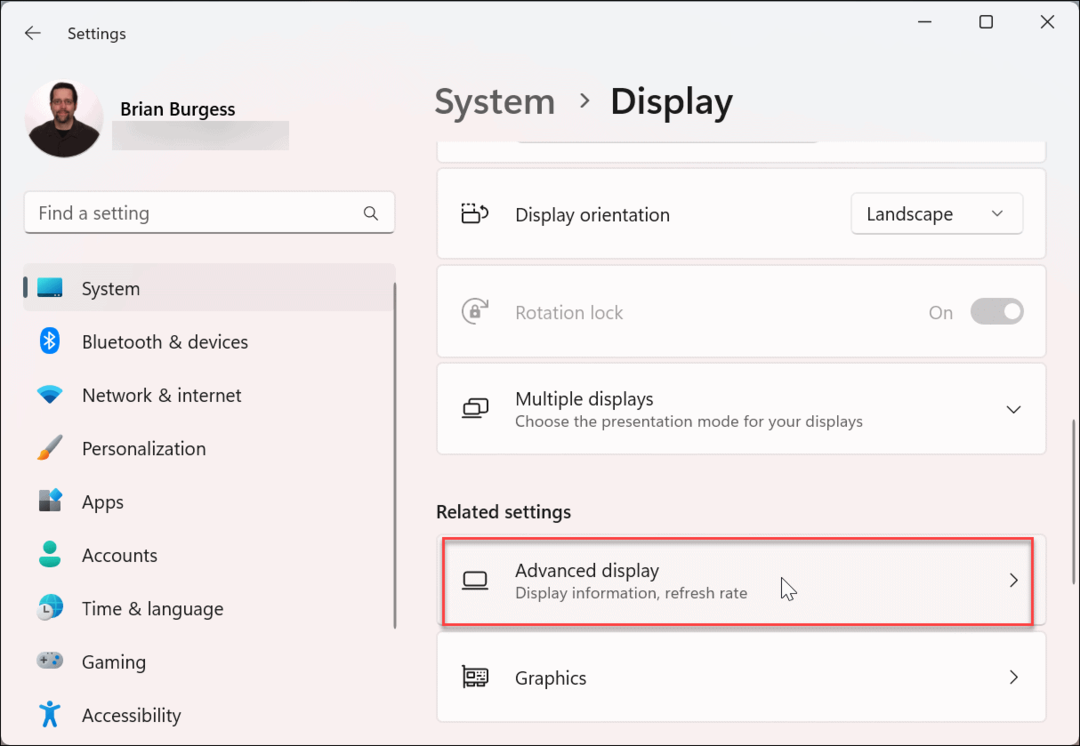
- V Zobrazenie informácií kliknite na Vlastnosti zobrazovacieho adaptéra pre zobrazenie odkaz.

- Keď sa otvorí obrazovka vlastností zobrazenia, kliknite na Zoznam všetkých režimov tlačidlo.
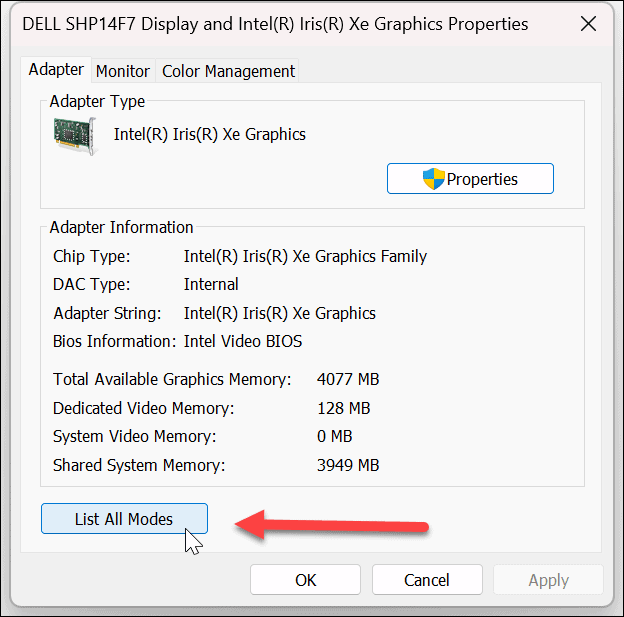
- Vyberte rozlíšenie zo zoznamu platných režimov a kliknite OK.

- Kliknite Použiť v okne vlastností, aby ste uložili nastavenia.
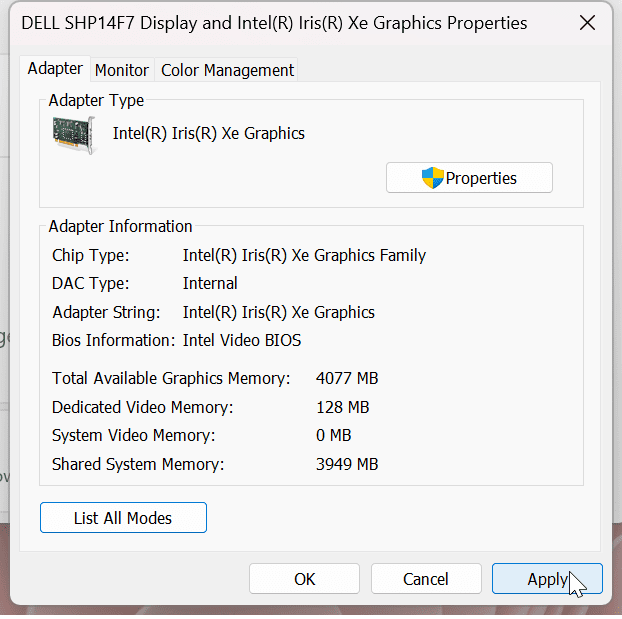
Ako používať Intel Graphics Command Center
Ak váš počítač napája grafika Intel, môžete použiť Aplikácia Intel Graphics Command Center na zmenu rozlíšenia obrazovky.
Ak chcete zmeniť rozlíšenie obrazovky v systéme Windows 11 pomocou grafiky Intel:
- Stlačte tlačidlo Windows kľúč, typ grafika intel, a vyberte Intel Graphics Command Center aplikáciu z najlepších výsledkov.
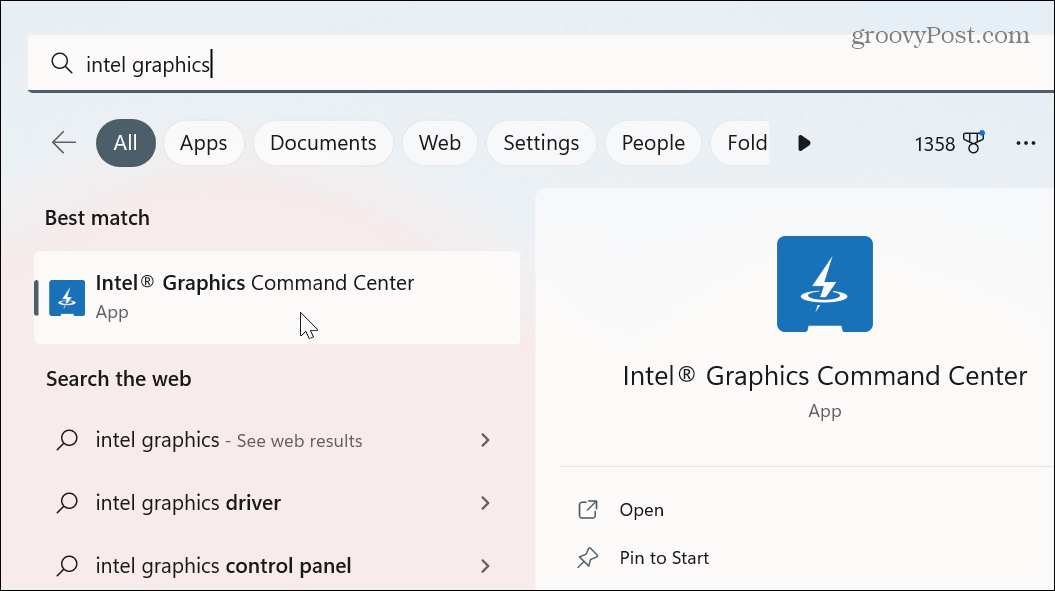
- Kliknite na Displej možnosť z ľavého panela.
- Zabezpečte generál je vybratá možnosť, je vybratý správny monitor a kliknite na Rozhodnutie rozbaľovacia ponuka.
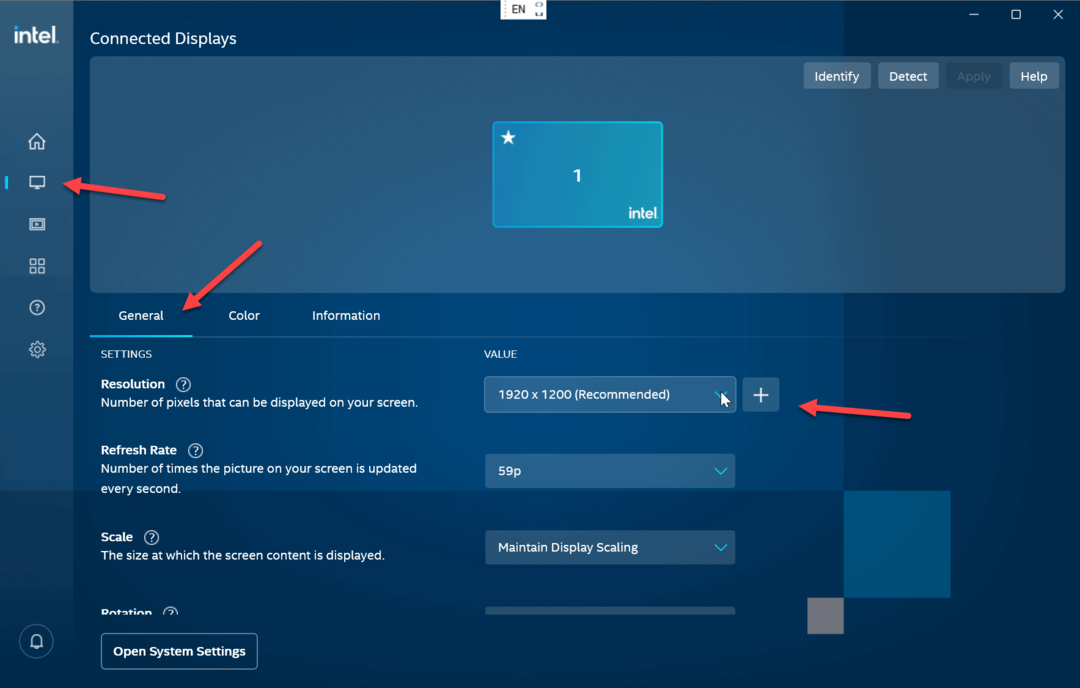
- Vyberte rozlíšenie, ktoré chcete použiť pre svoj displej – zmení sa okamžite bez kliknutia na iné tlačidlo.
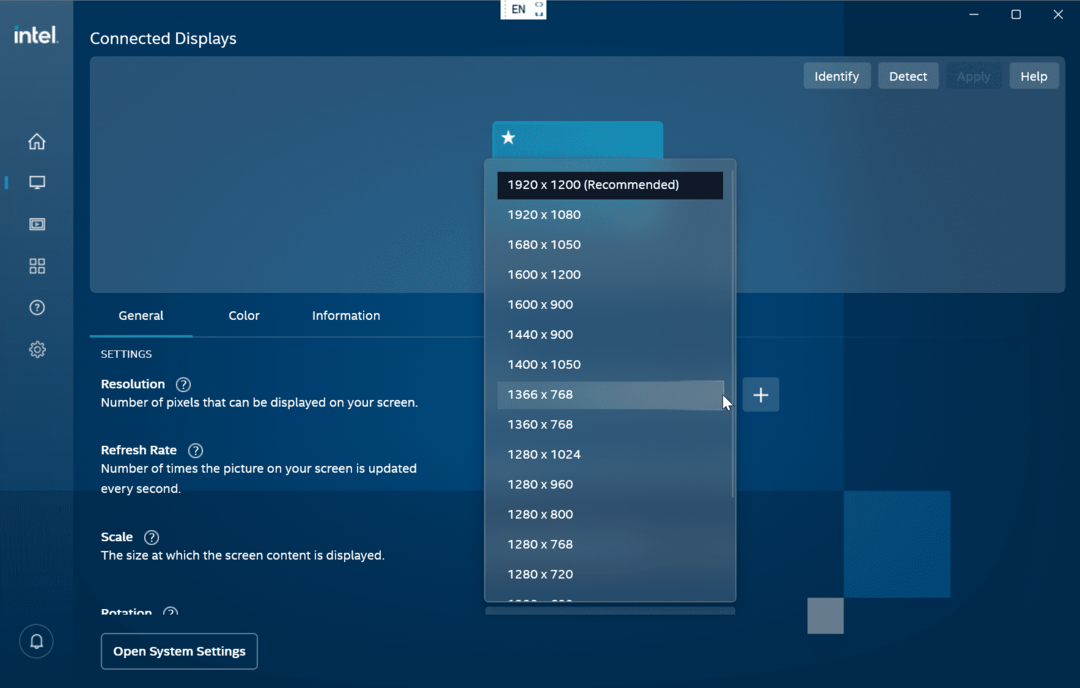
Na zmenu rozlíšenia obrazovky použite ovládacie centrum NVIDIA
Ak grafiku vášho počítača napája grafický procesor NVIDIA, môžete použiť Aplikácia NVIDIA Control Center upravte rozlíšenie obrazovky na počítači so systémom Windows 11.
Ak chcete zmeniť rozlíšenie obrazovky v systéme Windows 11 pomocou ovládacieho centra NVIDIA:
- Kliknite pravým tlačidlom myši na prázdnu oblasť pracovnej plochy a vyberte Zobraziť viac možností z kontextového menu.
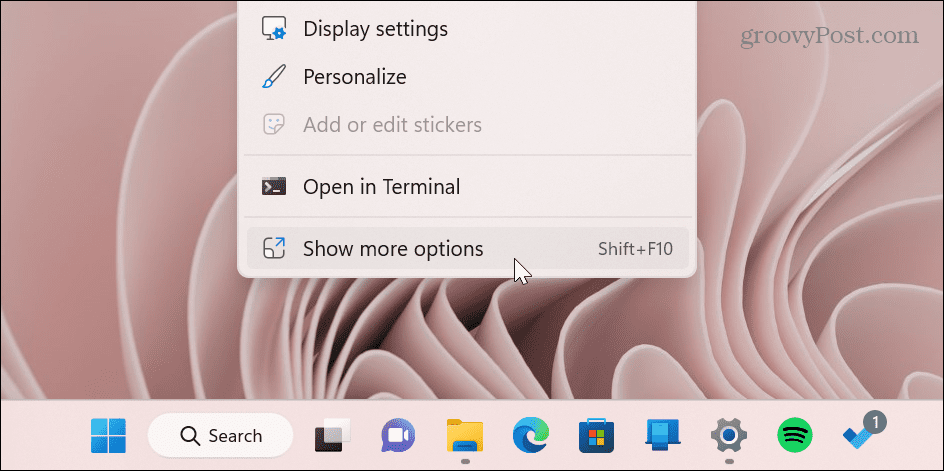
- Kliknite Ovládací panel NVIDIA z menu.
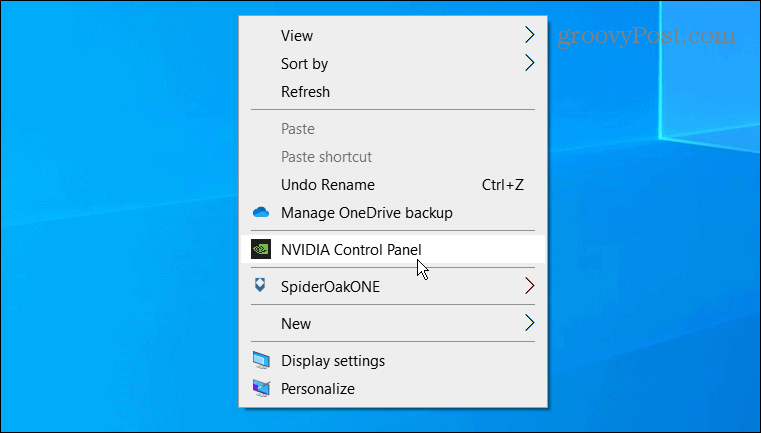
- V Úloha sekciu vľavo rozbaľte Displej sekciu a kliknite Zmeňte rozlíšenie.
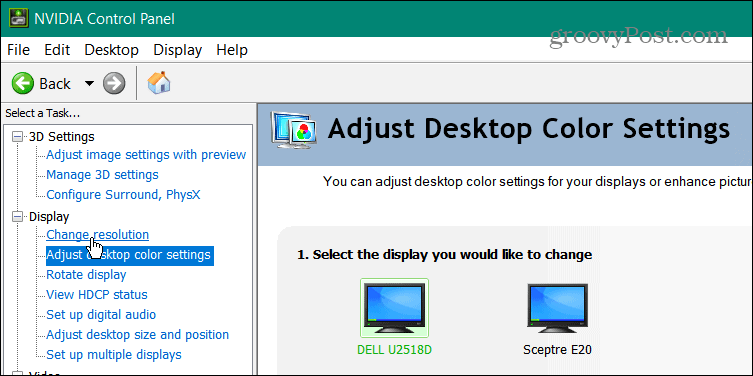
- Vyberte správny monitor, vyberte rozlíšenie obrazovky, ktoré chcete použiť, a kliknite na Použiť tlačidlo.
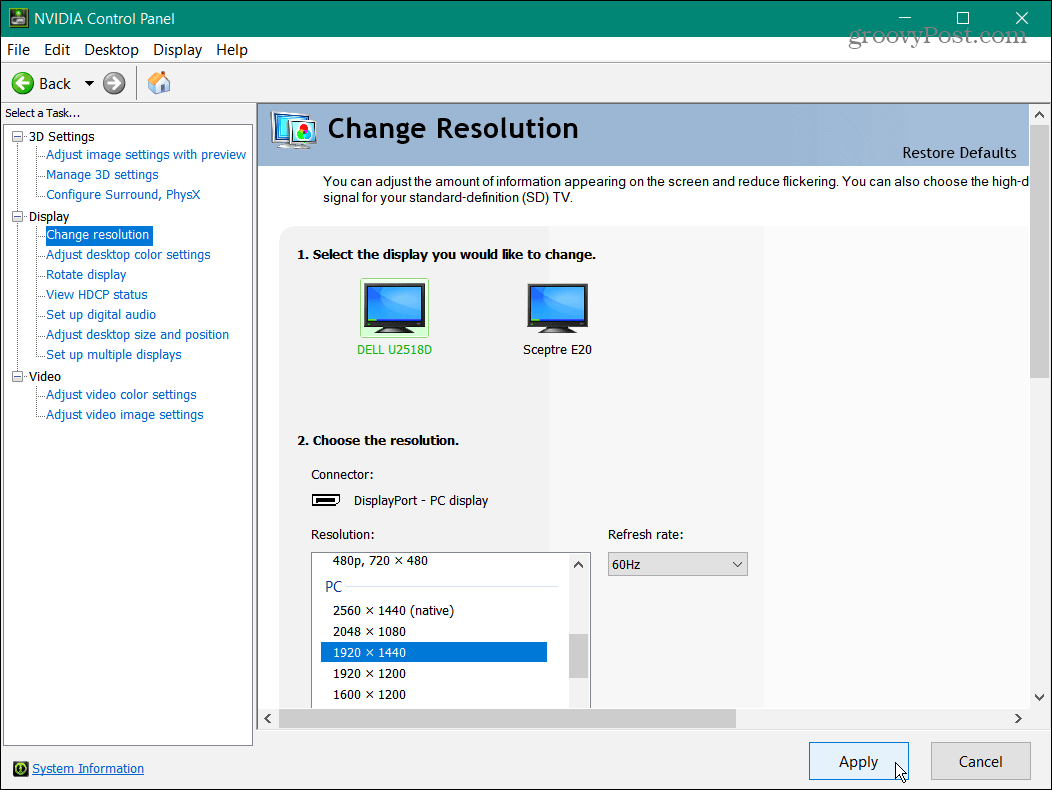
Je dôležité poznamenať, že bez ohľadu na spôsob, ktorý použijete na zmenu rozlíšenia obrazovky, obrazovka bude blikať a poskytne vzorku toho, ako bude nové rozlíšenie vyzerať. Získate tiež 15 sekúnd zachovať nové rozlíšenie alebo vrátiť zmenu.
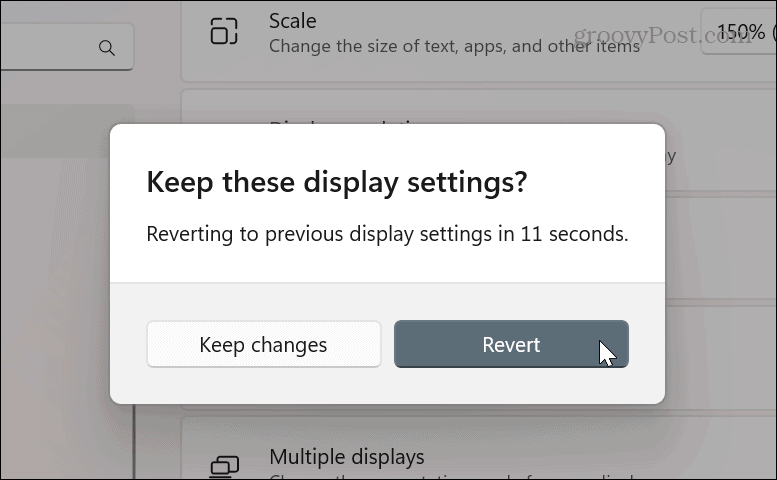
Získajte viac zo svojho monitora
V závislosti od aplikácií, ktoré používate, má niekedy zmysel zmeniť rozlíšenie obrazovky. Možno nainštalujete nový grafická karta a je potrebné zlepšiť rozlíšenie. Alebo ak máte slabý zrak, zmena rozlíšenia monitora na nižšie nastavenie môže znamenať veľký rozdiel.
Bez ohľadu na dôvod vykonania zmeny, použitie jednej z vyššie uvedených možností vám pomôže získať výsledky, ktoré potrebujete pre váš monitor.
Po nastavení rozlíšenia obrazovky existujú ďalšie nástroje, ktoré môžete použiť na správu monitora, napr zmena obnovovacej frekvencie. Môžete tiež chcieť upravte nastavenia mierky displeja v systéme Windows 11.
Možno budete chcieť presuňte panel úloh na druhý monitor ak máte nastavenie s dvoma monitormi. Okrem toho môžete nastaviť rôzne tapety na každý monitor.
A ak ešte nepoužívate Windows 11, žiadny strach. Naučte sa, ako sa zmeniť rozlíšenie obrazovky v systéme Windows 10 namiesto toho.
Ako nájsť kód Product Key systému Windows 11
Ak potrebujete preniesť svoj produktový kľúč Windows 11 alebo ho len potrebujete na vykonanie čistej inštalácie operačného systému,...
Ako vymazať vyrovnávaciu pamäť prehliadača Google Chrome, súbory cookie a históriu prehliadania
Chrome odvádza skvelú prácu pri ukladaní vašej histórie prehliadania, vyrovnávacej pamäte a súborov cookie na optimalizáciu výkonu vášho prehliadača online. Jej postup...


