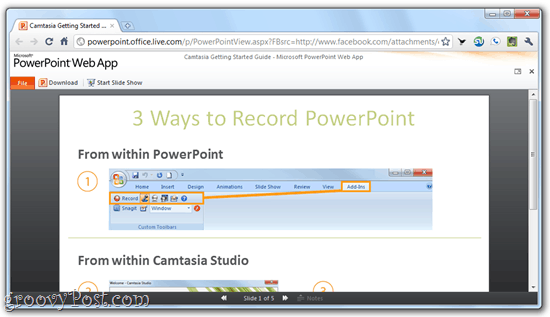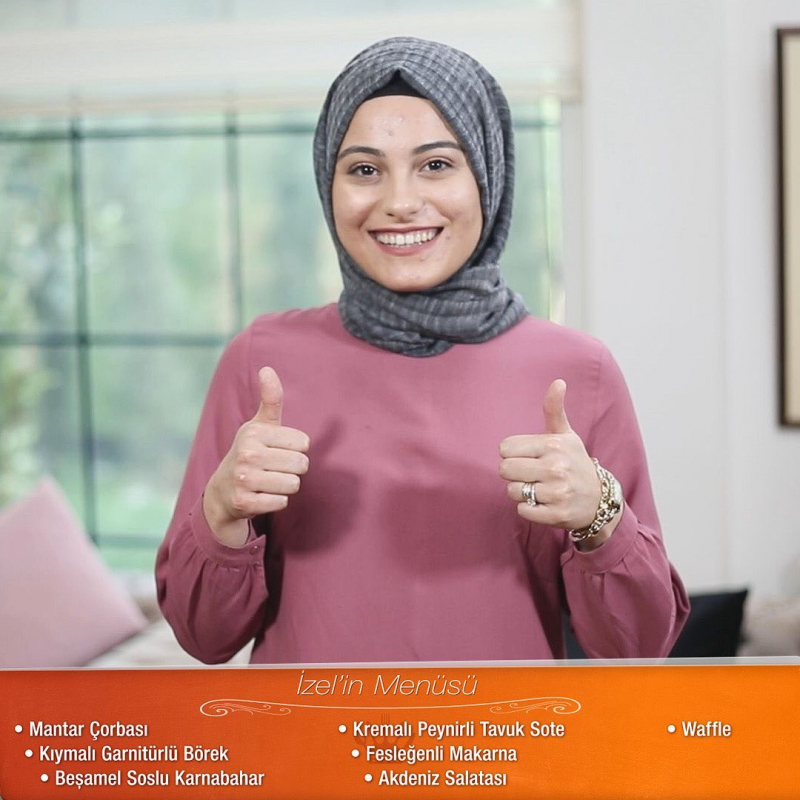Ako uzamknúť priečinok v systéme Windows 11
Windows 11 Hrdina / / April 03, 2023

Posledná aktualizácia dňa

Nechcete, aby sa dôležité súbory dostali do nesprávnych rúk. Ak používate Windows 11, tu sa dozviete, ako uzamknúť priečinok na ochranu súborov.
Pravdepodobne máte vo svojom počítači niekoľko súborov, ktoré obsahujú citlivé informácie, ako je vaša domáca adresa alebo bankové údaje. Súbory tohto druhu je dobré uchovávať mimo dosahu zvedavých očí.
Jedným zo spôsobov, ako to urobiť, je ponechať ich v uzamknutom priečinku. Týmto spôsobom, ak niekto získa prístup k vášmu počítaču, nebude mať prístup k citlivým súborom vo vašom uzamknutom priečinku. V systéme Windows existuje množstvo rôznych spôsobov, ako uzamknúť priečinok a chrániť svoje dokumenty.
Ak chcete vedieť, ako uzamknúť priečinok v systéme Windows 11, postupujte podľa nižšie uvedených krokov.
Ako uzamknúť priečinok v systéme Windows 11 Pro pomocou šifrovania
Ak používate Windows 11 Pro, môžete šifrovať súbory priamo v systéme Windows.
Ak však používate Windows 11 Home, nebudete môcť postupovať podľa týchto krokov a namiesto toho budete musieť vyskúšať inú metódu.
Uzamknutie priečinka v systéme Windows 11 Pro pomocou šifrovania:
- OTVORENÉ Prieskumník súborov a prejdite do priečinka, ktorý chcete uzamknúť.
- Kliknite pravým tlačidlom myši na priečinok a vyberte Vlastnosti.
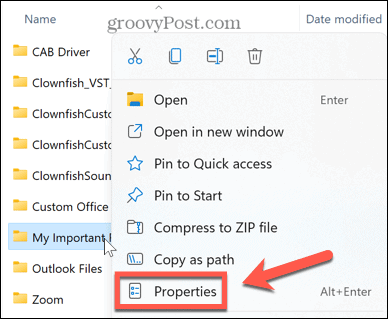
- Pod generál kliknite na kartu Pokročilé.
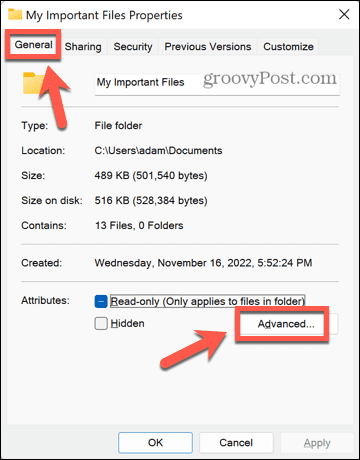
- V spodnej časti okna skontrolujte Šifrovanie obsahu na zabezpečenie údajov.
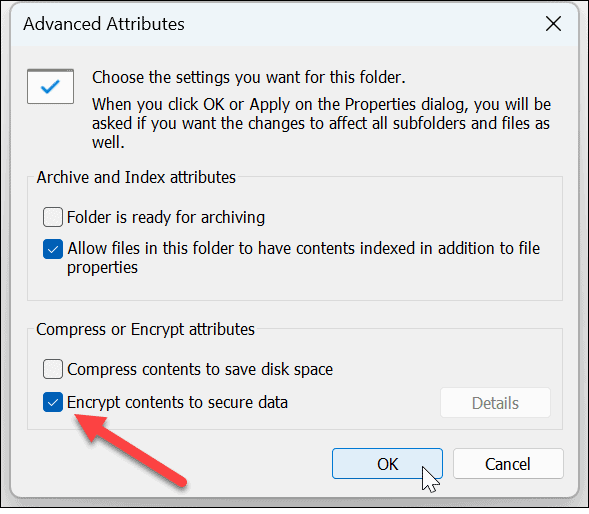
- Kliknite OK.
- Kliknite Použiť aplikujte svoje zmeny.
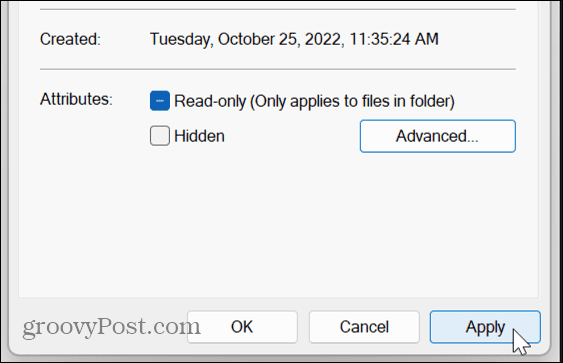
- Rozhodnite sa, či chcete Použiť zmeny iba v tomto priečinku alebo Aplikovať zmeny do tohto priečinka, podpriečinkov a súborov potom kliknite OK.
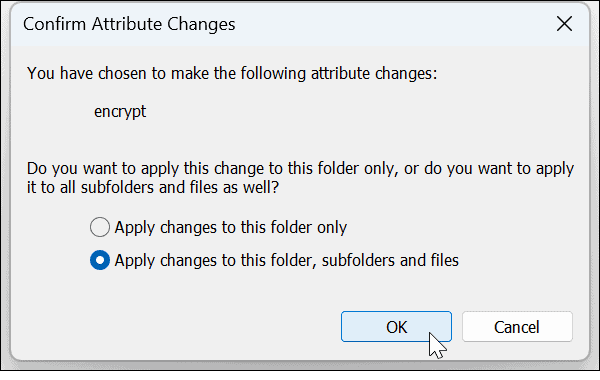
- Ak ste tak ešte neurobili, zobrazí sa správa s výzvou na zálohovanie certifikátu a kľúča na šifrovanie súborov. Kliknite Zálohovať hneď a postupujte podľa pokynov na uloženie kópie šifrovacieho kľúča.
- Zadajte a silné heslo a kliknite OK.
- Ak chcete získať prístup k uzamknutému priečinku, dvakrát naň kliknite ako zvyčajne. Po zobrazení výzvy zadajte svoje heslo. Teraz budete mať prístup k svojmu priečinku.
Ako uzamknúť priečinok v systéme Windows 11 pomocou WinRAR
Ak používate Windows 11 Home alebo nechcete používať vstavané šifrovanie vo Windowse 11 Pro, môžete využiť archivačnú aplikáciu tretej strany, ako je napríklad WinRAR. Namiesto toho môžete použiť aj alternatívy ako 7-Zip.
Táto aplikácia vás vyzve na zakúpenie licencie, ale skúšobnú kópiu môžete použiť na šifrovanie a dešifrovanie priečinka.
Ak chcete uzamknúť priečinok v systéme Windows 11 pomocou WinRAR:
- Stiahnite si a nainštalujte WinRAR.
- V Prieskumníkovi prejdite do priečinka, ktorý chcete uzamknúť.
- Kliknite pravým tlačidlom myši na priečinok a kliknite WinRAR.
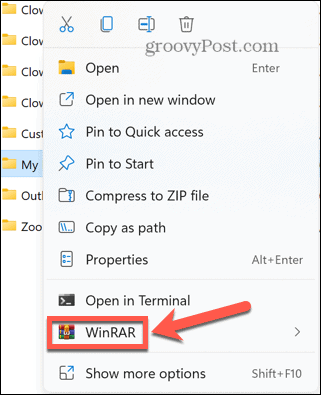
- Skontrolujte Odstráňte súbory po archivácii inak budete mať v počítači chránený archív aj nechránený priečinok.
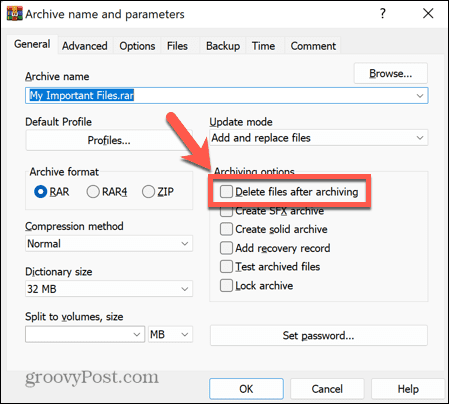
- Kliknite Nastaviť heslo.
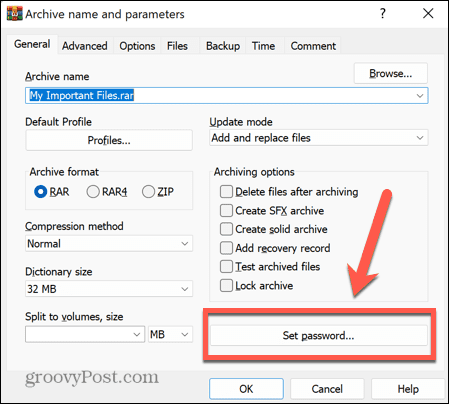
- Zadajte silné heslo a kliknite OK.
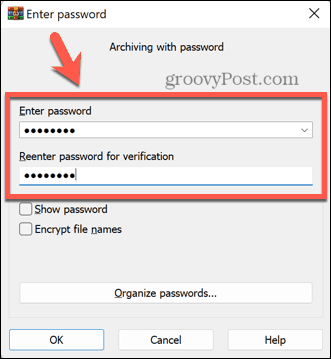
- Váš archív bude teraz vytvorený.
- Ak chcete otvoriť archivovaný priečinok, dvakrát naň kliknite v Prieskumníkovi systému Windows.
- Dvakrát kliknite na názov priečinka, aby ste videli súbory, ktoré obsahuje.
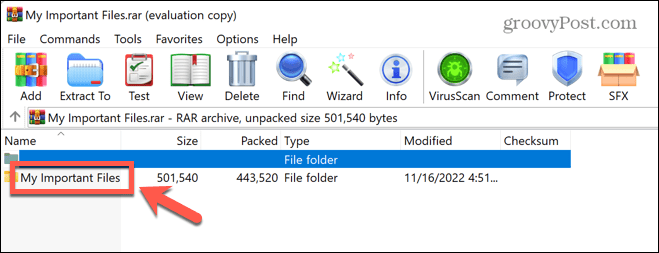
- Keď dvakrát kliknete na súbor, aby ste ho otvorili, zobrazí sa výzva na zadanie hesla.
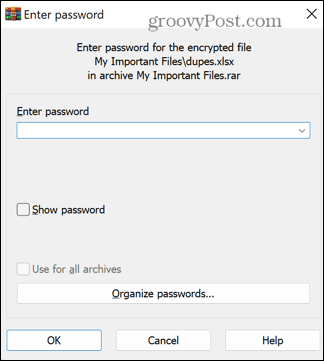
- Po zadaní správneho hesla sa váš súbor otvorí.
- Ak sa rozhodnete, že už nechcete zamykať priečinok, vyberte priečinok a kliknite Rozbaliť do.
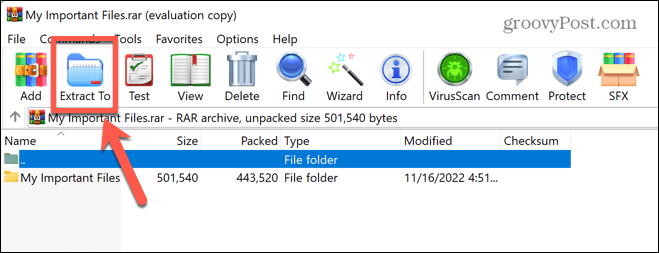
- Zadajte umiestnenie, do ktorého chcete priečinok extrahovať, a kliknite OK.
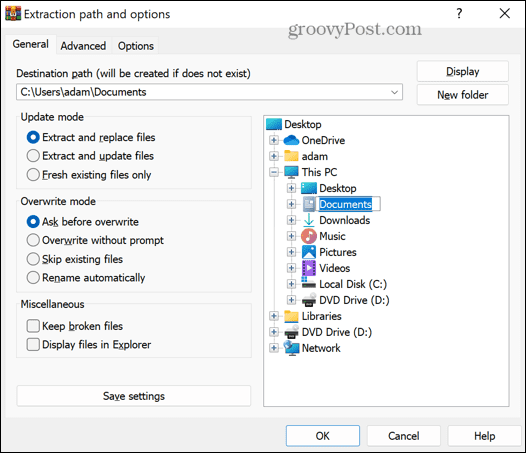
- Zobrazí sa výzva na zadanie hesla. Po správnom zadaní sa váš priečinok rozbalí do zvoleného cieľa a znova sa odomkne.
- Teraz môžete archív odstrániť, ak ho už nechcete.
Ako uzamknúť priečinok v systéme Windows 11 pomocou iných aplikácií tretích strán
Existuje množstvo aplikácií tretích strán, ktoré môžete použiť na uzamknutie priečinkov. Pozrime sa, ako použiť jeden z nich. Bezplatná verzia Wise Folder Hider umožňuje skryť súbory a priečinky až do 50 MB, alebo môžete prejsť na platenú verziu a skryť neobmedzené množstvo súborov a priečinkov.
Ak chcete uzamknúť priečinok v systéme Windows 11 pomocou programu Wise Folder Hider:
- Stiahnite si a nainštalujte Wise Folder Hider.
- Otvorte aplikáciu. Budete vyzvaní na vytvorenie hesla na prihlásenie do aplikácie. Zvoľte si silné heslo a uistite sa, že si ho zapamätáte.
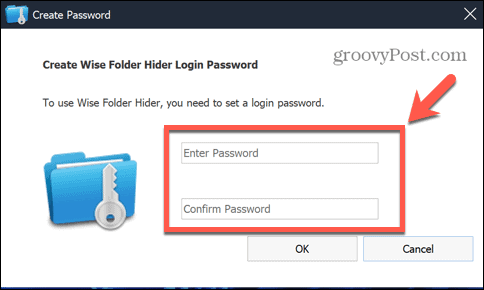
- Ak chcete priečinok uzamknúť, presuňte ho myšou z Prieskumníka Windows v okne Wise Folder Hider.
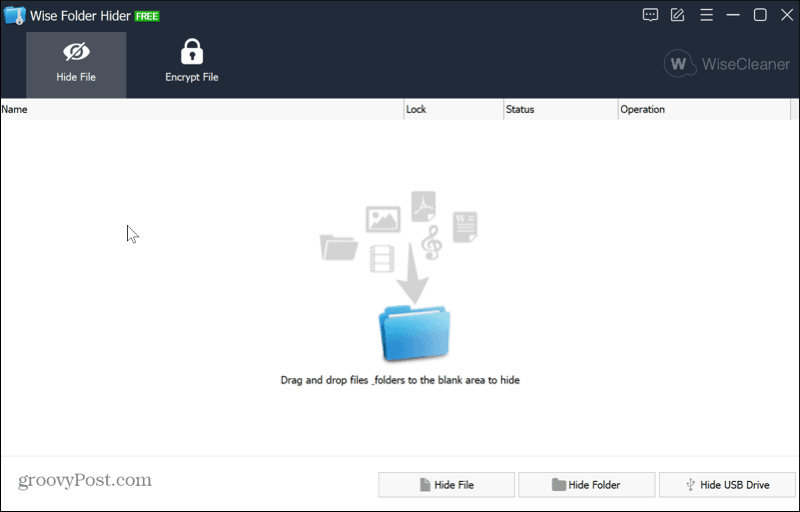
- Váš priečinok sa už nebude zobrazovať v programe Windows Prieskumník, čo znamená, že ho nikto nemôže otvoriť.
- Ak chcete priečinok znova otvoriť, spustite aplikáciu Wise Folder Hider.
- Kliknite na svoj priečinok a kliknite na šípku nadol vedľa OTVORENÉ a vyberte Odkryť.
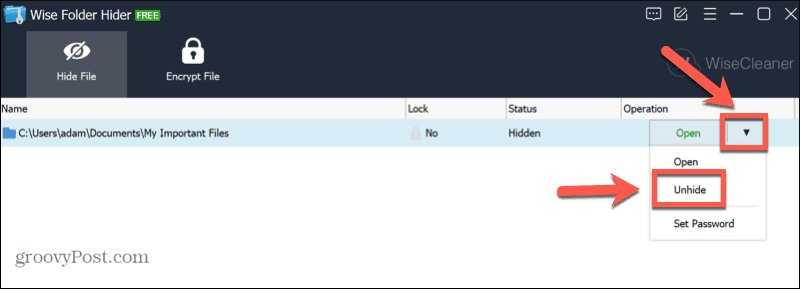
- Váš priečinok sa teraz znova zobrazí v programe Windows Prieskumník. Budete ho môcť otvoriť ako zvyčajne.
Chráňte svoje súbory Windows 11
Ak ste novým používateľom počítača, naučiť sa, ako zamknúť priečinok v systéme Windows 11, môže pomôcť chrániť vaše súbory, ak by niekto získal prístup k vášmu počítaču. Existujú aj iné spôsoby, ako upraviť nastavenia v systéme Windows 11, aby bol bezpečnejší.
Môžeš povoľte ochranu pred narušením v systéme Windows 11 aby sa zastavili akékoľvek zbytočné zmeny. Ak chcete zvýšiť svoju ochranu pred phishingom, môžete tiež povoliť zvýšená ochrana proti phishingu.
Môžete tiež zakázať telemetriu v systéme Windows 11 ak máte obavy o súkromie.
Ako nájsť kód Product Key systému Windows 11
Ak potrebujete preniesť svoj produktový kľúč Windows 11 alebo ho len potrebujete na vykonanie čistej inštalácie operačného systému,...
Ako vymazať vyrovnávaciu pamäť prehliadača Google Chrome, súbory cookie a históriu prehliadania
Chrome odvádza skvelú prácu pri ukladaní vašej histórie prehliadania, vyrovnávacej pamäte a súborov cookie na optimalizáciu výkonu vášho prehliadača online. Jej postup...