Ako vytlačiť Kalendár Google
Google Google Kalendár Hrdina / / April 03, 2023

Posledná aktualizácia dňa

Kalendár Google je skvelý spôsob, ako sledovať udalosti online, no niekedy potrebujete výtlačok. Tu sa dozviete, ako vytlačiť svoj Kalendár Google.
Google má aplikácie takmer na všetko, na čo si spomeniete. Pre všetko od e-mailu po spracovanie textu je pravdepodobné, že ste niekedy použili aplikáciu Google.
Kalendár Google je ďalšou z veľmi obľúbených aplikácií Google. Schopnosť zdieľať kalendáre, pozývať ľudí na udalosti a dostávať upozornenia, ktoré vám pripomenú nadchádzajúce udalosti, je veľmi užitočná na sledovanie všetkých vašich stretnutí.
Digitálne kalendáre sú dobré a dobré, no sú chvíle, keď vám nepomôže nič iné ako tlačená kópia. Našťastie je možné rýchlo a jednoducho vytlačiť svoj Kalendár Google v rôznych formátoch. Ak si chcete vytvoriť tlačenú kópiu svojich udalostí, nižšie sa dozviete, ako vytlačiť Kalendár Google.
Ako vytlačiť svoj kalendár Google
Ak si chcete vytlačiť svoj Kalendár Google, najlepší spôsob, ako to urobiť, je použiť počítač a nie mobil. Môžete to urobiť z telefónu, ale na stolnom počítači alebo notebooku máte oveľa väčšiu kontrolu nad tým, ako bude váš Kalendár Google vyzerať po vytlačení.
Pri tlači Kalendára Google z počítača si môžete vybrať typ zobrazenia, ktorý chcete vytlačiť. Možno budete chcieť vytlačiť deň, týždeň, mesiac, rok alebo vlastný rozsah. Môžete tiež vykonať niekoľko menších zmien vo vzhľade tlačeného kalendára.
Ak chcete vytlačiť svoj Kalendár Google:
- Prejdite na Kalendár Google v prehliadači a prihláste sa do svojho účtu Google.
- Uistite sa, že sú začiarknuté všetky kalendáre, ktoré sa majú zobraziť vo výtlačku.
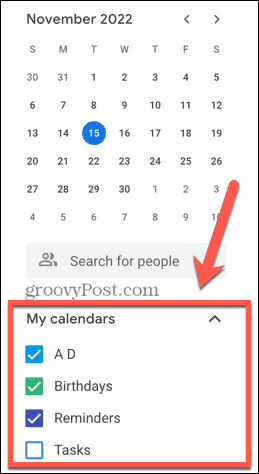
- Kliknutím na rozbaľovacie pole v pravom hornom rohu obrazovky vyberte zobrazenie, ktoré chcete vytlačiť.
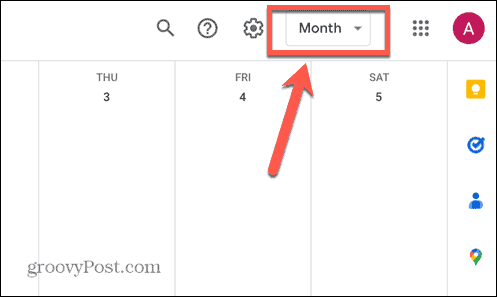
- Vyberte si jednu z možností rozloženia a začiarknite alebo zrušte začiarknutie nastavení Zobraziť víkendy a Zobraziť odmietnuté udalosti.
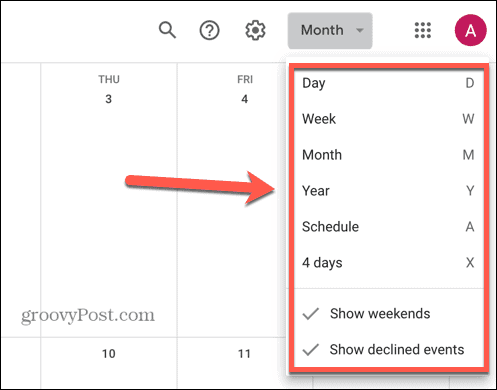
- Ak sa chcete presúvať medzi dátumami, použite tlačidlo šípky v hornej časti obrazovky.
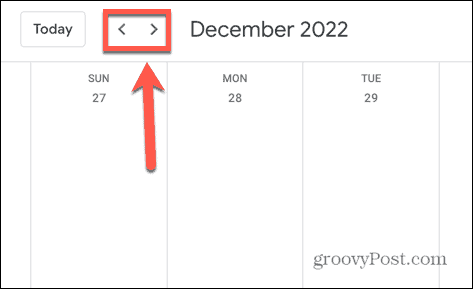
- Keď budete mať požadované zobrazenie, kliknite na nastavenie ikonu.
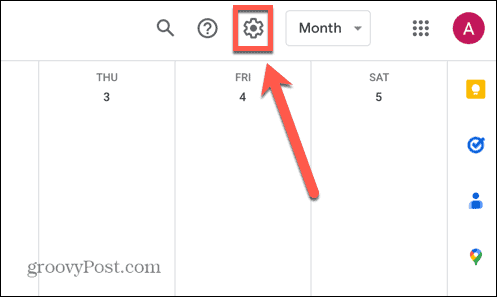
- Kliknite Tlačiť.
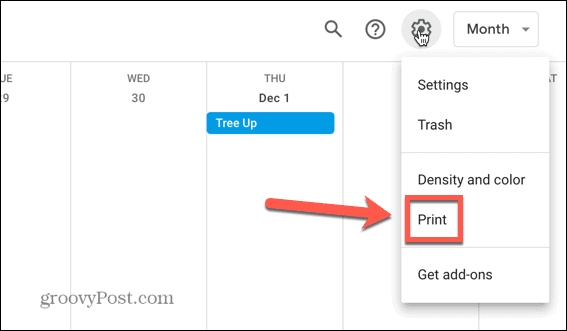
- Ak chcete zmeniť rozsah dátumov, ktoré sa budú tlačiť, upravte Rozsah tlače kliknutím na dátumy začiatku a konca a ich zmenou tak, aby vyhovovali vašim potrebám.
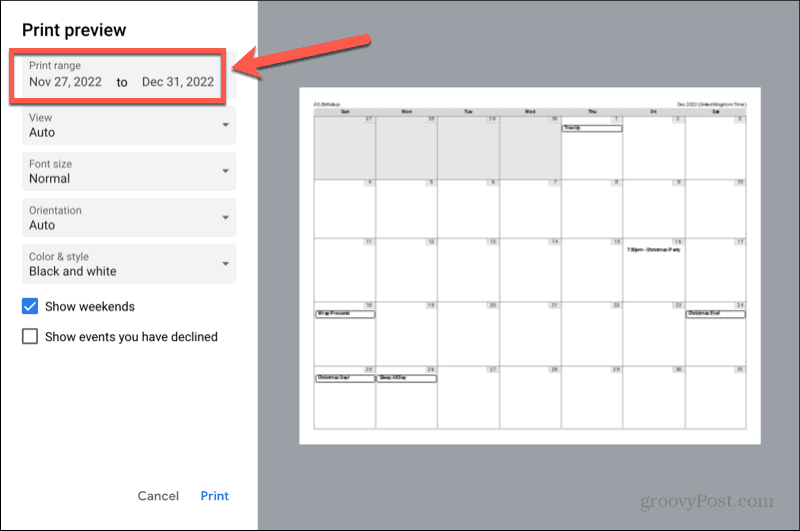
- Kliknite na vyhliadka rozbaľovacej ponuky na výber deň alebo týždeň zobraziť alebo vybrať Auto aby Kalendár Google vybral najlepšiu možnosť.
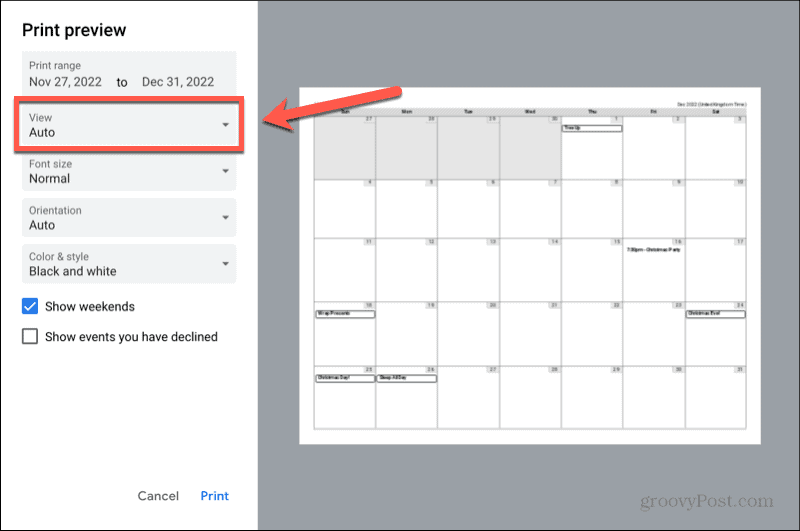
- Kliknite na Veľkosť písma rozbaľovacej ponuky vyberte veľkosť písma, ktoré chcete vytlačiť.
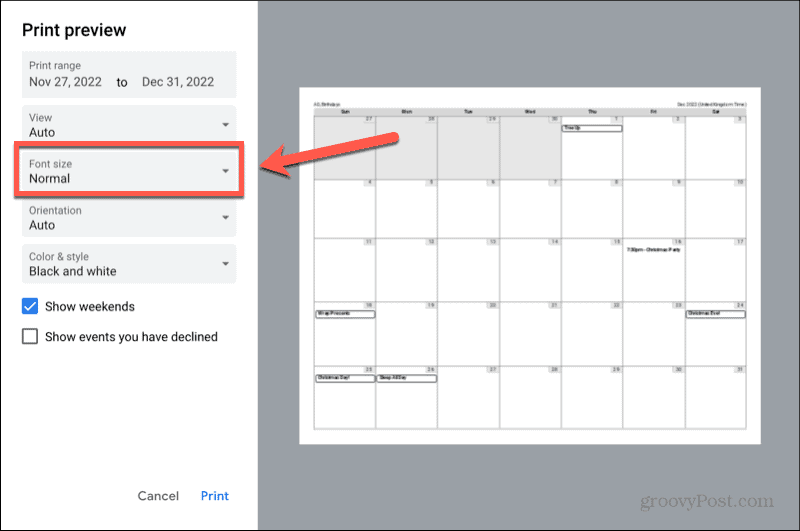
- Ak chcete zmeniť rozloženie z režimu na šírku na výšku alebo naopak, kliknite na Orientácia rozbaľovacia ponuka.
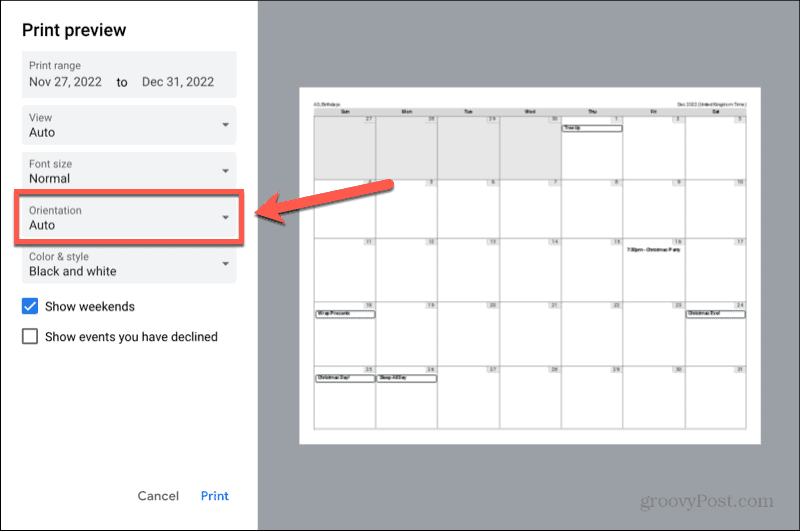
- The Farba a štýl rozbaľovacia ponuka vám umožňuje vybrať si medzi Čierna biela, Plná farba, a Obrys možnosti.
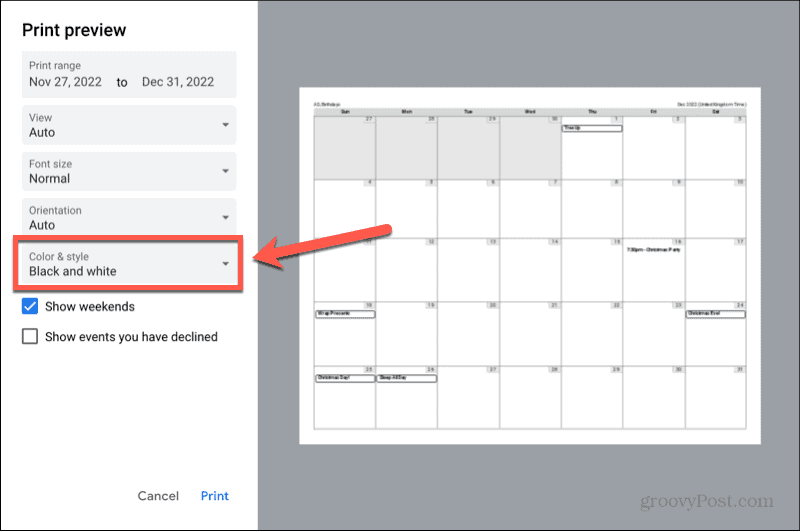
- Uistite sa, že Zobraziť víkendy a Ukážte udalosti, ktoré ste odmietli začiarkavacie políčka sú nastavené na požadované možnosti.
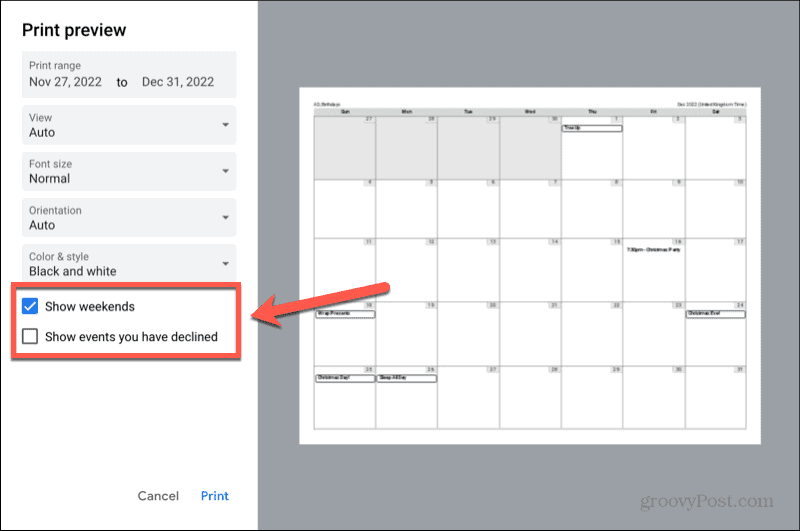
- Po vykonaní všetkých výberov kliknite Tlačiť.
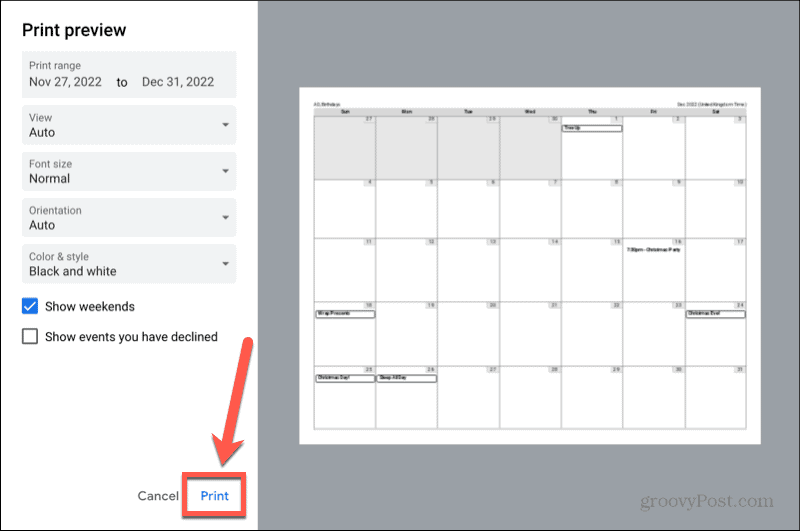
- Potvrďte nastavenia tlačiarne a kliknite Tlačiť znova, aby ste mohli začať tlačiť svoj Kalendár Google.
Ako vytlačiť svoj plán kalendára Google
Ak v Kalendári Google nemáte veľa udalostí a sú pomerne dobre rozmiestnené, môže sa stať, že vytlačíte strašne veľa prázdnych dátumov. V tomto prípade možno uprednostníte vytlačenie rozvrhu pred úplným kalendárom.
The Zobrazenie plánu kalendára Google zobrazí zoznam vašich udalostí a ich dátumov bez toho, aby sa medzi nimi zobrazovali prázdne dátumy.
Ak chcete vytlačiť plán Kalendára Google:
- Ísť do Kalendár Google vo svojom prehliadači a prihláste sa do účtu Google pre plán kalendára, ktorý chcete vytlačiť.
- Po prihlásení začiarknite všetky kalendáre, ktoré sa majú zobraziť vo výtlačku.
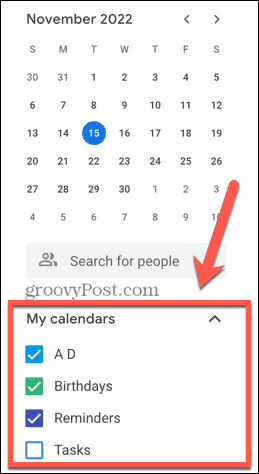
- Kliknite na rozbaľovacie pole v pravom hornom rohu obrazovky.
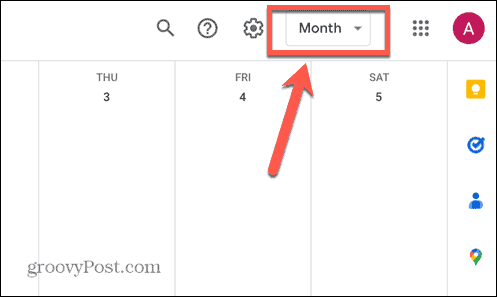
- Vyberte Rozvrh.
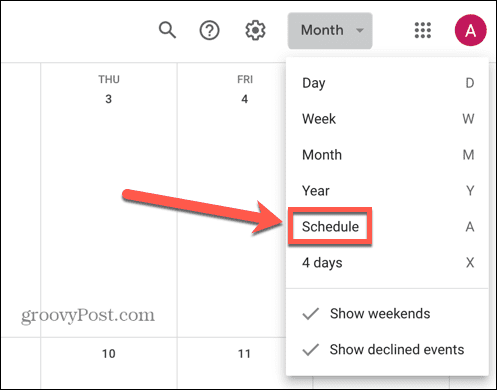
- Zobrazí sa zoznam vašich udalostí. Ak chcete zahrnúť viac udalostí, ako sa zobrazuje, kliknite Hľadaj viac.
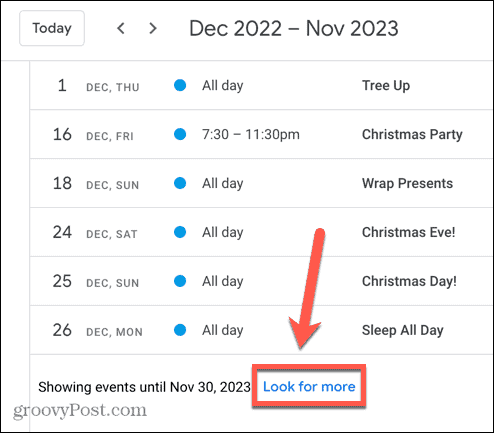
- Keď sa vo vašom pláne zobrazia všetky udalosti, ktoré chcete vytlačiť, kliknite na nastavenie ikonu.
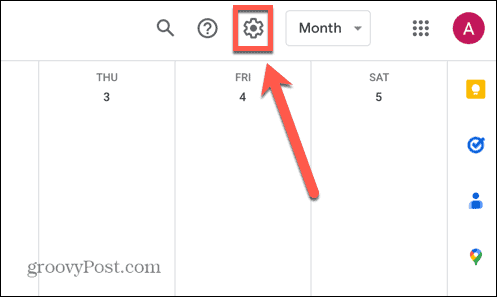
- Vyberte Tlačiť.
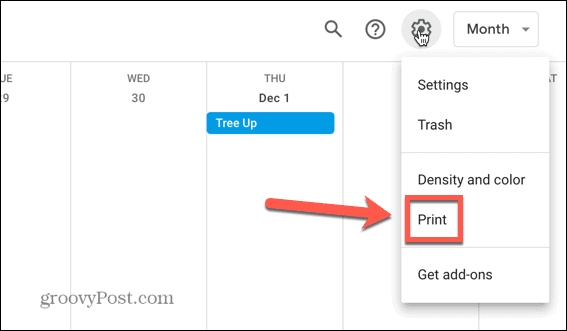
- Ak chcete zmeniť rozsah dátumov, ktoré sa vytlačia, kliknite na počiatočný alebo koncový dátum v poli Rozsah tlače a vyberte požadovaný dátum.
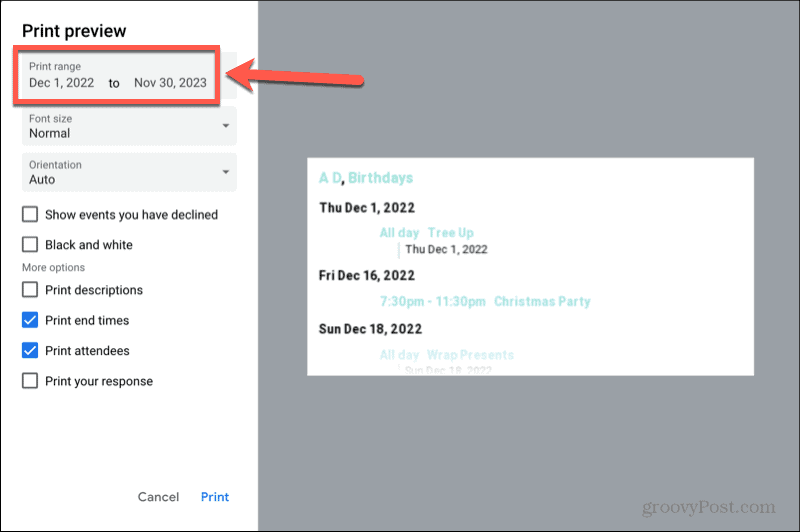
- Kliknite na Veľkosť písma rozbaľovacia ponuka na zväčšenie alebo zmenšenie veľkosti písma, ktoré sa vytlačí.
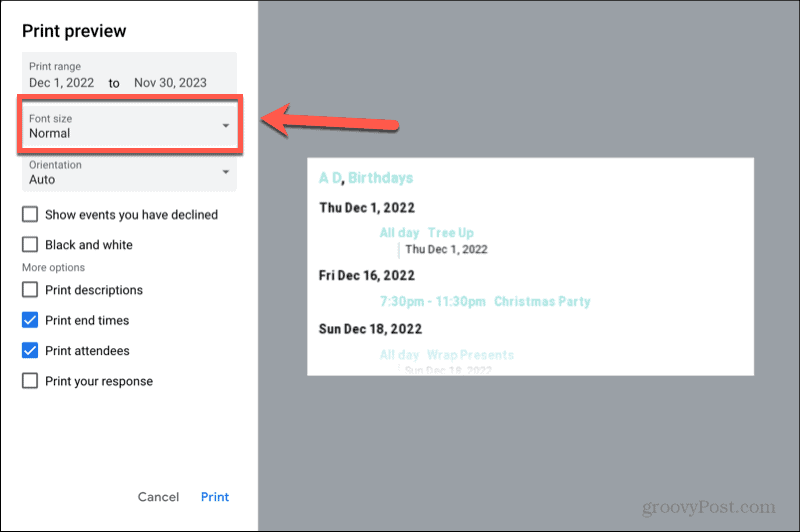
- Kliknite na Orientácia rozbaľovacej ponuky na manuálne výber Portrét alebo Krajina režim.
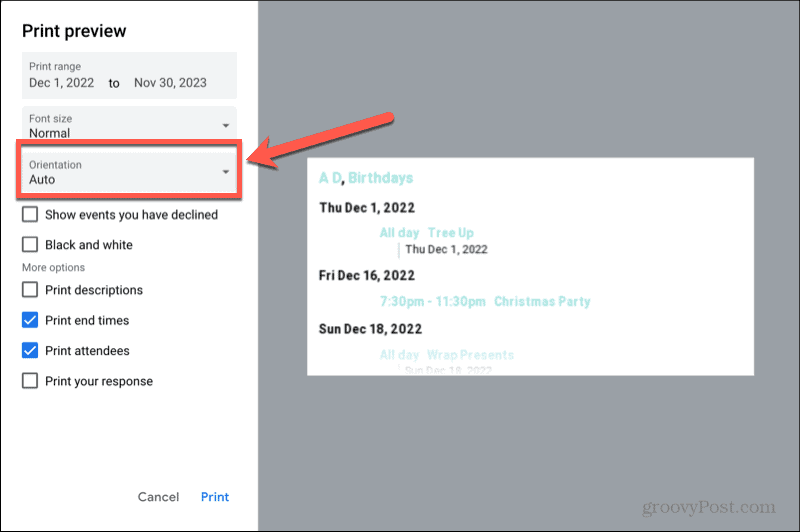
- Ak chcete zahrnúť udalosti, na ktoré ste odmietli pozvánky, začiarknite políčko Ukážte udalosti, ktoré ste odmietli.
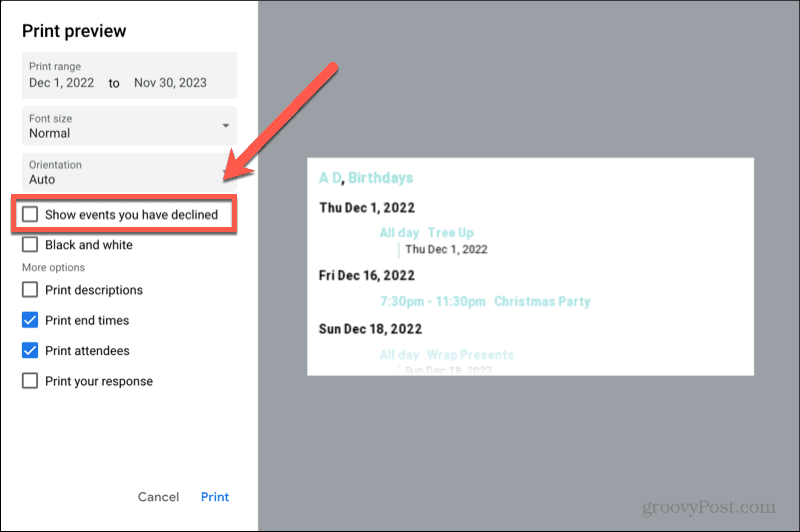
- Ak nechcete tlačiť rozvrh farebne, skontrolujte Čierna a biela.
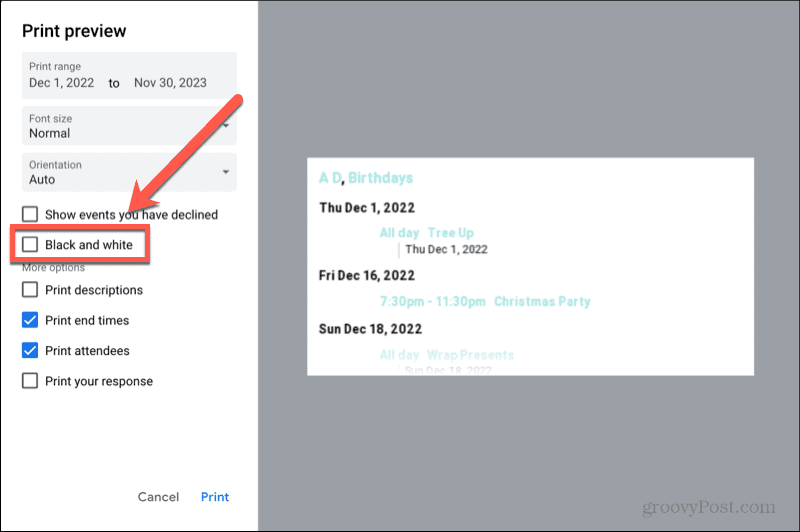
- Ak chcete zahrnúť popisy udalostí, začiarknite políčko Tlač popisov box.
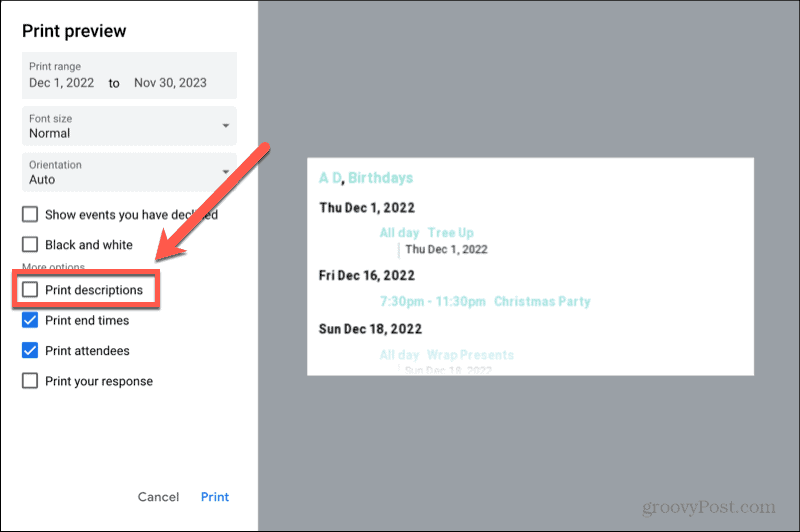
- Ak chcete do výtlačku zahrnúť časy ukončenia udalostí, začiarknite políčko Vytlačiť časy ukončenia.
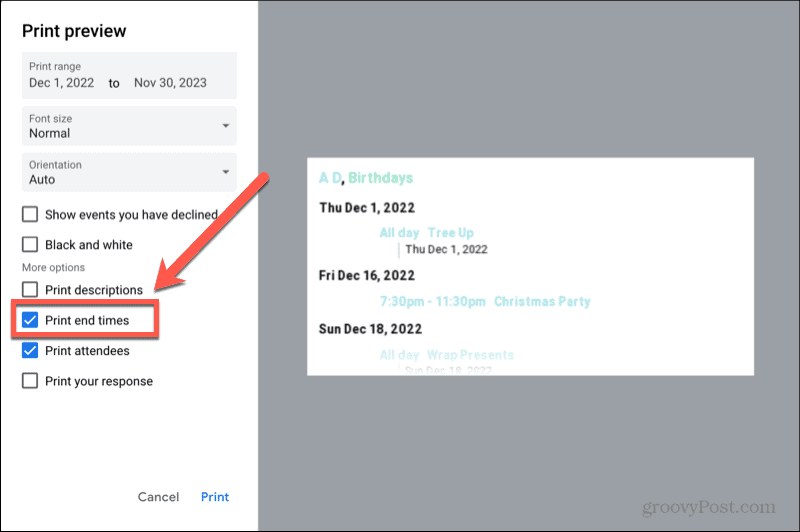
- Ak ste pozvali ľudí na udalosti a chcete vidieť zoznam ľudí, ktorí potvrdili, že tam budú, skontrolujte Tlačiť účastníkov.
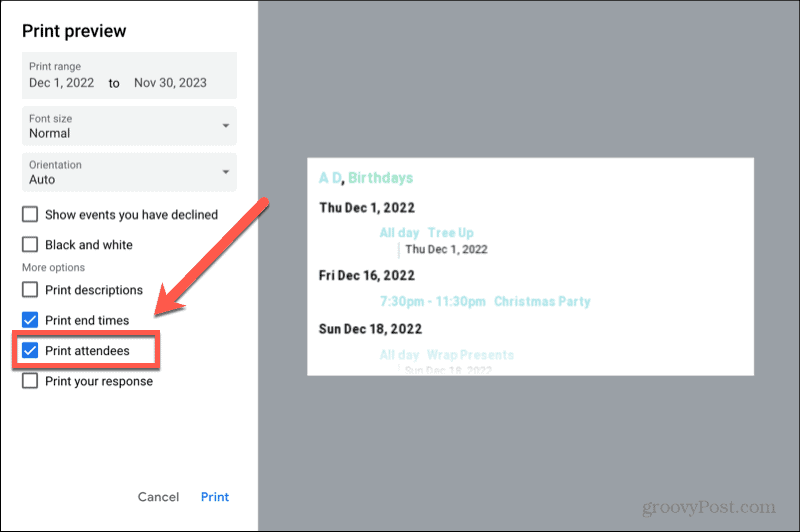
- Ak chcete zahrnúť svoje odpovede na pozvánky, začiarknite Vytlačte si odpoveď.
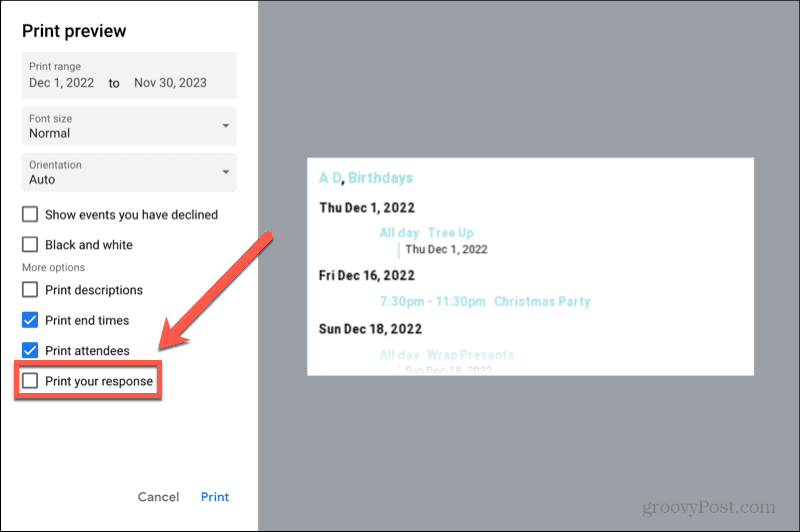
- Keď ste s výberom spokojní, kliknite Tlačiť.
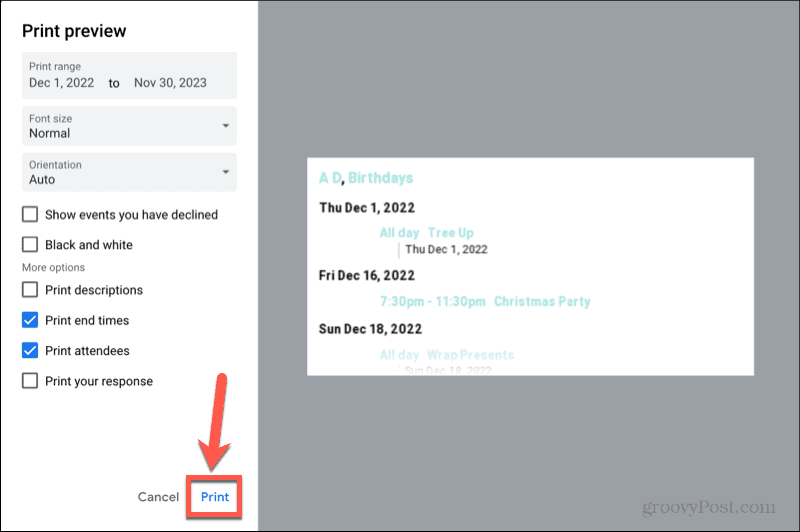
- Potvrďte nastavenia tlačiarne a kliknite Tlačiť znova spustite tlač plánu.
Získajte viac od spoločnosti Google
Naučte sa, ako vytlačiť Kalendár Google, vám umožní ponechať si tlačenú kópiu kalendára pre prípad, že by ste ju potrebovali. Môžete upraviť množstvo nastavení, aby ste zabezpečili, že výtlačok bude obsahovať iba informácie, ktoré potrebujete.
Kalendár Google je len jedným z mnohých užitočných bezplatných nástrojov, ktoré tento technologický gigant ponúka. K dispozícii je množstvo ďalších užitočných aplikácií. Môžete napríklad použiť službu Dokumenty Google robiť vizitky alebo dokonca napísať celú knihu. Môžete použiť Tabuľky Google triediť údaje podľa dátumu alebo dajte to v abecednom poradí.
Ak chcete mať svoje súbory zálohované, Zálohovanie a synchronizácia Google môže to urobiť automaticky za vás.
Ako nájsť kód Product Key systému Windows 11
Ak potrebujete preniesť svoj produktový kľúč Windows 11 alebo ho len potrebujete na vykonanie čistej inštalácie operačného systému,...
Ako vymazať vyrovnávaciu pamäť prehliadača Google Chrome, súbory cookie a históriu prehliadania
Chrome odvádza skvelú prácu pri ukladaní vašej histórie prehliadania, vyrovnávacej pamäte a súborov cookie na optimalizáciu výkonu vášho prehliadača online. Jej postup...


