Ako vložiť podpis do Dokumentov Google
Google Google Dokumenty Hrdina / / April 03, 2023

Posledná aktualizácia dňa

Ak potrebujete podpísať dokument, existuje veľa spôsobov, ako to urobiť. Tu sa dozviete, ako vložiť podpis do Dokumentov Google.
Aplikácie na spracovanie textu vždy padali v jednej kľúčovej oblasti: pridanie vášho podpisu. Podpísanie papierového dokumentu je práca na sekundu, ale pridanie podpisu do elektronického dokumentu je o niečo zložitejšie.
Ak pracujete v službe Dokumenty Google, dobrou správou je, že existuje niekoľko spôsobov, ako pridať svojho Johna Hancocka do dokumentu. Ak sa vám váš podpis nikdy nepáčil, môžete si ho dokonca vygenerovať z textu svojho mena.
Tu je postup, ako vložiť podpis do Dokumentov Google.
Ako vložiť podpis do Dokumentov Google pomocou nástroja na kreslenie
Dokumenty Google obsahujú nástroj na kreslenie, ktorý vám umožňuje kresliť voľnou rukou pomocou myši, trackpadu alebo iného zariadenia. Môžete to použiť na nakreslenie podpisu, ktorý môžete vložiť do svojich dokumentov.
Ako vytvoriť svoj podpis v Dokumentoch Google
Na vytvorenie podpisu môžete použiť nástroj na kreslenie. Je to jednoduchšie na trackpade alebo na počítači s dotykovou obrazovkou, ale je to možné s myšou.
Vloženie podpisu do Dokumentov Google pomocou nástroja na kreslenie:
- Otvorte dokument, do ktorého chcete vložiť podpis.
- Kliknite na Vložiť Ponuka.
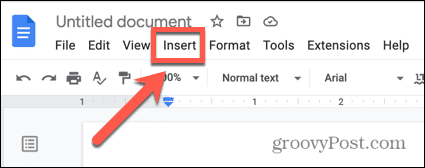
- Vznášať sa nad Kreslenie a kliknite + Nové.
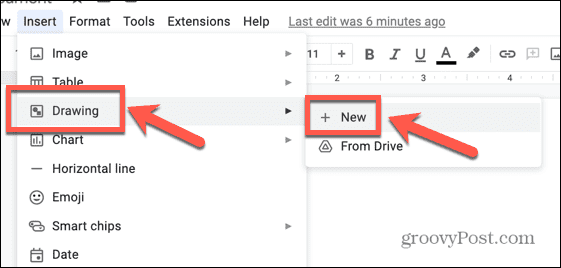
- Kliknite na Linka nástroj.
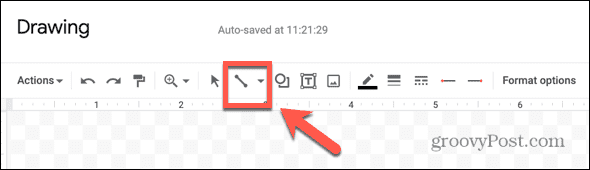
- Vyberte Čmáranie.
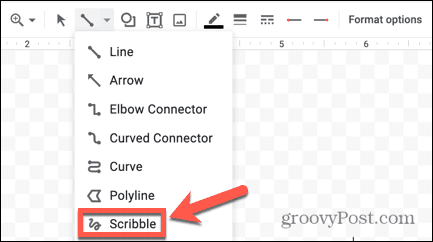
- Nakreslite svoj podpis pomocou ukazovateľa.
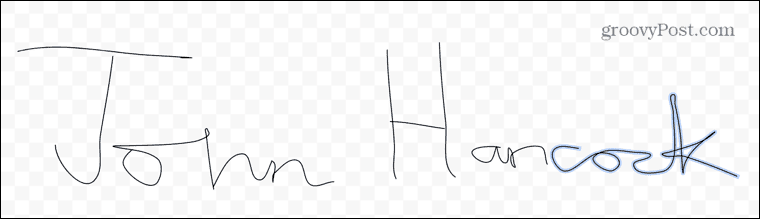
- Ak sa pomýlite, kliknite na Vrátenie späť šípku na vrátenie poslednej časti kresby.
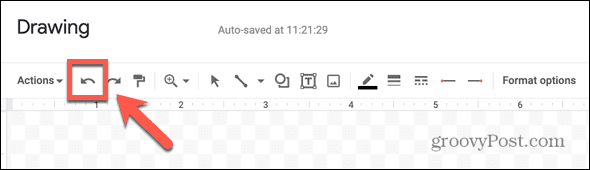
- Ak chcete zmeniť hrúbku čiar, stlačte Ctrl+A v systéme Windows alebo Cmd+A na Mac a vyberte celý svoj podpis.
- Klikni na Hmotnosť čiary ikonu.
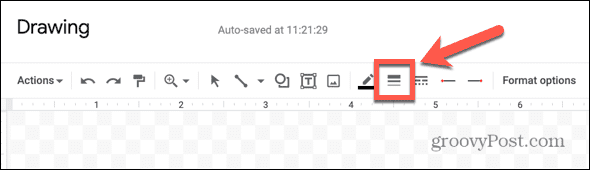
- Vyberte hrúbku čiary, ktorú chcete použiť.
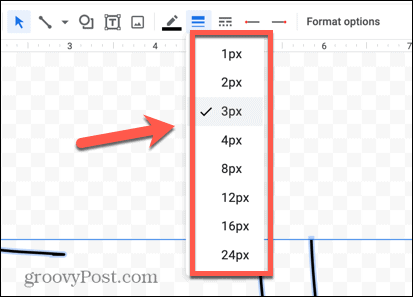
- Keď ste s podpisom spokojní, kliknite Uložiť a zavrieť.
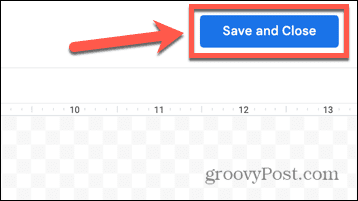
Ako upraviť svoj podpis v službe Dokumenty Google
Po uložení podpisu sa objaví vo vašom dokumente. Možno budete chcieť urobiť nejaké zmeny, aby to vyzeralo presne tak, ako chcete.
Úprava podpisu v Dokumentoch Google:
- Kliknutím na svoj podpis ho vyberiete.
- Ak chcete zmeniť obtekanie textu podpisu, vyberte jednu z možností na paneli s nástrojmi.
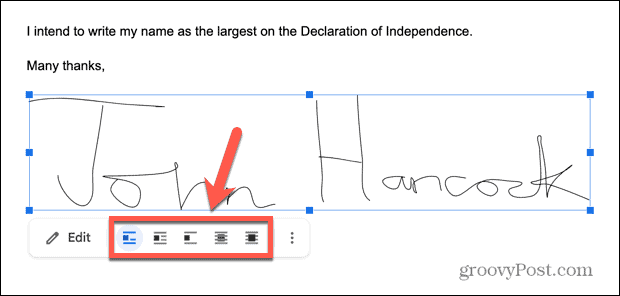
- Ak chcete zmeniť veľkosť podpisu, kliknite a podržte jeden z kotviacich bodov okolo okraja podpisu.
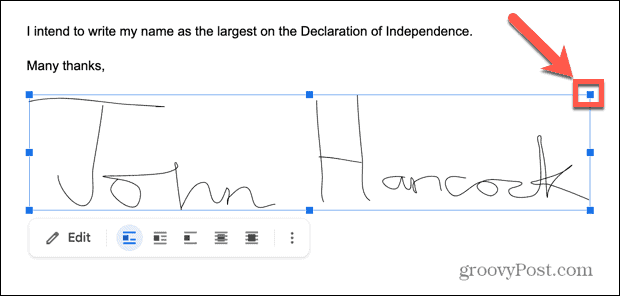
- Potiahnutím kotviaceho bodu zväčšíte alebo zmenšíte veľkosť podpisu.
- Kliknite a podržte podpis a potiahnutím ho premiestnite.
- Ak uprednostňujete jemnejšie ovládanie, kliknite na Tri bodky na paneli s nástrojmi otvorte Možnosti obrázka.
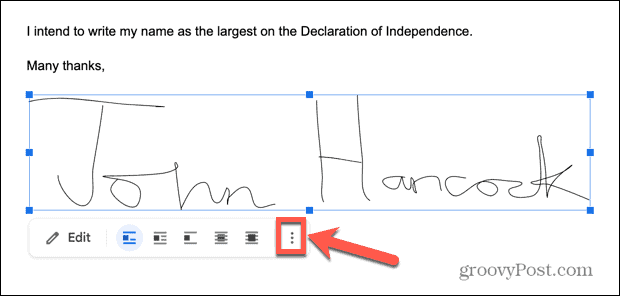
- V tejto ponuke môžete nastaviť výšku a šírku podpisu, vybrať možnosti obtekania textu a upraviť okraje okolo podpisu. Môžete sa tiež rozhodnúť opraviť svoj podpis na konkrétne miesto na stránke.
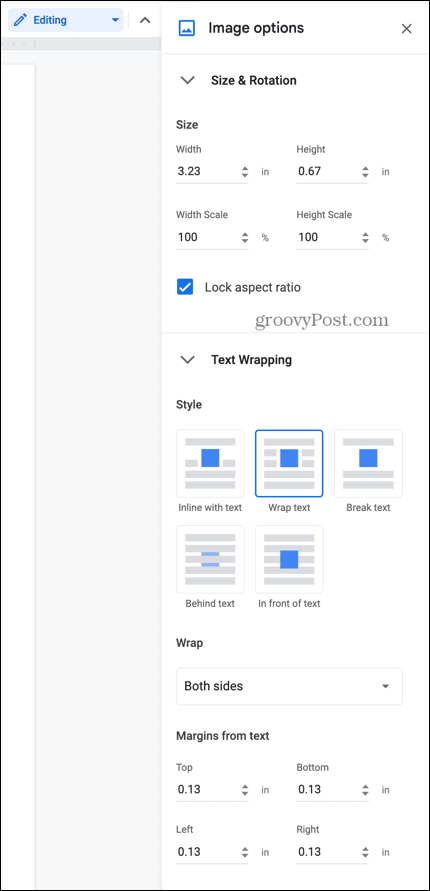
- Ak sa rozhodnete, že potrebujete vykonať zmeny vo svojom podpise, dvakrát naň kliknite a znova otvorte nástroj na kreslenie.
- Keď ste so svojím podpisom spokojní, kliknite kdekoľvek mimo poľa a vráťte sa k úprave dokumentu ako obvykle.
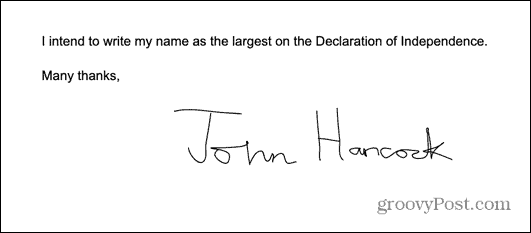
- Ak chcete svoj podpis použiť v iných dokumentoch, môžete ho skopírovať a prilepiť.
Ako vložiť podpis do Dokumentov Google pomocou obrázka
Ak sa vám zdá, že nástroj na kreslenie v Dokumentoch Google je trochu nepohodlný, môžete si vytvoriť svoj podpis mimo Dokumentov Google a vložiť obrázok do dokumentu. Existuje množstvo bezplatných webových stránok, ktoré vám umožňujú vytvoriť podpis a uložiť ho ako obrázok.
Vloženie podpisu z obrázka do Dokumentov Google:
- Vo svojom prehliadači otvorte webovú stránku na kreslenie podpisov, ako napr Signwell.
- Vyberte, či chcete svoj podpis nakresliť alebo ho vytvoriť zadaním svojho mena.
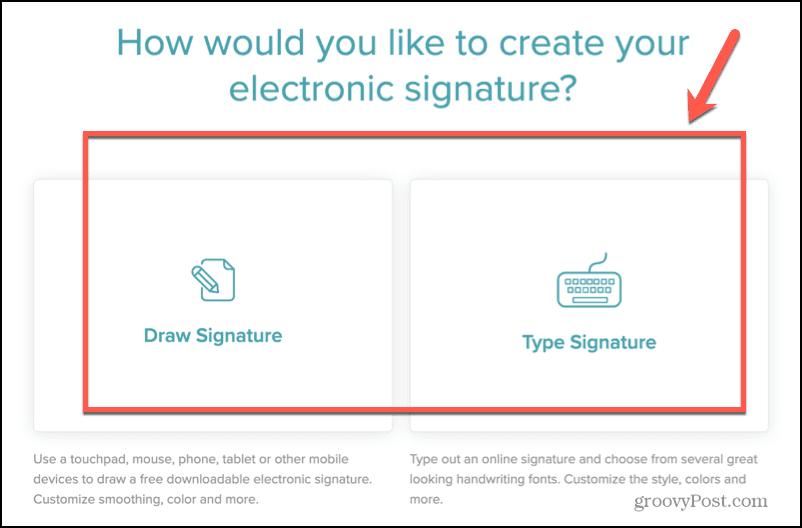
- Ak ste sa rozhodli kresliť, nakreslite svoj podpis pomocou myši alebo trackpadu.
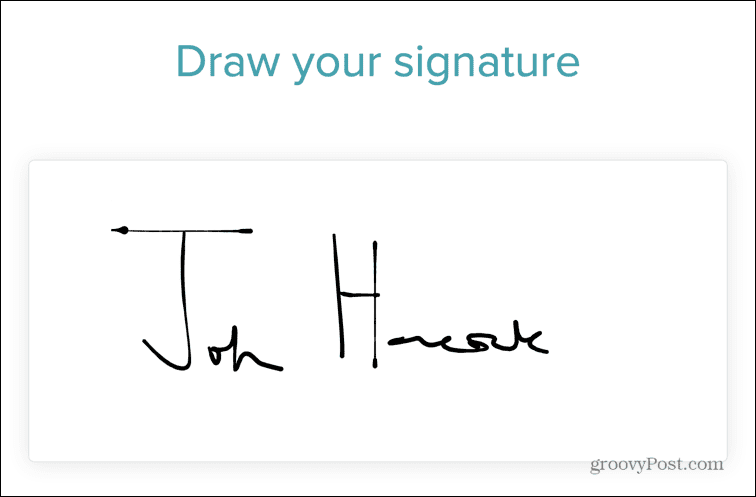
- Ak s ním nie ste spokojní, kliknite jasný a začnite znova.
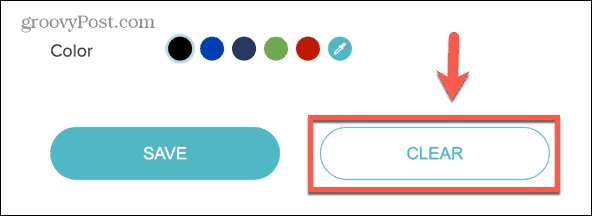
- Keď máte podpis, ktorý sa vám páči, kliknite Uložiť.
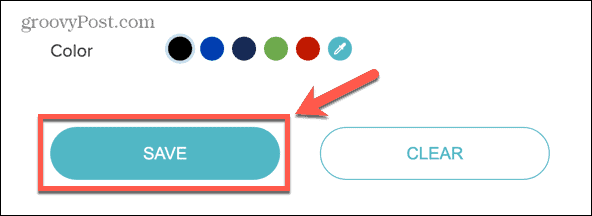
- Zaistiť Priehľadné pozadie je zapnutý a kliknite Stiahnuť ▼.
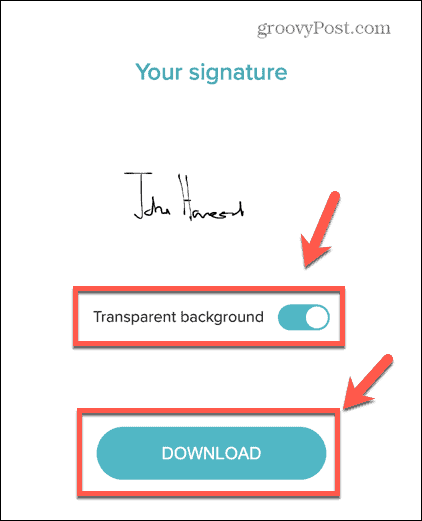
- Uloží sa obrázok vášho podpisu.
- Ak ste sa rozhodli zadať svoj podpis, zadajte svoje meno tak, ako chcete, aby sa zobrazilo vo vašom podpise, a kliknite ďalej.
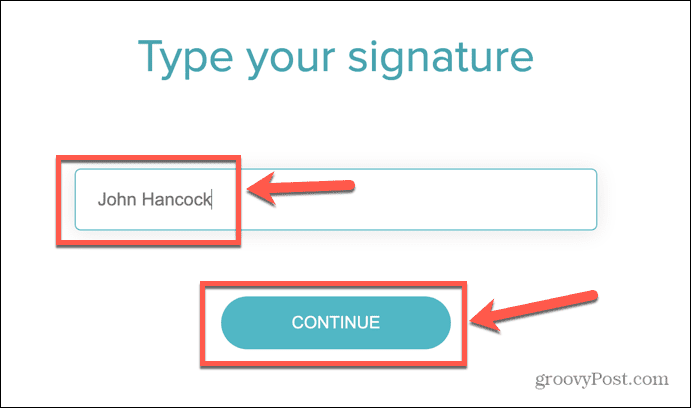
- Vyberte si jednu z možností podpisu.
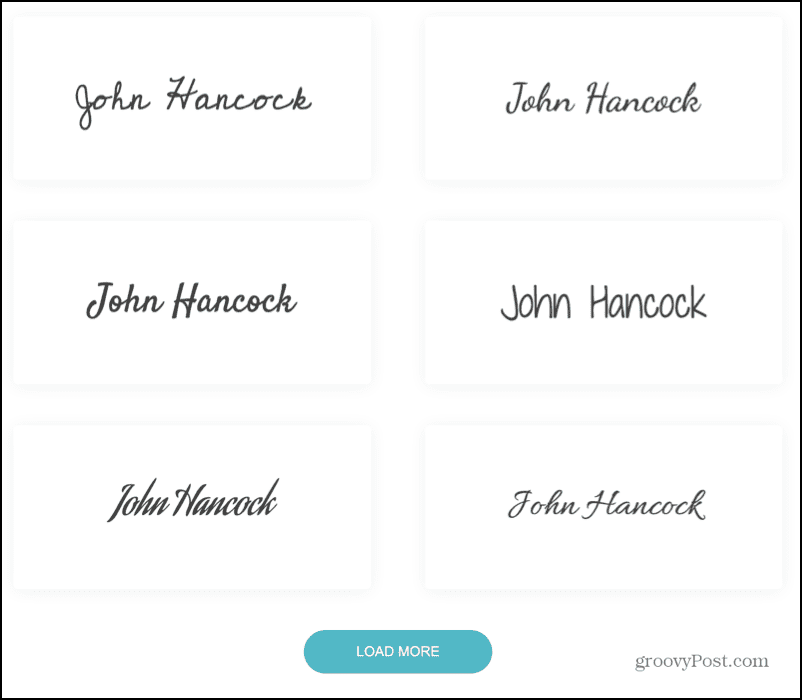
- Ak chcete vo svojom podpise vykonať nejaké zmeny, použite nástroje a potom kliknite Uložiť.
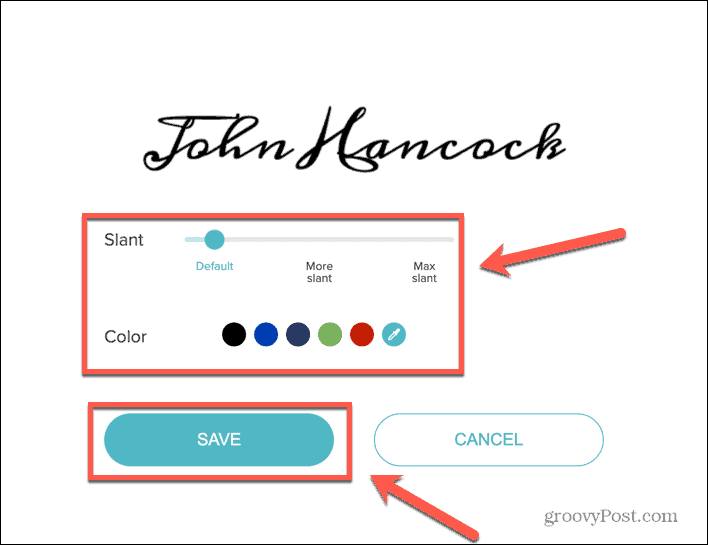
- Zaistiť Priehľadné pozadie je zapnutý a kliknite Stiahnuť ▼.
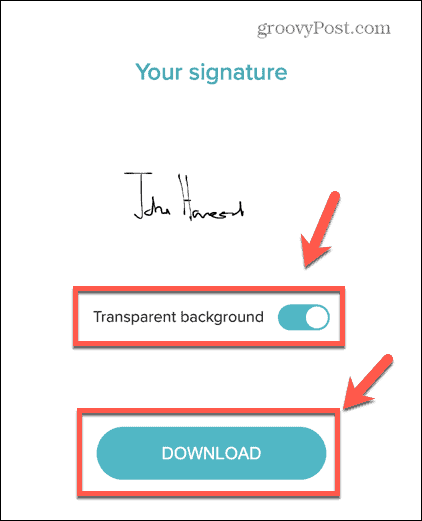
- Otvorte dokument Google, do ktorého chcete vložiť svoj podpis, a umiestnite kurzor tam, kde ho chcete zobraziť.
- Kliknite na Vložiť Ponuka.
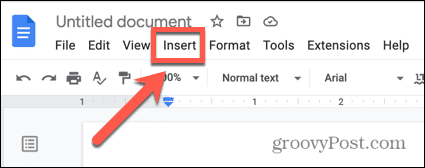
- Vznášať sa nad Obrázok a vyberte Nahrať z počítača.
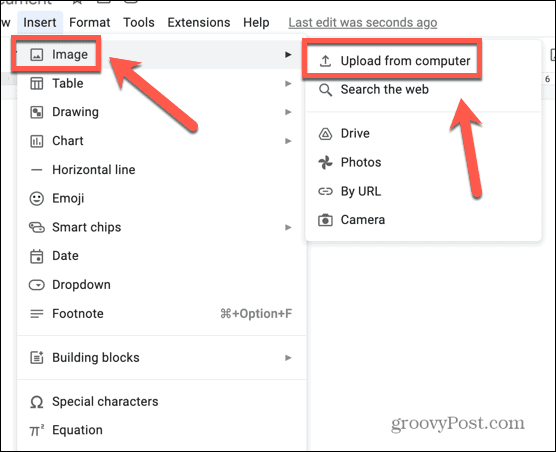
- Vyberte obrázok podpisu, ktorý ste uložili.
- Váš podpis bude vložený do vášho dokumentu.
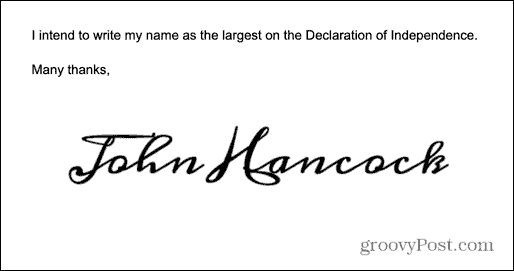
- Môžete upraviť pomocou metód v časti vyššie.
Ako vložiť podpis do Dokumentov Google pomocou doplnku
Existujú aj niektoré doplnky služby Dokumenty Google, ktoré vám môžu pomôcť vložiť podpis do dokumentu. Mnohé z nich sú platené, no väčšina vám umožní vložiť obmedzený počet podpisov zadarmo. Pozrime sa na jednu z možností, ktoré môžete použiť.
Vloženie podpisu do Dokumentov Google pomocou doplnku Simple Signature:
- Otvorte svoj dokument Google.
- Kliknite na Rozšírenia Ponuka.
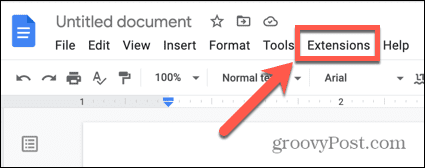
- Vznášať sa nad Doplnky a vyberte Získajte doplnky.
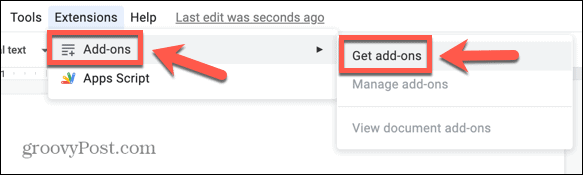
- Typ Jednoduchý podpis do vyhľadávacieho poľa.

- Kliknite Jednoduchý podpis vo výsledkoch.
- Kliknite na Inštalácia tlačidlo a potom ďalej na spustenie inštalácie.
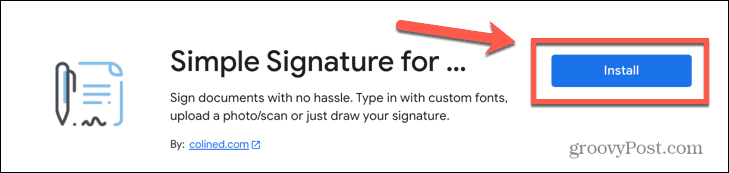
- Udeľte aplikácii príslušné povolenia.
- Po nainštalovaní kliknite na Rozšírenia znova menu.
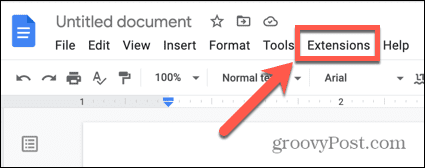
- Vznášať sa nad Jednoduchý podpis pre Dokumenty Google a kliknite Vložiť podpis.
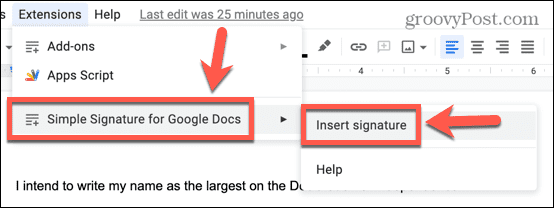
- Na bočnom paneli kliknite na Typ na vytvorenie podpisu z textu, príp Kresliť nakresliť svoj podpis.
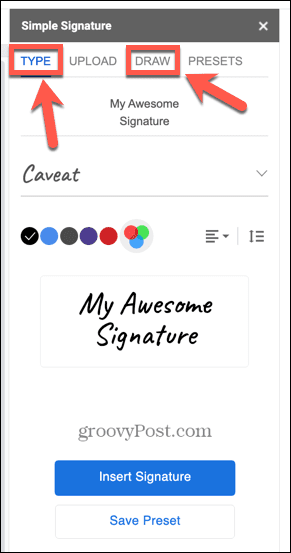
- Nakreslite svoj podpis do poľa alebo vyberte podpis podľa svojho textu.
- Po vytvorení podpisu kliknite Vložiť podpis.
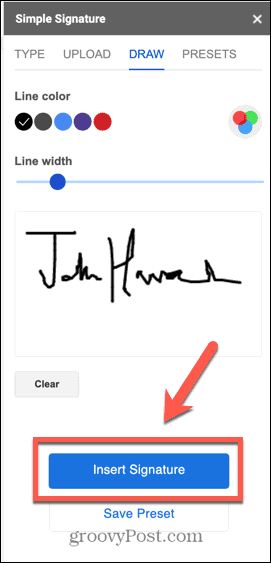
- Váš podpis bude pridaný k vášmu dokumentu.
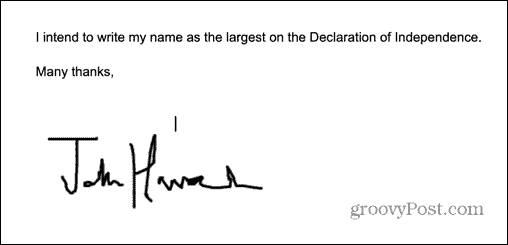
- Ak ho chcete upraviť, kliknite na podpis a postupujte podľa krokov v časti vyššie o tom, ako upraviť svoj podpis.
Vytvárajte lepšie dokumenty pomocou služby Dokumenty Google
Naučte sa, ako vložiť podpis do služby Dokumenty Google, vám umožní podpisovať dokumenty bez toho, aby ste sa museli uchýliť k fuškám, ako je tlač, podpisovanie a skenovanie dokumentu. Existujú aj iné spôsoby, ako ešte vylepšiť svoje dokumenty Google.
Je dobré vedieť, ako na to zbaviť sa zlomov stránok v Dokumentoch Google ak sa váš text nezobrazuje tam, kde chcete. Ak vás prenasledujú tajomné prázdne miesta, budete chcieť vedieť, ako na to odstrániť stránku v Dokumentoch Google, tiež. Môžete dokonca obrázky vrstiev v Dokumentoch Google vytvoriť úžasné efekty.
Ako nájsť kód Product Key systému Windows 11
Ak potrebujete preniesť svoj produktový kľúč Windows 11 alebo ho len potrebujete na vykonanie čistej inštalácie operačného systému,...
Ako vymazať vyrovnávaciu pamäť prehliadača Google Chrome, súbory cookie a históriu prehliadania
Chrome odvádza skvelú prácu pri ukladaní vašej histórie prehliadania, vyrovnávacej pamäte a súborov cookie na optimalizáciu výkonu vášho prehliadača online. Jej postup...



