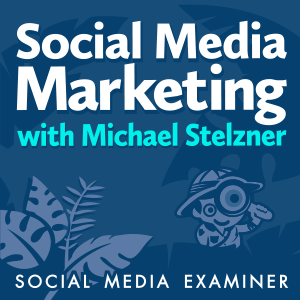Posledná aktualizácia dňa

Chceli by ste niekedy maximalizovať dve okná na vašom Macu namiesto jedného? Tu sa dozviete, ako urobiť rozdelenú obrazovku na Macu.
Práca v režime celej obrazovky na Macu vám umožňuje využiť každý pixel obrazovky pre okno, s ktorým práve pracujete. Ak však medzi oknami prepínate tam a späť, môže to byť trochu frustrujúce.
Našťastie existuje jednoduchý spôsob, ako uviesť dve okná do režimu celej obrazovky a zobraziť ich vedľa seba v počítači. Vďaka tomu budete ešte produktívnejší, pretože nebudete musieť neustále prepínať medzi rôznymi oknami.
Ak ste pripravení využiť túto veľmi užitočnú funkciu, tu je návod, ako urobiť rozdelenú obrazovku na Macu.
Ako urobiť rozdelenú obrazovku na Macu v macOS Catalina alebo novšom
Rozdelená obrazovka existuje už od macOS Catalina, ale spôsob jej nastavenia sa v macOS Catalina mierne zmenil a odvtedy zostal rovnaký.
Ak používate staršiu verziu systému macOS, budete musieť postupovať podľa krokov v ďalšej časti.
Postup rozdelenia obrazovky v systéme macOS Catalina alebo novšom:
- Vyberte jedno z okien, ktoré chcete umiestniť na rozdelenú obrazovku.
- Kliknite a podržte zelenú tlačidlo na celú obrazovku pre toto okno alebo naň umiestnite kurzor myši.
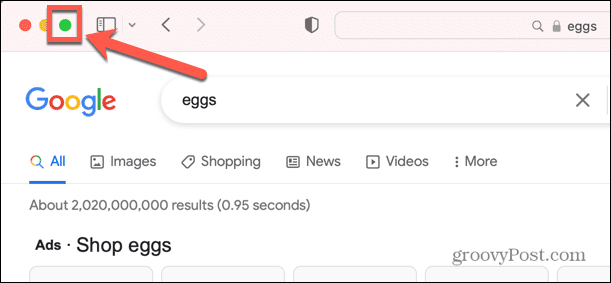
- V zobrazenej ponuke vyberte Dlaždice okna naľavo od obrazovky alebo Dlaždice okna vpravo od obrazovky.
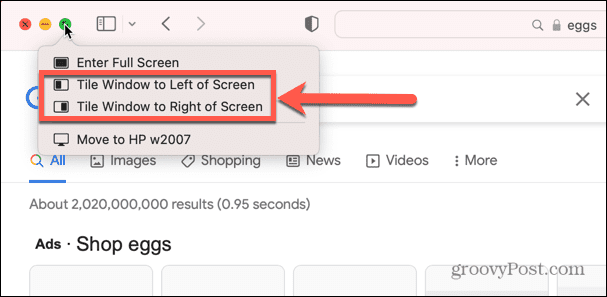
- Okno sa presunie na túto stranu obrazovky. Vyberte jedno z ďalších okien, ktoré sú zobrazené na druhej strane obrazovky.
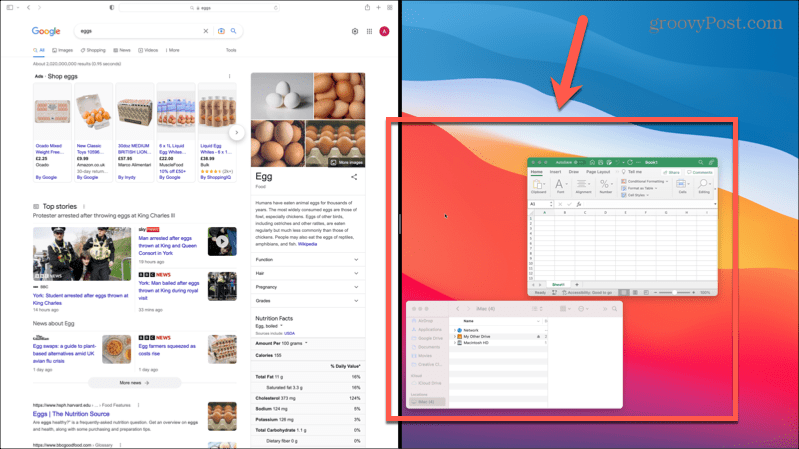
- Vaše dve okná sa teraz zobrazia na rozdelenej obrazovke.
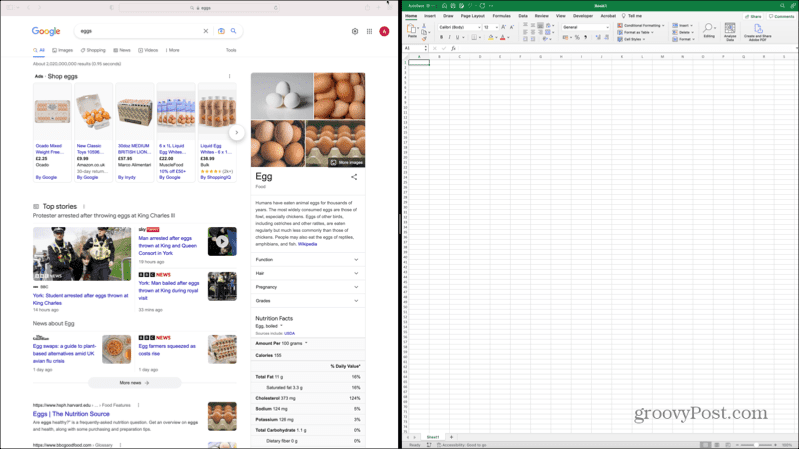
Ako urobiť rozdelenú obrazovku na Macu v macOS Mojave alebo staršom
Spôsob vkladania okien do rozdelenej obrazovky sa v starších verziách systému macOS mierne líši. Ak stále používate macOS Yosemite alebo starší, nebudete môcť na svojom Macu vôbec používať rozdelenú obrazovku.
Postup rozdelenia obrazovky v systéme macOS Mojave alebo staršom:
- Vyberte jedno z okien, ktoré chcete použiť na rozdelenej obrazovke.
- Kliknite a podržte zelenú celá obrazovka tlačidlo.
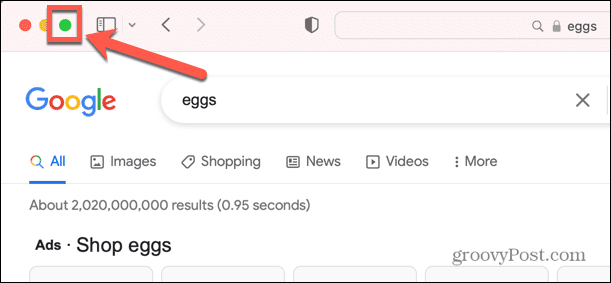
- Potiahnite okno doľava alebo doprava na obrazovke.
- Kliknite na jedno z okien zobrazených na druhej strane obrazovky.
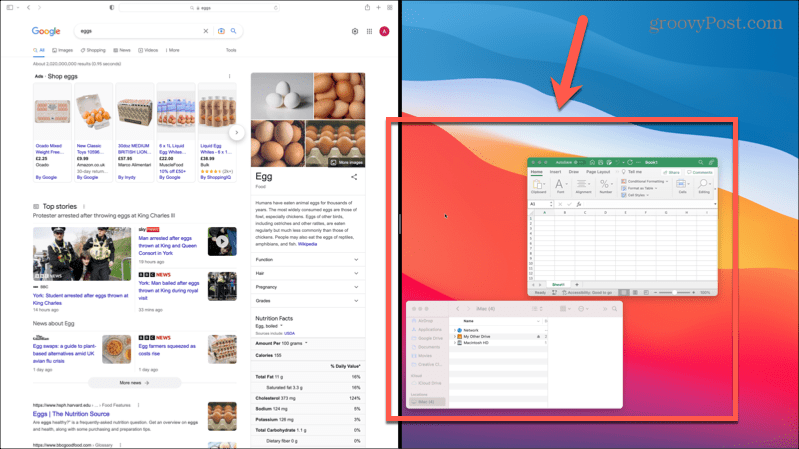
- Obidve okná sa teraz zobrazia na rozdelenej obrazovke.
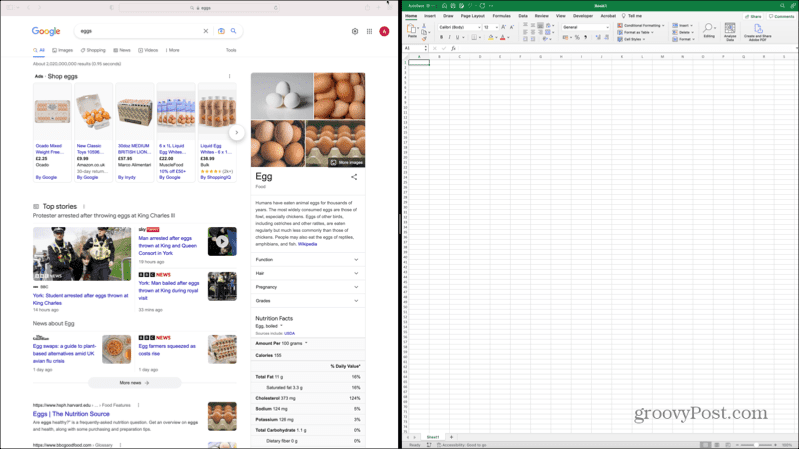
Ako urobiť rozdelenú obrazovku na Mac pomocou Mission Control
Môžete tiež použiť Mission Control na Macu na umiestnenie dvoch okien do rozdelenej obrazovky. Metódy otvorenia Mission Control sa trochu líšia v závislosti od typu počítača, ktorý používate.
Postup rozdelenia obrazovky na Macu pomocou Mission Control:
- Vyberte jedno z okien, ktoré chcete použiť na rozdelenej obrazovke.
- Kliknite na zelenú tlačidlo na celú obrazovku pre prepnutie okna do režimu celej obrazovky.
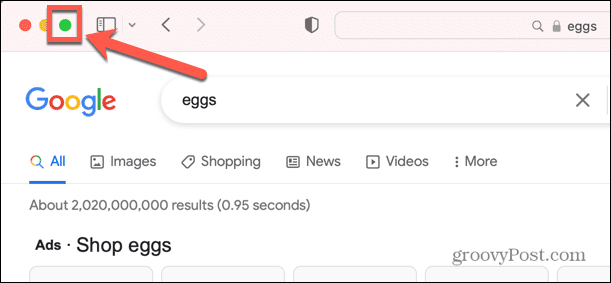
- Stlačte tlačidlo F3 na Macu spustíte Mission Control. Môžete tiež stlačiť Ctrl+Up.
- Prípadne, ak používate prenosný počítač, potiahnite nahor tromi prstami. Ak používate myš Magic Mouse, dvakrát ťuknite dvoma prstami.
- Okno, ktoré ste prepli na celú obrazovku, uvidíte na lište v hornej časti obrazovky.
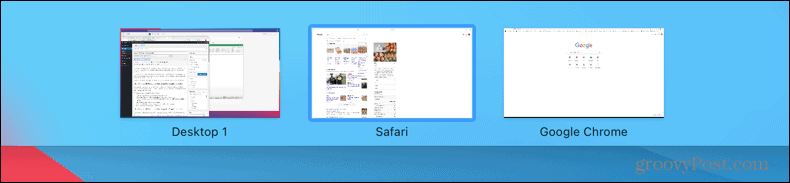
- Vyberte ďalšie okno, ktoré chcete prepnúť na celú obrazovku. Kliknite naň, podržte ho a potiahnite nahor do okna, s ktorým ho chcete spárovať.
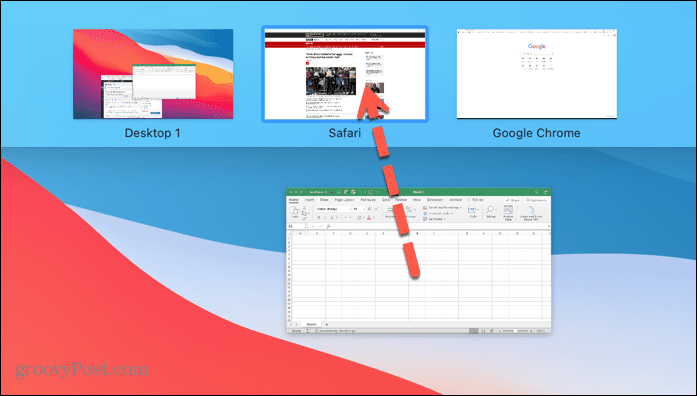
- Kliknutím na okno rozdelenej obrazovky ho vyberte.
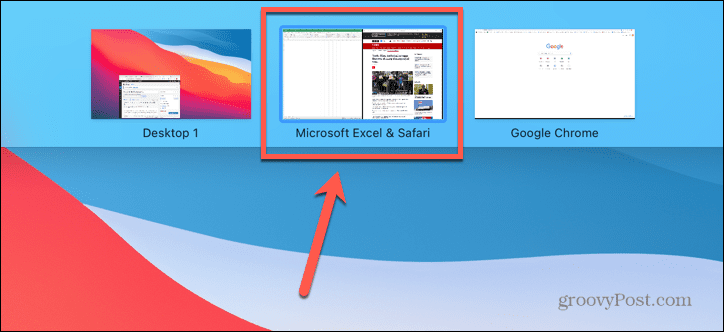
- Teraz uvidíte obe okná vedľa seba v režime rozdelenej obrazovky.
Ako pracovať na rozdelenej obrazovke na počítači Mac
Keď ste v režime rozdelenej obrazovky, môžete pracovať v oboch oknách. Pri práci v režime rozdelenej obrazovky je potrebné vedieť niekoľko dôležitých vecí.
- Ak chcete pracovať v okne, kliknite na ľubovoľné miesto.
- Posunutím myši do hornej časti obrazovky sa zobrazí ponuka pre aktuálne aktívne okno.
- Ak chcete zobraziť ponuku druhého okna, najprv naň kliknite a potom presuňte myš do hornej časti obrazovky.
- Veľkosť okien môžete zmeniť kliknutím a potiahnutím pruhu, ktorý rozdeľuje dve okná.
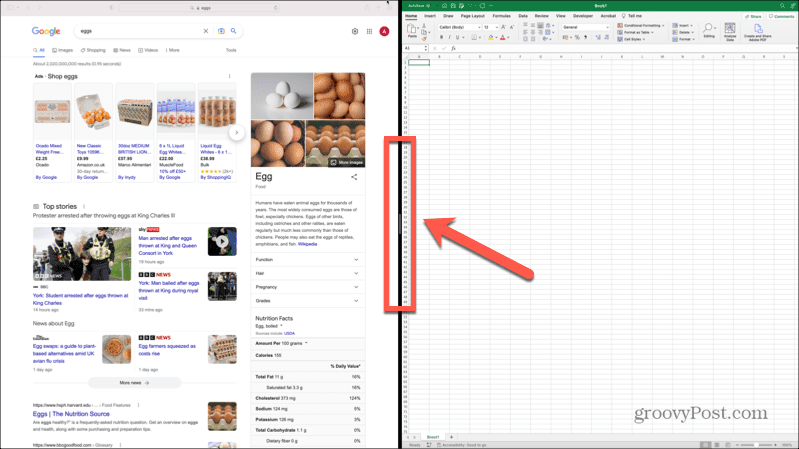
- Ak chcete zmeniť strany, kliknite na lištu v hornej časti jedného z okien a presuňte ju na druhú stranu. Druhé okno sa automaticky presunie na prázdne miesto.
- Ak chcete prepnúť na iné aplikácie, stlačte F3 otvorte Mission Control alebo potiahnite tromi prstami doľava alebo doprava na trackpade Mac.
- Keď skončíte s prácou v režime rozdelenej obrazovky, kliknite a podržte zelenú tlačidlo na celú obrazovku pre každé okno a vyberte Ukončiť celú obrazovku.
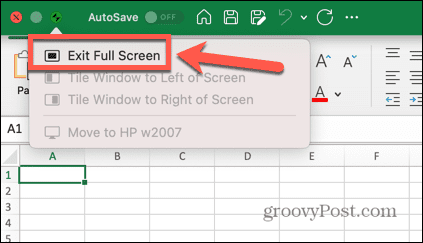
Prečítajte si viac tipov a trikov pre Mac
Naučiť sa robiť rozdelenú obrazovku na Macu je skvelý spôsob, ako byť pri používaní Macu produktívnejší. Existuje množstvo ďalších užitočných tipov a trikov pre Mac, ktoré sa oplatí poznať.
Napríklad je to jednoduché urobte snímku obrazovky alebo dokonca záznam na celú obrazovku na Macu. Keď budete mať snímku obrazovky, môžete to urobiť orežte snímku obrazovky do veľkosti. Ďalším skvelým tipom na produktivitu je použite Apple Focus na Macu na zníženie rušivých vplyvov pri práci.
Ako nájsť kód Product Key systému Windows 11
Ak potrebujete preniesť svoj produktový kľúč Windows 11 alebo ho len potrebujete na vykonanie čistej inštalácie operačného systému,...
Ako vymazať vyrovnávaciu pamäť prehliadača Google Chrome, súbory cookie a históriu prehliadania
Chrome odvádza skvelú prácu pri ukladaní vašej histórie prehliadania, vyrovnávacej pamäte a súborov cookie na optimalizáciu výkonu vášho prehliadača online. Jej postup...