
Posledná aktualizácia dňa
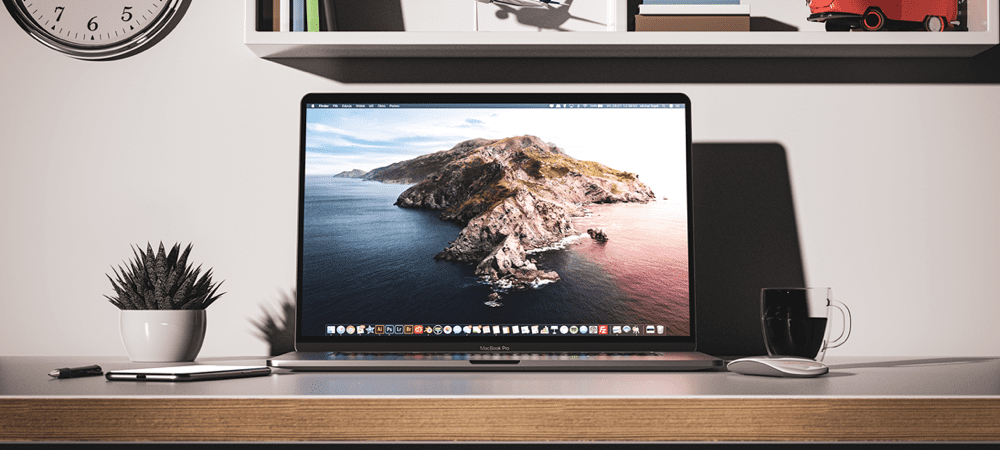
Všetci poznáme skratky Cmd+C a Cmd+V, ale máme sa toho ešte veľa naučiť. V tejto príručke sa dozviete o všetkých spôsoboch kopírovania a vkladania na Mac.
Kopírovanie a vkladanie je jednou z najbežnejších vecí, ktoré robíme na našich počítačoch. Pravdepodobne na to môžete použiť klávesové skratky bez toho, aby ste sa pozreli na klávesy.
Ak zistíte, že vaše klávesy C a V sa opotrebúvajú od všetkého kopírovania a vkladania, ktoré ste používali pretože vás poteší, že existuje množstvo iných spôsobov, ako môžete kopírovať a vkladať do svojho Apple počítač.
Ak ste pripravení ísť nad rámec skratiek, tu je postup, ako skopírovať a prilepiť na Mac.
Ako kopírovať a prilepiť na Mac pomocou klávesových skratiek
Niektoré klávesové skratky sa používajú tak často, že sa stanú súčasťou jazyka. Ctrl+C a Ctrl+V sú skratky na kopírovanie a vkladanie v systéme Windows a stali sa súčasťou mnohých mémov.
Ako by ste očakávali, počítače Mac radi robia veci trochu inak, takže ak sa pokúsite skopírovať a prilepiť pomocou
Kopírovanie a prilepenie na Macu pomocou klávesových skratiek:
- Zvýraznite text, ktorý chcete skopírovať.
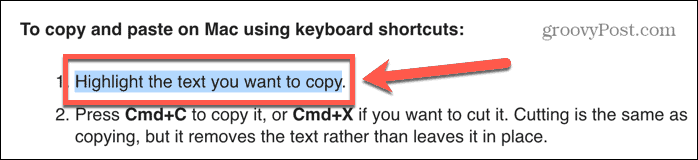
- Stlačte tlačidlo Cmd+C kopírovať to, príp Cmd + X ak to chceš odstrihnúť. Vystrihnutie je rovnaké ako kopírovanie, ale text sa odstráni, namiesto toho, aby zostal na mieste.
- Prejdite na miesto, kam chcete vložiť text, a stlačte Cmd + V.
- Váš text bude prilepený.
- Ak chcete vložiť bez formátovania, skúste Cmd+Shift+V alebo Cmd+Alt+V. Skratka, ktorú potrebujete, sa bude líšiť od aplikácie k aplikácii.
Ako skopírovať a prilepiť na Mac kliknutím pravým tlačidlom myši
Na Macu môžete kopírovať a prilepiť aj pomocou myši alebo trackpadu namiesto klávesovej skratky.
Ak chcete kopírovať a prilepiť na Mac kliknutím pravým tlačidlom myši:
- Zvýraznite text, ktorý chcete skopírovať.
- Kliknite pravým tlačidlom myši niekde vo zvýraznenom texte.
- Vyberte Kopírovať z kontextového menu.
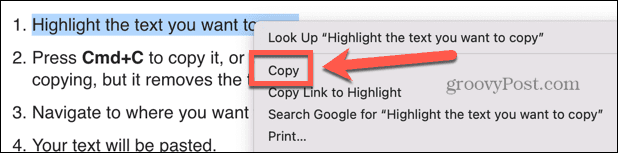
- Prejdite na miesto, kam chcete vložiť text.
- Kliknite pravým tlačidlom myši a vyberte Vložiť.
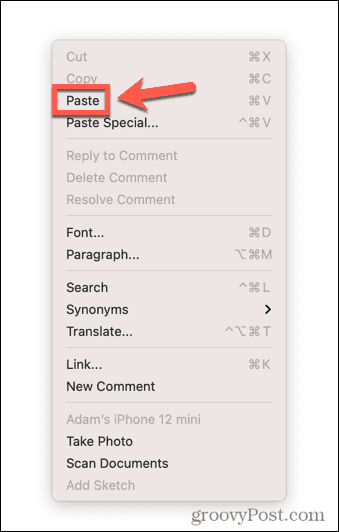
- Váš text bude vložený.
- V kontextovej ponuke môžete mať k dispozícii aj ďalšie možnosti prilepenia v závislosti od aplikácie, do ktorej vkladáte. Mohli by to byť možnosti ako napr Paste Special čo vám umožní rozhodnúť o formátovaní toho, čo vložíte resp Vložiť a prispôsobiť štýl ktorý prilepí váš text v rovnakom formáte ako text v aplikácii, do ktorej vkladáte.
Ako kopírovať a prilepiť na Mac pomocou Findera
Ak chcete skopírovať a prilepiť celé súbory a nie časti textu, môžete to urobiť v Finder aplikácie. To vám umožní kopírovať súbory do rôznych priečinkov.
Kopírovanie a prilepenie na Macu pomocou Findera:
- Otvorte Finder a zvýraznite súbor alebo súbory, ktoré chcete skopírovať. Podržaním tlačidla môžete vybrať viacero súborov Cmd keď kliknete na každý súbor alebo vyberiete súvislú časť súborov kliknutím na prvý a podržaním tlačidla Shifta kliknutím na posledný.
- Po výbere súborov kliknite pravým tlačidlom myši na ktorýkoľvek z vybratých súborov.
- Z kontextovej ponuky vyberte Kopírovať.
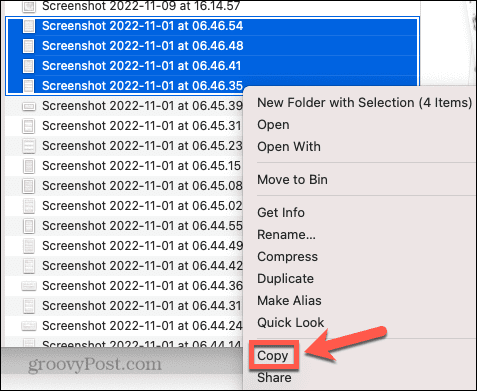
- Prejdite na miesto, kam chcete súbor alebo súbory prilepiť, a kliknite pravým tlačidlom myši do prázdnej časti okna Finder.
- Ak ste v zobrazení zoznamu, kliknutím na väčšinu častí prázdneho miesta vyberiete jeden zo súborov v priečinku. Ak však kliknete pravým tlačidlom myši tesne pod riadok nad horným súborom v zozname, dostanete sa do správnej ponuky. Prípadne môžete použiť ponuku Finder, ako je vysvetlené v ďalšej časti.
- Vyberte Vložiť alebo Prilepte X položiek a vaše súbory sa prilepia do aktuálneho priečinka.
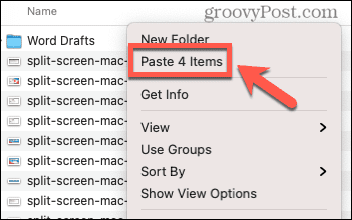
Ako kopírovať a prilepiť na Mac pomocou ponúk
Väčšina aplikácií bude obsahovať možnosti kopírovania a prilepenia v rámci svojich ponúk, ku ktorým máte prístup v hornej časti obrazovky, keď používate aplikáciu.
Kopírovanie a prilepenie na Macu pomocou ponúk:
- Vyberte text, súbor alebo objekt, ktorý chcete skopírovať.
- Presunutím myši do hornej časti obrazovky zobrazíte panel s ponukami.
- Kliknite Upraviť.
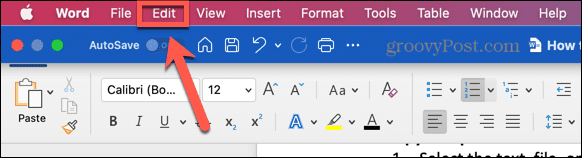
- V Upraviť kliknite na ponuku Kopírovať.
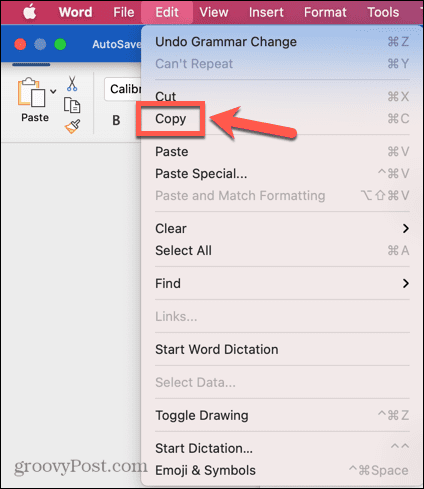
- Prejdite na miesto, ktoré chcete prilepiť.
- Kliknite na Upraviť znova menu a vyberte Vložiť.
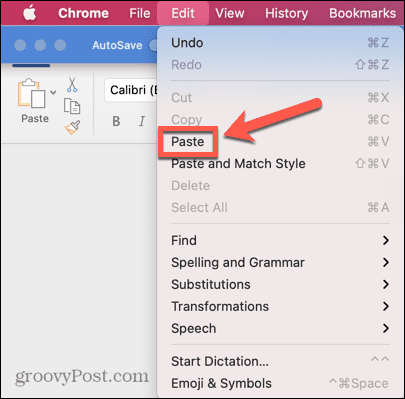
- Teraz by sa mal zobraziť obsah vašej schránky.
Ako skopírovať a prilepiť do iných zariadení Apple z počítača Mac
Handoff je funkcia, ktorá vyzerá takmer ako čarodejníctvo. Môžete skopírovať niečo na svojom iPhone, kliknúť na Prilepiť na Macu a všetko, čo ste skopírovali na iPhone, sa teraz magicky objaví na vašom Macu. Funguje to aj opačne – skopírujte niečo na svojom Macu a môžete to vložiť do aplikácie na vašom iPhone alebo iPad.
budete potrebovať Ruky preč pred použitím tejto užitočnej funkcie povolíte na Macu aj na iPhone alebo iPade.
Ako povoliť Handoff
Funkciu Handoff je možné zapnúť v Nastaveniach, ale musíte sa uistiť, že je zapnutá na všetkých zariadeniach, na ktorých ju chcete použiť. Ak je zapnuté iba na jednom zariadení, nebudete môcť kopírovať a prilepovať medzi zariadeniami.
Zapnutie funkcie Handoff:
- Na Macu otvorte Systémové preferencie aplikácie.
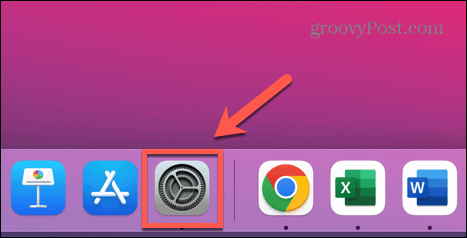
- Vyberte generál.
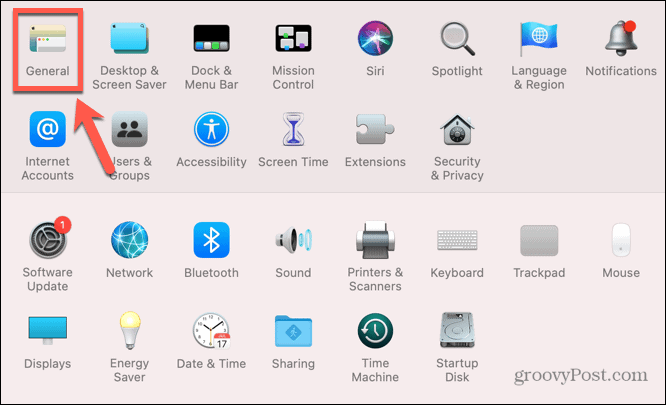
- Uistite sa, že v dolnej časti obrazovky Povoliť Handoff medzi týmto Macom a vašimi iCloud zariadeniami je skontrolovaný.
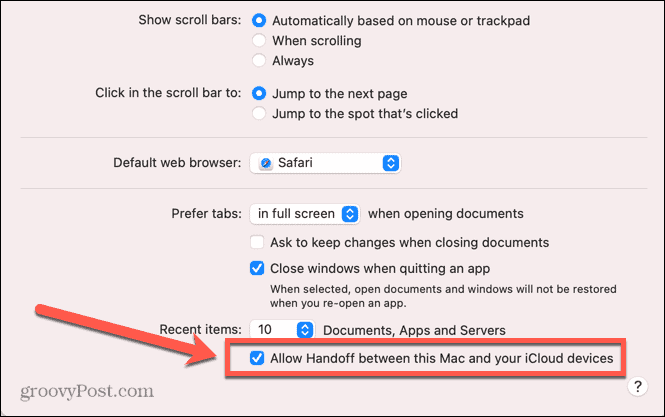
- Teraz otvorte nastavenie aplikáciu na vašom iPhone alebo iPade.
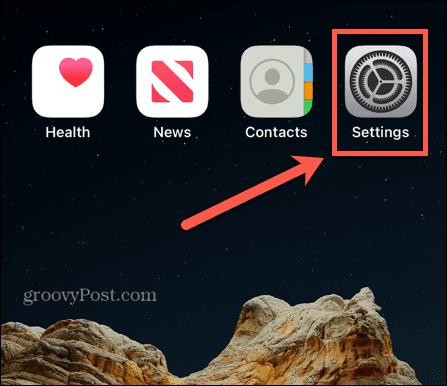
- Klepnite generál.
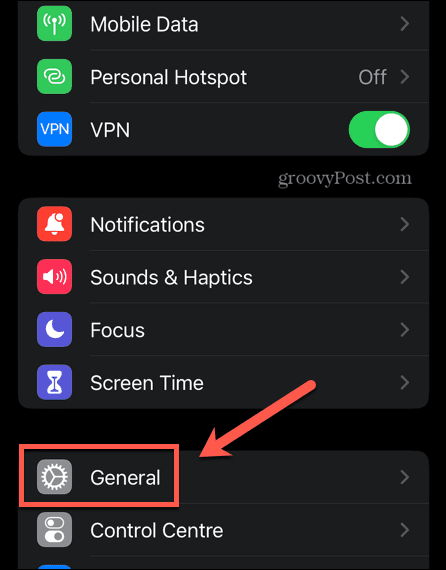
- Vyberte AirPlay a Handoff.
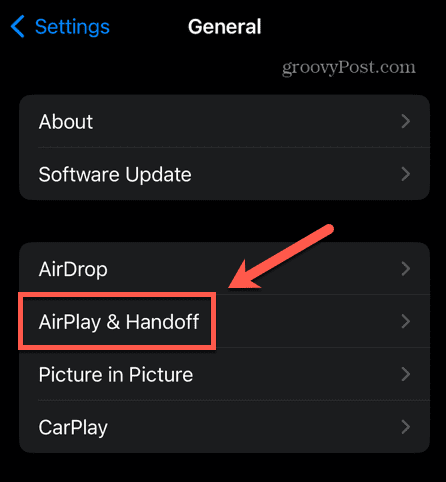
- Uistiť, že Ruky preč sa prepne na Zapnuté pozíciu.
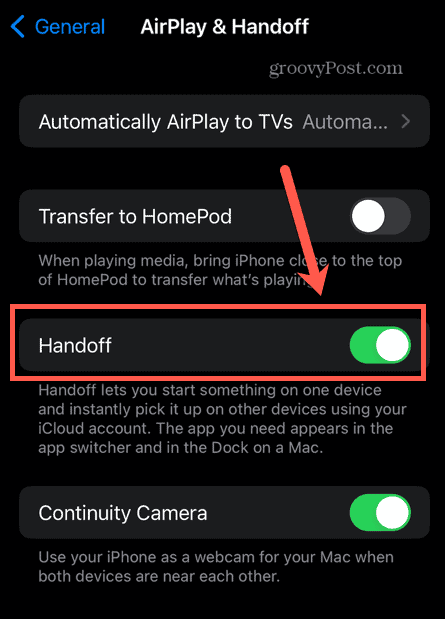
Ako kopírovať a prilepiť pomocou Handoff
Po aktivácii funkcie Handoff na príslušných zariadeniach ju môžete použiť na rýchle a jednoduché kopírovanie a vkladanie medzi zariadeniami.
Kopírovanie a prilepenie do az Macu pomocou Handoff:
- Na Macu zvýraznite nejaký text.
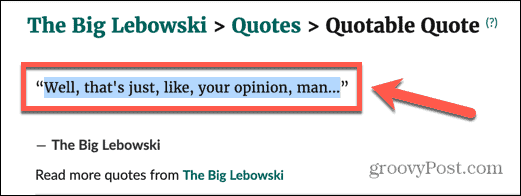
- Stlačte tlačidlo Cmd+C aby ste to skopírovali.
- Otvorte svoj iPhone a otvorte aplikáciu, do ktorej chcete vložiť text.
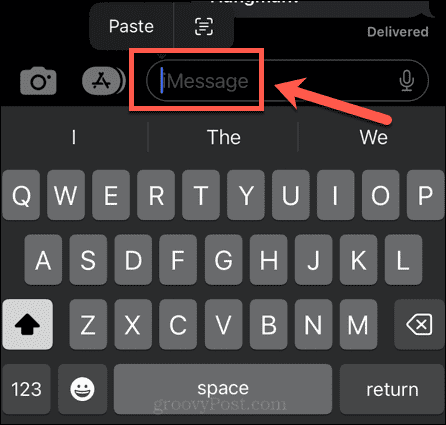
- Klepnite a podržte miesto, kde sa má text zobraziť, a vyberte Vložiť.
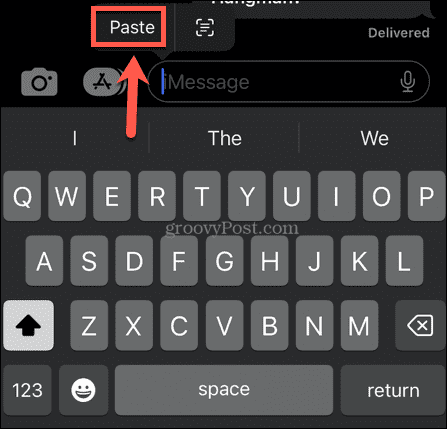
- Uvidíte správu, že Handoff prilepuje z vášho Macu.
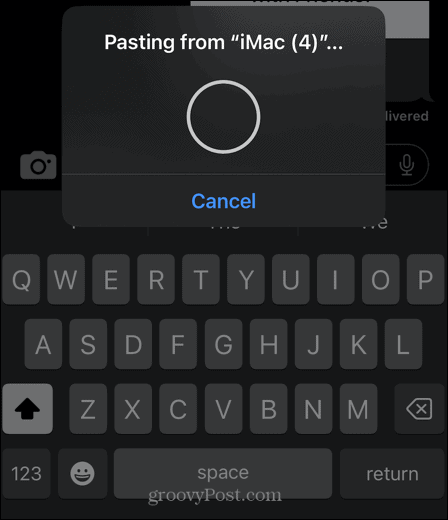
- Po chvíli sa váš text objaví na vašom iPhone.
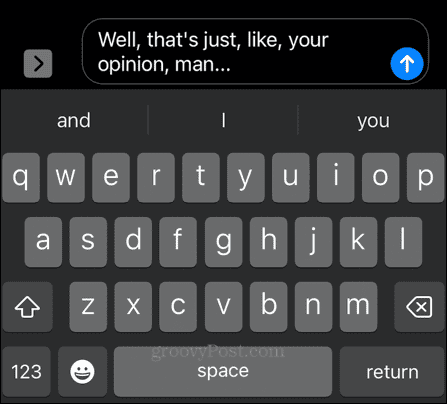
- Ak chcete vložiť z iPhonu do Macu, klepnite a podržte text alebo obrázok, ktorý chcete skopírovať a vyberte Kopírovať.
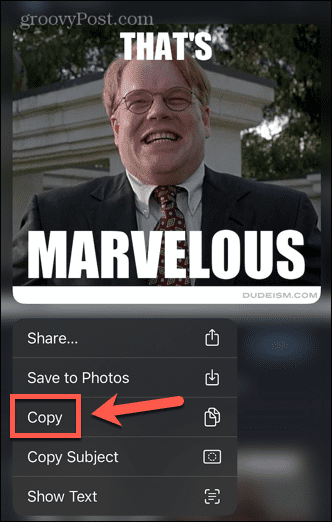
- Na Macu otvorte aplikáciu, do ktorej chcete prilepiť, umiestnite kurzor na miesto, kam chcete prilepiť, a stlačte Cmd + V.
- Zobrazí sa správa o tom, že sa niečo vkladá z vášho iPhone.
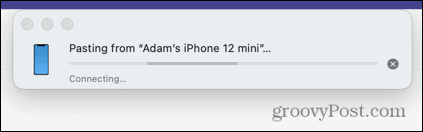
- Váš obsah sa vloží do vášho Macu.
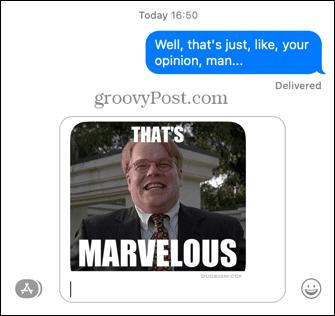
Zistite viac o svojom Macu
Ako vidíte, kopírovanie a vkladanie na Mac je oveľa viac, než by ste si mysleli. Existuje mnoho ďalších užitočných funkcií Mac, o ktorých si možno ani nie ste plne vedomí.
Napríklad môžete použite Apple Focus na Macu na odstránenie rozptýlenia pri práci. Môžeš AirPlay z vášho iPhone na váš Mac ak chcete niečo sledovať na väčšej obrazovke.
Ak ste viac Vader ako Luke, môžete tiež povoľte tmavý režim na počítači Mac aby to bolo pre vaše oči jednoduchšie.
Ako nájsť kód Product Key systému Windows 11
Ak potrebujete preniesť svoj produktový kľúč Windows 11 alebo ho len potrebujete na vykonanie čistej inštalácie operačného systému,...
Ako vymazať vyrovnávaciu pamäť prehliadača Google Chrome, súbory cookie a históriu prehliadania
Chrome odvádza skvelú prácu pri ukladaní vašej histórie prehliadania, vyrovnávacej pamäte a súborov cookie na optimalizáciu výkonu vášho prehliadača online. Jej postup...



