
Posledná aktualizácia dňa
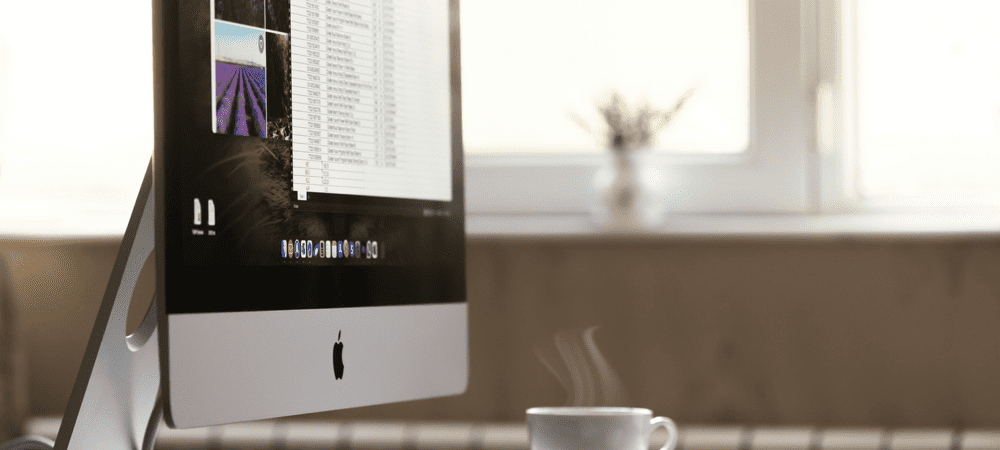
Sú všetky ikony vášho počítača Mac príliš malé alebo chcete, aby sa ich na plochu zmestilo viac? Tu sa dozviete, ako zmeniť rozlíšenie obrazovky na Macu.
Displeje s vysokým rozlíšením vám môžu poskytnúť obraz ostrý ako britva a množstvo desktopových nehnuteľností. Predvolené rozlíšenie však nemusí byť vždy vhodné pre vaše nastavenie. Môžete napríklad chcieť znížiť rozlíšenie, aby bolo všetko trochu väčšie. Naopak, možno budete chcieť zvýšiť rozlíšenie, aby sa ešte viac zmestilo na obrazovku.
Ak používate Mac, zmena rozlíšenia je rýchla a jednoduchá, a to ako pre vstavaný displej, tak pre všetky externé displeje, ktoré možno používate.
Tu je návod, ako zmeniť rozlíšenie obrazovky na Macu.
Ako zmeniť rozlíšenie obrazovky Mac na vstavanom displeji
S počítačom Mac môžete použiť externý displej, ale ak chcete zmeniť rozlíšenie obrazovky vstavaného displeja, môžete to urobiť pomerne jednoducho prostredníctvom systémových predvolieb.
Ak používate macOS Big Sur alebo starší, niektoré z možností rozlíšenia sú spočiatku skryté. Budete potrebovať poznať trik, ako ich nájsť.
Ak chcete zmeniť rozlíšenie obrazovky na vstavanom displeji Mac:
- Otvor Systémové preferencie aplikácie.
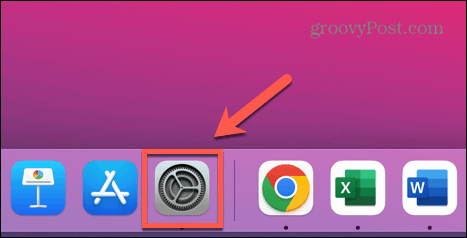
- Kliknite Displeje.
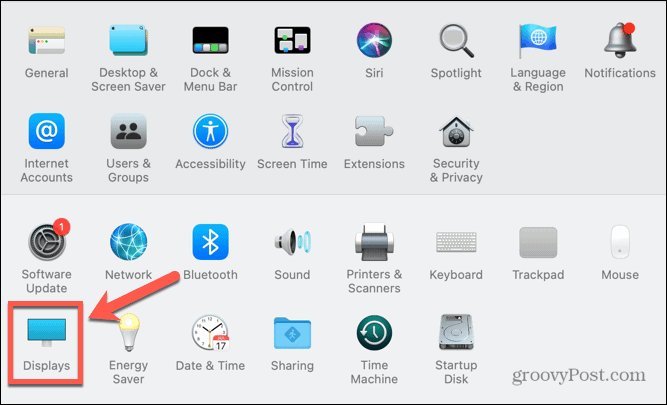
- Pod Rozhodnutie, kliknite na Škálované tlačítko na Rádiu.
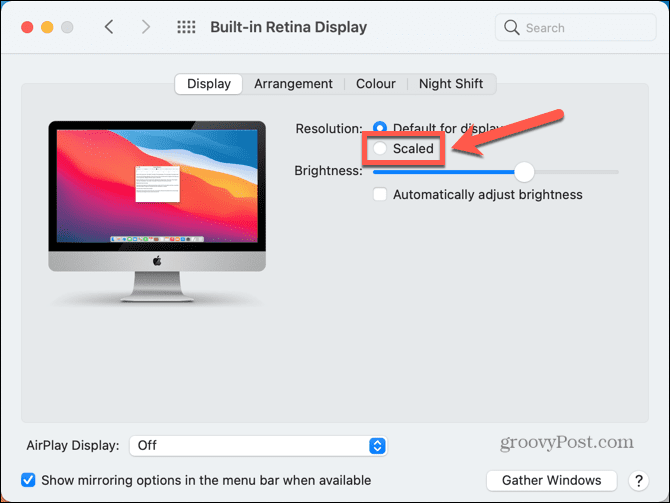
- Vyberte jednu z uvedených možností v závislosti od toho, či chcete viac miesta alebo väčší text.
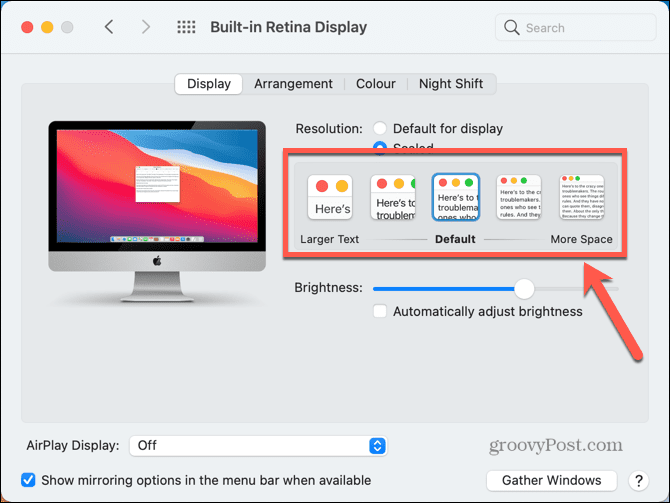
- Po niekoľkých sekundách by sa rozlíšenie obrazovky malo zmeniť na vaše nové nastavenie.
- Ak sú možnosti príliš široké a používate macOS Big Sur alebo starší, môžete získať prístup ku všetkým možným rozlíšeniam displeja podržaním Možnosť (Alt) kľúč a kliknutie Škálované znova.
- Zobrazí sa zoznam všetkých možných rozlíšení.
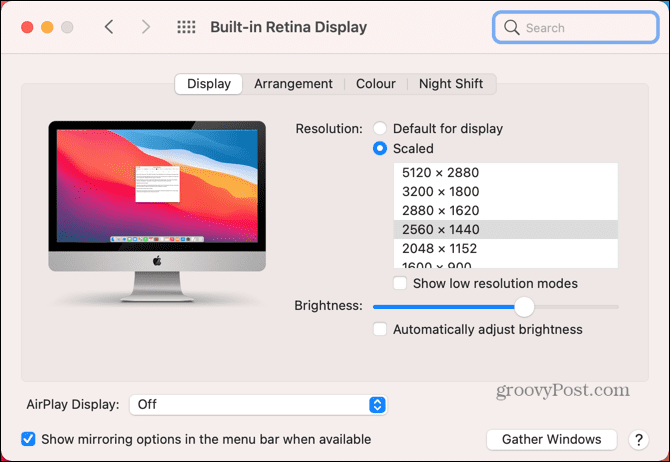
- Môžete kliknúť na Zobraziť režimy s nízkym rozlíšením začiarkavacie políčko, ak chcete vidieť aj možnosti režimu nízkeho rozlíšenia.
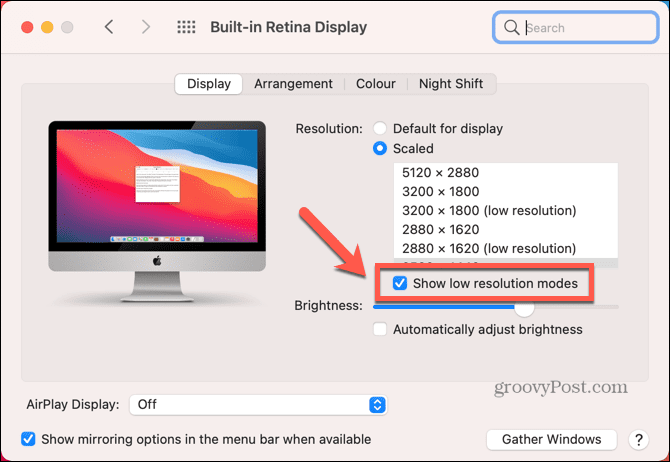
- Vyberte rozlíšenie a obrazovka by sa mala po niekoľkých sekundách upraviť.
Ako zmeniť rozlíšenie obrazovky Mac na externom displeji
Ak s Macom používate externý displej, rozlíšenie obrazovky na tomto displeji môžete zmeniť nezávisle od vášho vstavaného displeja. Dostupné možnosti rozlíšenia budú závisieť od modelu externého displeja, ktorý používate.
Ak chcete zmeniť rozlíšenie obrazovky Mac na externom displeji:
- Spustite Systémové preferencie aplikácie.
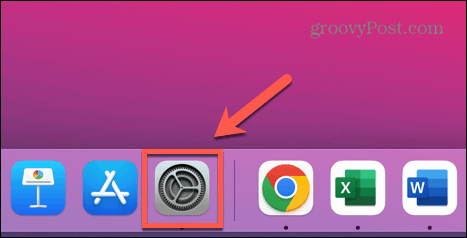
- Kliknite Displeje.
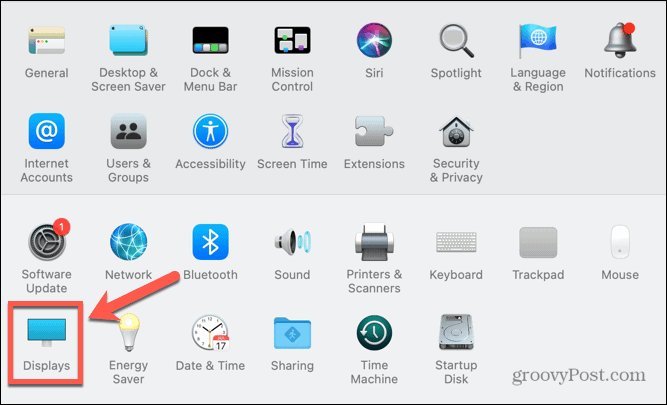
- Na vašom externom monitore by ste mali vidieť druhé zobrazovacie okno.
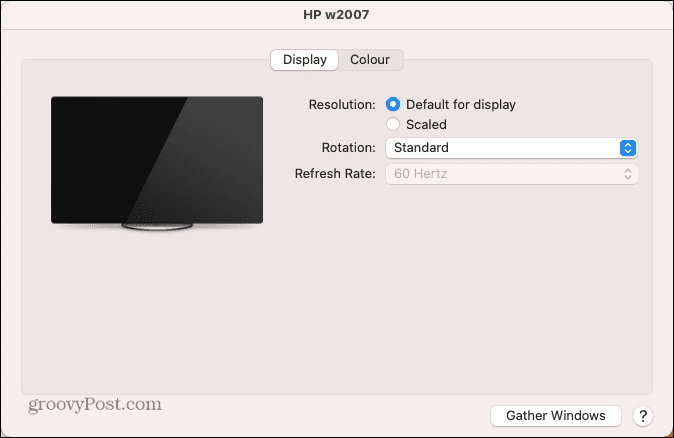
- Kliknite na Škálované prepínač pre zobrazenie navrhovaných možností rozlíšenia.
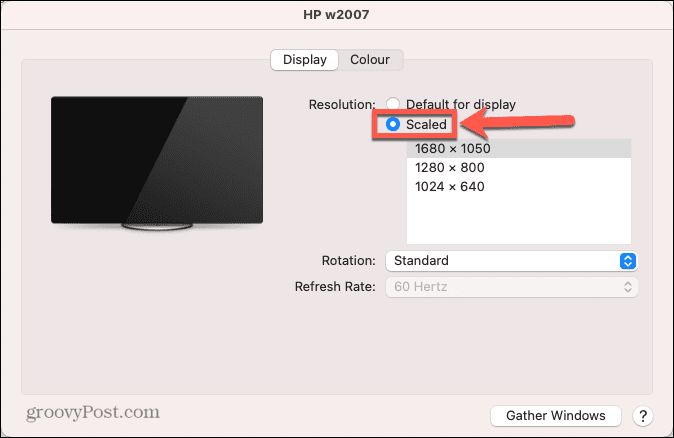
- Ak chcete zobraziť úplný zoznam možných rozlíšení, podržte stlačené tlačidlo Možnosť (Alt) a kliknite Škálované znova.
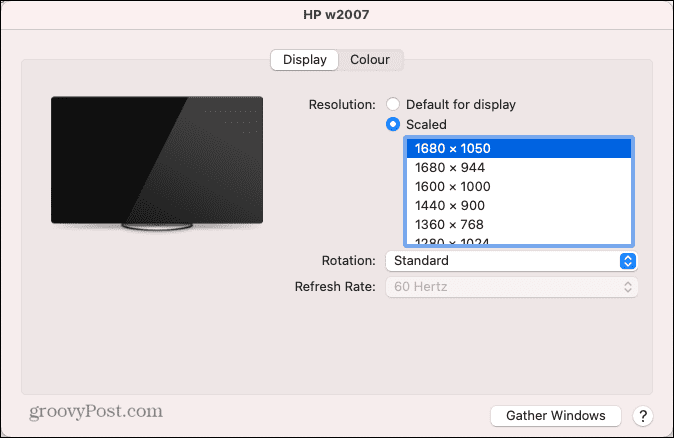
- Vyberte rozlíšenie a váš externý displej by sa mal po niekoľkých sekundách zmeniť.
Ako sa vrátiť k pôvodnému rozlíšeniu obrazovky na Macu
Ak nie ste spokojní s novým rozlíšením obrazovky, mali by ste byť schopní zmeniť rozlíšenie späť pomocou vyššie uvedených metód. Niekedy však môžete mať problémy so stmavnutím obrazovky.
Ak sa chcete vrátiť k pôvodnému rozlíšeniu obrazovky, keď obrazovka stmavne:
- Keď obrazovka prvýkrát stmavne, počkajte 15 sekúnd alebo stlačte Zadajte pre návrat k pôvodnému nastaveniu.
- Ak to nepomôže, budete musieť reštartovať počítač v núdzovom režime. Potom by ste mali byť schopní vrátiť sa na predvolené rozlíšenie obrazovky.
- Ak chcete reštartovať počítač v núdzovom režime, vypnite Mac.
- V prípade počítačov Intel Mac reštartujte počítač a stlačte a podržte Shift. Keď sa zobrazí prihlasovacie okno, uvoľnite ho Shift a prihláste sa.
- Na počítačoch Mac s Apple Silicon stlačte a podržte tlačidlo napájania, kým sa nezobrazí Možnosti spustenia. Vyberte spúšťací disk, podržte Shift a vyberte Pokračujte v núdzovom režime.
- Po zavedení systému Mac do núdzového režimu obnovte svoje rozlíšenie na predvolené nastavenia podľa vyššie uvedených metód.
Ako otvoriť aplikáciu v režime nízkeho rozlíšenia na počítači Mac
Ak chcete zachovať rozlíšenie obrazovky tak, ako je, ale existujú určité aplikácie, ktoré je nepohodlné používať pri vyššom rozlíšení, môžete nastaviť, aby sa aplikácie otvárali v režime nízkeho rozlíšenia.
To vám umožní používať aplikáciu v nižšom rozlíšení ako zvyšok displeja Macu.
Otvorenie aplikácie v režime nízkeho rozlíšenia na Macu:
- OTVORENÉ Finder.
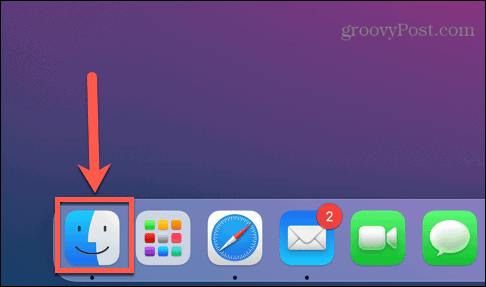
- Prejdite na umiestnenie aplikácie, ktorú chcete nastaviť do režimu nízkeho rozlíšenia. Toto bude s najväčšou pravdepodobnosťou v Aplikácie priečinok.
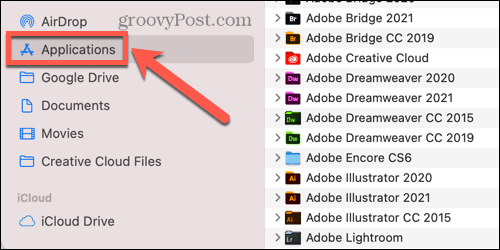
- Kliknite pravým tlačidlom myši na aplikáciu vo Finderi.
- Z kontextovej ponuky vyberte Dostať informácie.
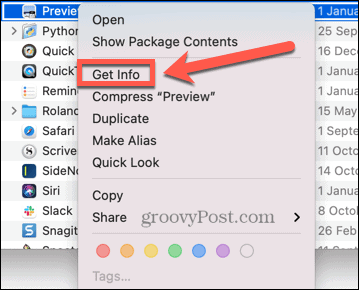
- V Info okno, skontrolujte Otvoriť v nízkom rozlíšení.
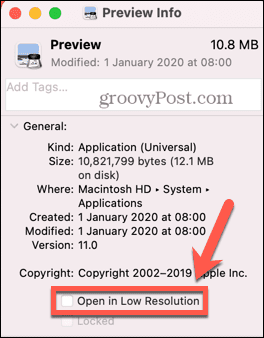
- Teraz, keď spustíte aplikáciu, otvorí sa v režime s nízkym rozlíšením, ale zvyšok vášho systému zostane vo vašom aktuálnom rozlíšení.
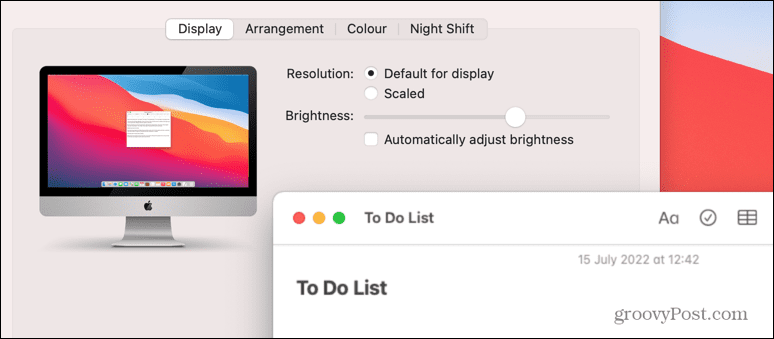
Prevezmite kontrolu nad svojím Macom
Vedieť, ako zmeniť rozlíšenie obrazovky na Macu, vám umožní nastaviť počítač tak, aby vyzeral presne tak, ako chcete. Existuje mnoho ďalších spôsobov, ako môžete získať väčšiu kontrolu nad svojimi skúsenosťami na Macu.
Môžeš použite klávesové skratky Mac v systéme macOS Monterey a ešte viac, aby ste zautomatizovali bežné akcie a ušetrili si veľa času. Môžeš odpojte svoj iPhone od počítača Mac ak vás už omrzelo zvonenie počítača pri každom hovore.
Ak sa snažíte sústrediť, môžete tiež použite Apple Focus na Macu na odstránenie rušivých vplyvov.
Ako nájsť kód Product Key systému Windows 11
Ak potrebujete preniesť svoj produktový kľúč Windows 11 alebo ho len potrebujete na vykonanie čistej inštalácie operačného systému,...
Ako vymazať vyrovnávaciu pamäť prehliadača Google Chrome, súbory cookie a históriu prehliadania
Chrome odvádza skvelú prácu pri ukladaní vašej histórie prehliadania, vyrovnávacej pamäte a súborov cookie na optimalizáciu výkonu vášho prehliadača online. Jej postup...
Priraďovanie cien v obchode: Ako získať ceny online pri nakupovaní v obchode
Nákup v obchode neznamená, že musíte platiť vyššie ceny. Vďaka zárukám dorovnania cien môžete získať online zľavy pri nákupe v...
