Ako pridať Emojis do Dokumentov Google
Google Google Dokumenty Hrdina / / April 03, 2023

Posledná aktualizácia dňa

Ak má obrázok hodnotu tisíc slov, emotikon vám môže ušetriť veľa písania. Tu je postup, ako pridať emotikony do Dokumentov Google.
Niekedy ten správny emotikon povie oveľa viac, ako by ste kedy dokázali slovami. Koho by nebavilo uverejňovať emotikony s rezavým facepalmom, keď si to niekto skutočne zaslúži? Emoji našli svoj pôvod v chatovacích aplikáciách, ale nie je dôvod, aby ste ich nemohli použiť aj vo formálnejších dokumentoch.
Ak pracujete na písomnom dokumente, môžete mať nutkanie sem-tam hodiť emotikon. Ak používate Dokumenty Google, existuje niekoľko rôznych spôsobov, ako to urobiť.
Tu je postup, ako pridať emotikony do Dokumentov Google.
Ako pridať emotikony do dokumentov Google pomocou ponuky Vložiť
Ak si nie ste istí, aké emotikony chcete vo svojom dokumente použiť, môžete použiť ponuku Vložiť na prístup k úplnému zoznamu emotikonov.
Ak chcete pridať emotikony do Dokumentov Google pomocou ponuky Vložiť:
- Otvor tvoj Dokument Google.
- Umiestnite kurzor, keď chcete vložiť svoje emotikony.
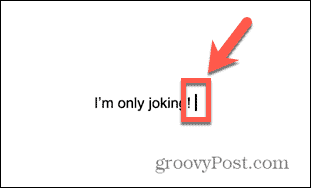
- Kliknite Vložiť v paneli s ponukami.
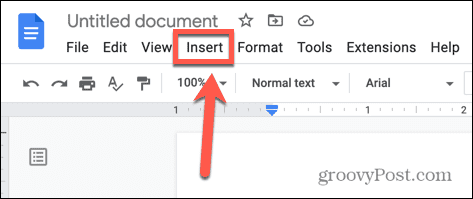
- Vyberte Emoji.
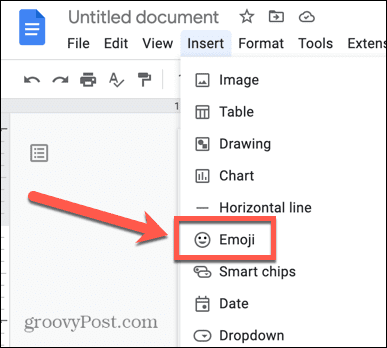
- Prejdite celým výberom emotikonov alebo zadajte názov emodži do vyhľadávacieho panela.
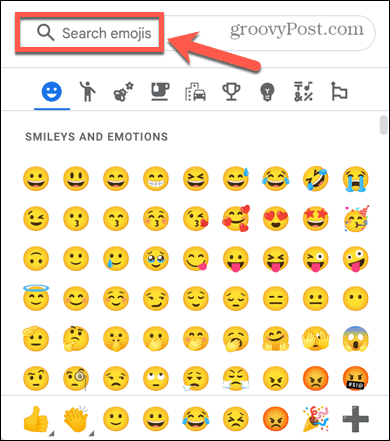
- Kliknite na emotikon, ktorý chcete vložiť.
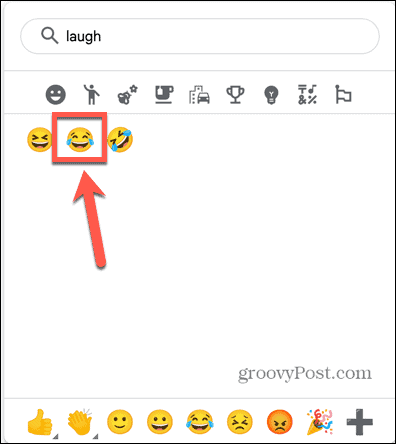
- Vaše emotikony sa vložia do vášho dokumentu.
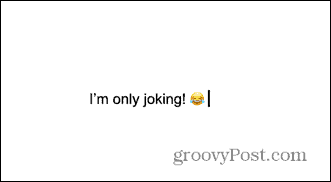
Ako pridať špeciálne znaky pomocou ponuky Vložiť
Môžete tiež pristupovať k emodži v Dokumentoch Google pomocou Nástroj Špeciálne znaky. Tento nástroj vám umožňuje vyhľadávať v zozname špeciálnych znakov, ktorý zahŕňa emotikony.
Jednou z výhod použitia tejto metódy je, že ak nepoznáte názov emotikonu, ktorý chcete použiť, môžete ho nakresliť a Dokumenty Google nájdu emotikony, ktoré zodpovedajú vašej kresbe.
Ak chcete pridať emotikony zo špeciálnych znakov:
- Otvorte Dokumenty Google vo svojom webovom prehliadači.
- Umiestnite kurzor tam, kde chcete, aby sa emotikon zobrazil.
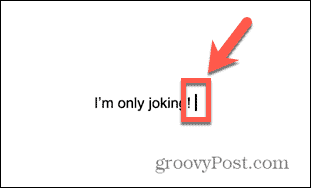
- Kliknite Vložiť.
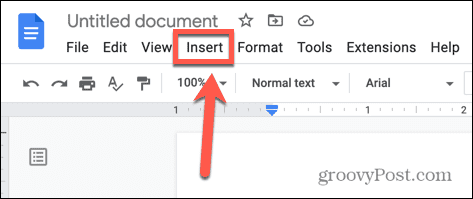
- Vyberte Špeciálne znaky.
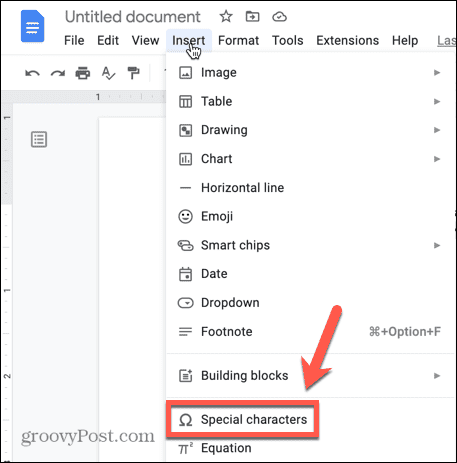
- Vyhľadajte svoje emotikony podľa kľúčového slova alebo ich nakreslite pod vyhľadávacie pole.
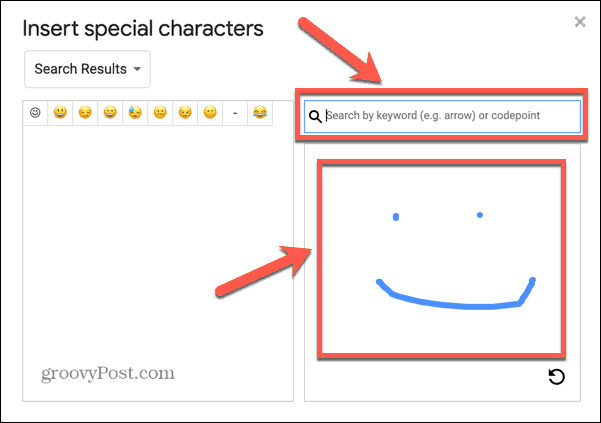
- Vyberte svoje emoji z výsledkov alebo kliknite na Znovu tlačidlo znova nakreslite svoj obrázok.
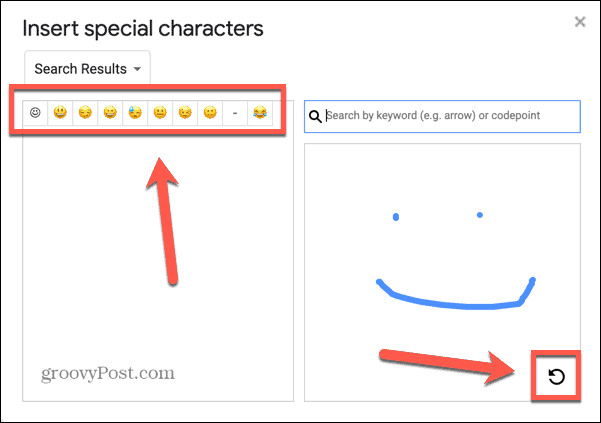
- Po výbere emodži sa objaví v texte vášho dokumentu.
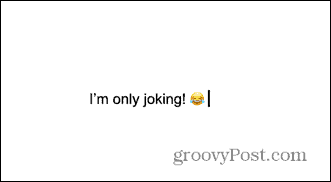
Ako pridať emotikony do dokumentov Google pomocou symbolu @
Ak poznáte názov svojho emoji, môžete ho pridať do dokumentu Google pomocou symbol @ (zavináč).. Nerobte si starosti, ak nepoznáte presný názov, pretože si môžete vybrať zo zoznamu možností na základe mena, ktoré ste zadali.
Ak chcete pridať emotikony do Dokumentov Google pomocou symbolu @ (zavináč):
- Otvorte dokument v službe Dokumenty Google.
- Umiestnite kurzor tam, kde chcete, aby sa vaše emotikony zobrazili.
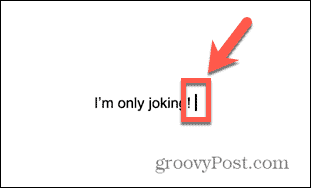
- Typ @ nasleduje názov vášho emoji. Napríklad, @smiech.
- V kontextovom okne, ktoré sa zobrazí, vyberte emotikony, ktoré chcete vložiť.
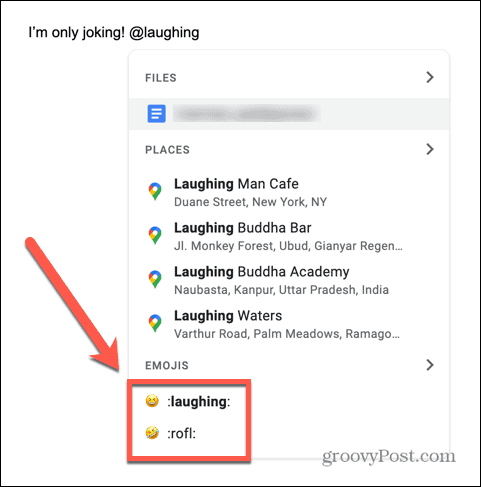
- Ak sa nezobrazuje správny emotikon, skúste za znakom zadať iné slovo @ symbol.
- Keď vyberiete svoje emoji, zobrazí sa vo vašom dokumente.
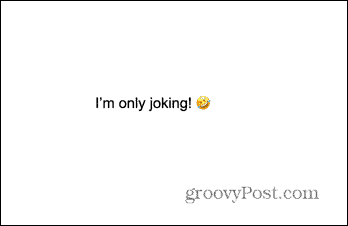
Ako pridať reakcie Emoji do textu v Dokumentoch Google
Dokumenty Google vám umožňujú zvýrazniť časti textu a zanechať komentáre k týmto častiam. Je to veľmi užitočné, keď na dokumente spolupracujete s inými ľuďmi. Je možné použiť emotikony na reakciu na časti textu namiesto zanechania písomného komentára.
Ak chcete pridať reakcie emodži na text v Dokumentoch Google:
- Otvorte dokument, ku ktorému chcete pridať reakciu emoji.
- Zvýraznite text, na ktorý reagujete.
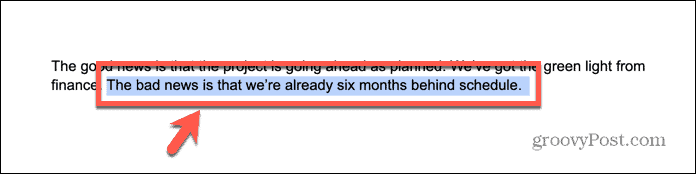
- Napravo od dokumentu kliknite na Emoji ikonu.
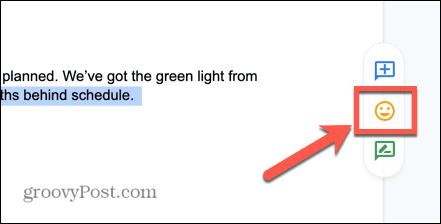
- Vyberte svoje emotikony alebo použite vyhľadávacie pole na vyhľadanie požadovaného emodži.
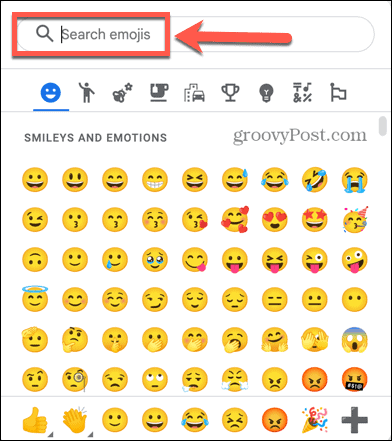
- Vaša reakcia sa zobrazí na okraji textu so zvýrazneným výberom, na ktorý sa vzťahuje.
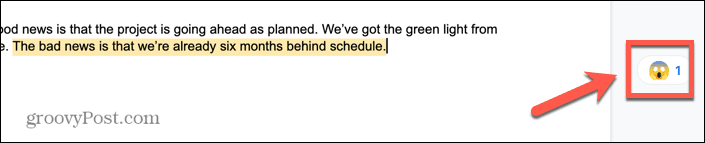
Získajte viac informácií o službe Dokumenty Google
Naučte sa, ako pridávať emotikony do Dokumentov Google, vám môže pomôcť urobiť vaše dokumenty a spoluprácu o niečo zábavnejšou. Existuje množstvo ďalších funkcií služby Dokumenty Google, ktoré možno nevyužívate naplno.
Vedeli ste napríklad, že môžete otočiť text v Dokumentoch Google? Alebo že môžeš odstrániť históriu verzií v službe Dokumenty Google ak nechcete, aby spolupracovníci videli predchádzajúce koncepty vašej práce? Môžete dokonca obrázky vrstiev v Dokumentoch Google vytvoriť nejaké pôsobivé efekty.
Ako nájsť kód Product Key systému Windows 11
Ak potrebujete preniesť svoj produktový kľúč Windows 11 alebo ho len potrebujete na vykonanie čistej inštalácie operačného systému,...
Ako vymazať vyrovnávaciu pamäť prehliadača Google Chrome, súbory cookie a históriu prehliadania
Chrome odvádza skvelú prácu pri ukladaní vašej histórie prehliadania, vyrovnávacej pamäte a súborov cookie na optimalizáciu výkonu vášho prehliadača online. Jej postup...
Priraďovanie cien v obchode: Ako získať ceny online pri nakupovaní v obchode
Nákup v obchode neznamená, že musíte platiť vyššie ceny. Vďaka zárukám dorovnania cien môžete získať online zľavy pri nákupe v...



