Ako opraviť možnosť Dual Boot, ktorá sa nezobrazuje v systéme Windows
Windows 10 Windows 11 Hrdina / / April 03, 2023

Posledná aktualizácia dňa

Nemôžete spustiť operačný systém, ktorý chcete? Tu je niekoľko opráv, ktoré môžete vyskúšať, ak máte problémy s tým, že sa v systéme Windows nezobrazuje možnosť dvojitého spustenia.
Windows je stále zďaleka najpopulárnejším operačným systémom pre stolné počítače na svete. Sú však chvíle, kedy možno budete chcieť použiť staršiu verziu systému Windows alebo dokonca úplne iný operačný systém, napríklad Linux. Našťastie je ľahké používať viacero operačných systémov na rovnakom počítači pomocou duálneho zavádzania.
Duálne spustenie vám umožňuje vybrať, ktorý operačný systém sa načíta pri spustení počítača. Zobrazí sa zoznam dostupných operačných systémov a môžete si vybrať, ktorý z nich sa načíta. Ak si nevyberiete, predvolená možnosť sa načíta po uplynutí nastaveného času.
Niekedy sa však môže stať, že sa nezobrazí ponuka dvojitého spustenia a spustíte systém priamo do predvoleného operačného systému. Tu je niekoľko vecí, ktoré môžete vyskúšať, ak máte problémy s tým, že sa v systéme Windows nezobrazuje možnosť duálneho spustenia.
1. Zapnite ponuku zavádzania pomocou príkazového riadka
Jedným z dôvodov, prečo nevidíte možnosť dvojitého spustenia, je to, že ponuka zavádzania bola deaktivovaná. Môžete to znova zapnúť pomocou pomôcky Boot Configuration Data v príkazovom riadku.
Na dokončenie tohto kroku môžete použiť aj prostredie Windows PowerShell alebo novšie aplikácie Windows Terminal.
Ak chcete povoliť spúšťaciu ponuku v príkazovom riadku:
- Kliknite na Vyhľadávanie ikonu na paneli úloh.
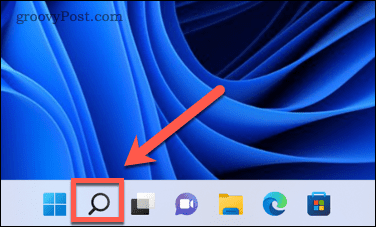
- Typ cmd potom kliknite pravým tlačidlom myši na Príkazový riadok aplikáciu a vyberte Spustiť ako správca.
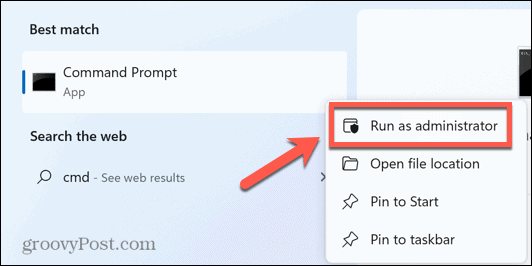
- Typ bcdedit /set {bootmgr} displaybootmenu áno a stlačte Zadajte.
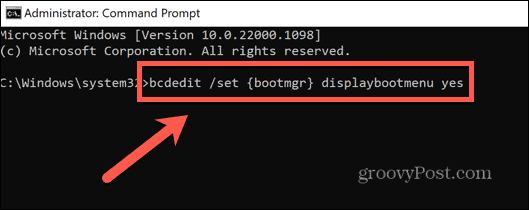
- Ak ste príkaz zadali správne, mala by sa zobraziť správa informujúca o úspešnom dokončení operácie.
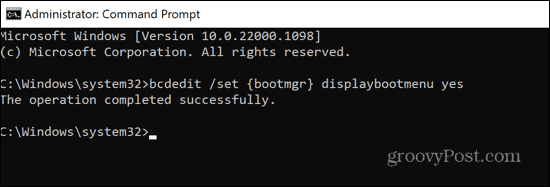
- Reštartujte počítač a skontrolujte, či sa vrátila možnosť duálneho spustenia.
2. Na konfiguráciu nastavení zavádzania použite EasyBCD
Ak príkaz bcdedit nefungoval, môžete skúsiť použiť aplikáciu, ktorá vám umožní nakonfigurovať konfiguračné údaje zavádzania. Môžete sa pokúsiť použiť túto aplikáciu, aby ste sa uistili, že ponuka zavádzania je nastavená tak, aby fungovala tak, ako by ste chceli. EasyBCD je zadarmo na osobné použitie, aj keď na prístup k stiahnutiu budete musieť zadať meno a e-mail.
Ak chcete nakonfigurovať nastavenia zavádzania pomocou EasyBCD:
- Stiahnite si a nainštalujte EasyBCD.
- Spustite aplikáciu.
- Kliknite Upraviť zavádzaciu ponuku.
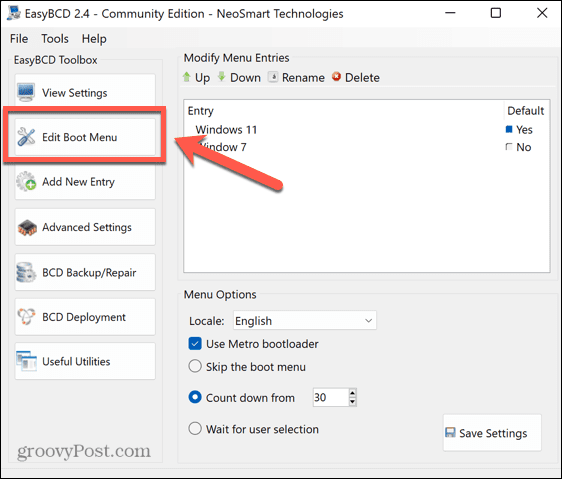
- Tu by ste mali vidieť možnosti duálneho spustenia. Môžete zmeniť poradie a vybrať predvolenú možnosť.
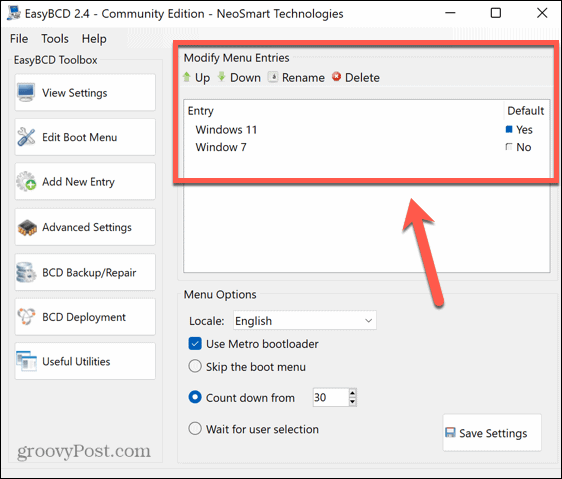
- Ak jeden chýba, kliknite Pridať nový záznam aby ste ho pridali späť.
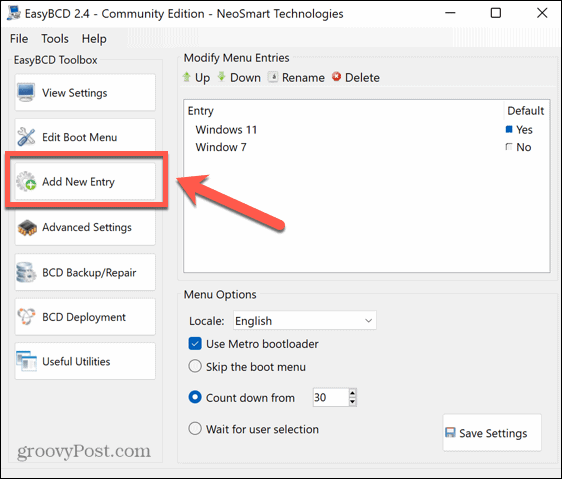
- Vyberte typ operačného systému, pomenujte ho, vyberte jednotku, na ktorej je nainštalovaný operačný systém, a potom kliknite na Pridať položku ikonu.
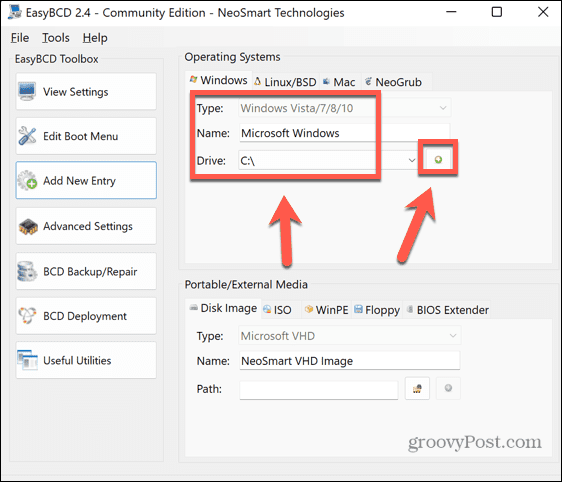
- Kliknite Upraviť zavádzaciu ponuku.
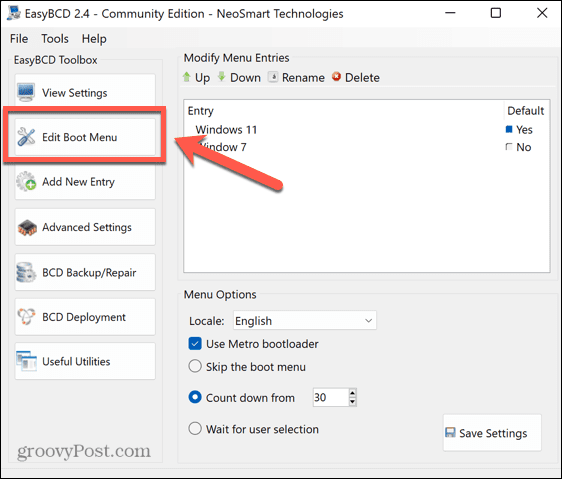
- Skontrolovať Použite Metro Bootloader začiarknite políčko a vyberte, ako dlho chcete vybrať operačný systém na spustenie.
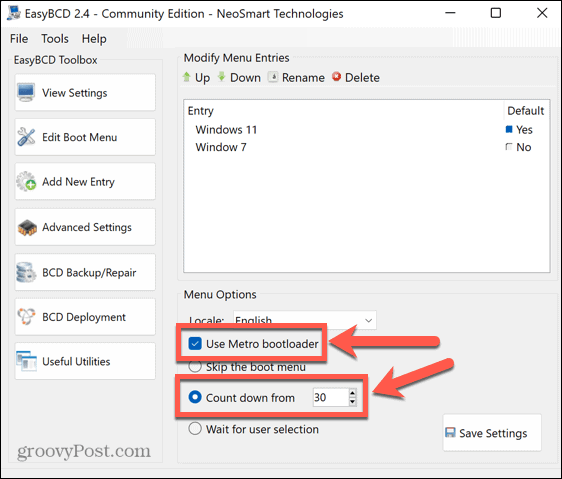
- Kliknite Uložiť nastavenia.
- Reštartujte počítač a mali by ste vidieť možnosti dvojitého spustenia.
3. Nakonfigurujte nastavenia spustenia systému
Jeden problém, ktorý môže viesť k tomu, že sa v systéme Windows nezobrazí možnosť duálneho spustenia, je, že systém sa spustí skôr, ako ste mali možnosť vybrať si. V rozšírených nastaveniach spustenia systému môžete nastaviť čas, po ktorý sa zobrazí ponuka s dvojitým spustením pred načítaním predvoleného operačného systému.
Ak chcete nakonfigurovať nastavenia spúšťania systému:
- Kliknite na Vyhľadávanie ikonu na paneli úloh.
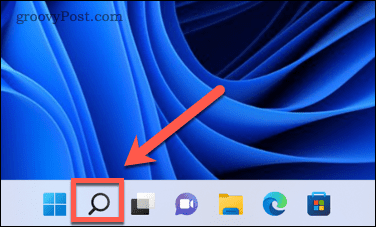
- Začnite písať Rozšírené nastavenia systému a kliknite na Zobraziť rozšírené systémové nastavenia keď sa objaví.
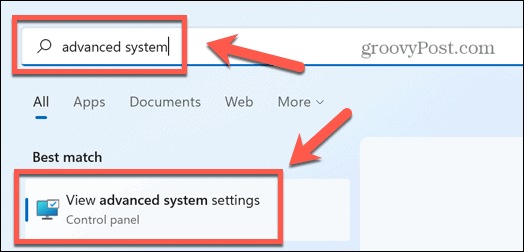
- Pod Spustenie a obnovenie kliknite nastavenie.
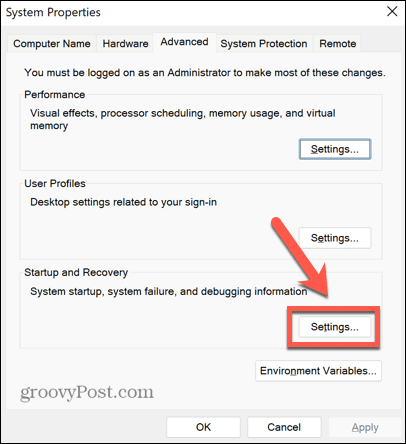
- Uistiť, že Čas na zobrazenie zoznamu operačných systémov je začiarknuté a nastavte primeraný čas na zobrazenie tohto zoznamu, napríklad 30 sekúnd.
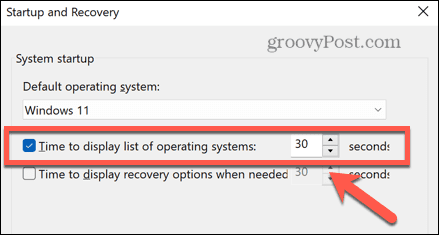
- Kliknite OK pre uloženie akýchkoľvek zmien.
- Reštartujte počítač a zistite, či sa zobrazí možnosť dvojitého spustenia.
4. Na nastavenie možností spustenia použite nástroj System Configuration Tool
Ďalším spôsobom, ako zabezpečiť dostatok času na výber v ponuke dvojitého spustenia, je použiť pomôcku Konfigurácia systému.
Ak chcete nastaviť možnosti zavádzania pomocou nástroja Konfigurácia systému:
- Kliknite na Vyhľadávanie ikonu na paneli úloh.
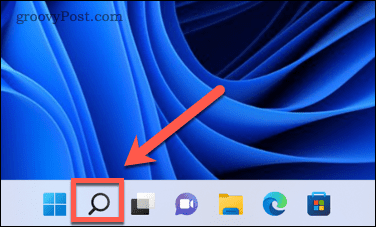
- Začnite písať Konfigurácia systému a dvakrát kliknite na Konfigurácia systému keď sa objaví.
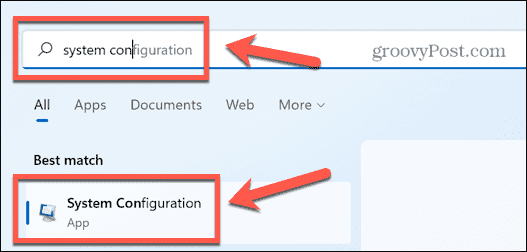
- Kliknite na Boot tab.
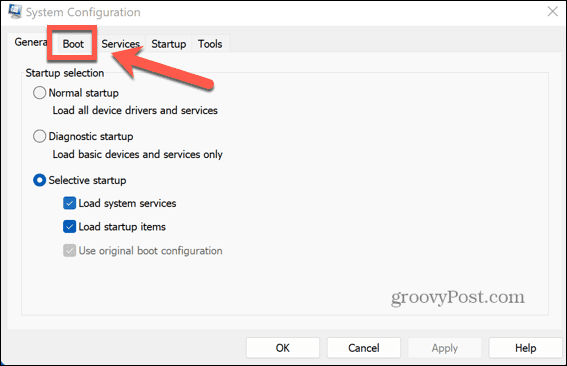
- Nastaviť Čas vypršal na primeraný čas, napríklad 30 sekúnd.
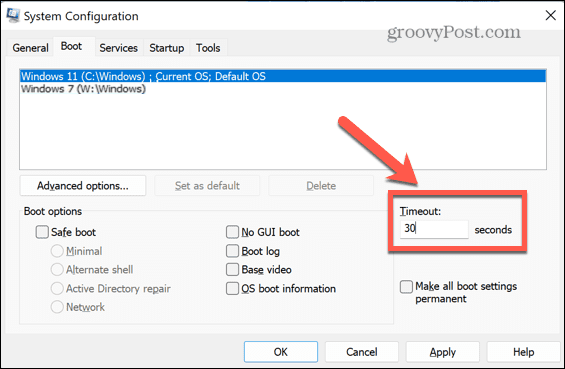
- Kliknite Použiť a reštartujte počítač, aby ste zistili, či sa zobrazia možnosti dvojitého spustenia.
5. Zakázať rýchle spustenie systému Windows
Ďalším možným dôvodom, prečo sa vám nemusí zobrazovať ponuka dvojitého spustenia, je, že máte zapnuté rýchle spustenie systému Windows. V tomto režime sa počítač po vypnutí odhlási z vášho používateľského účtu a následne uloží stav operačného systému do súboru hibernácie. Po reštarte sa namiesto opätovného načítania všetkých ovládačov a aktuálneho stavu systému len umiestni obraz zo súboru hibernácie späť do pamäte RAM, čo urýchli proces spustenia.
Toto nastavenie je zvyčajne predvolene povolené, ale keďže systém Windows nevykonáva úplné vypnutie, môže zastaviť načítanie ponuky s dvojitým spustením. Tento problém môže vyriešiť zakázanie rýchleho spustenia.
Zakázanie rýchleho spustenia systému Windows:
- Kliknite na Vyhľadávanie ikonu na paneli úloh.
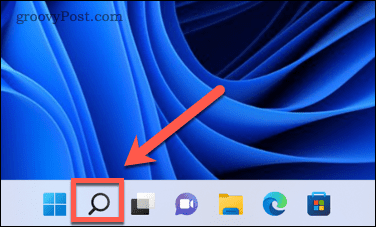
- Začnite písať Ovládací panel a dvakrát kliknite na Ovládací panel keď sa objaví.
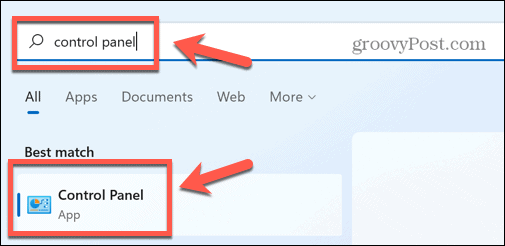
- Kliknite Systém a bezpečnosť.
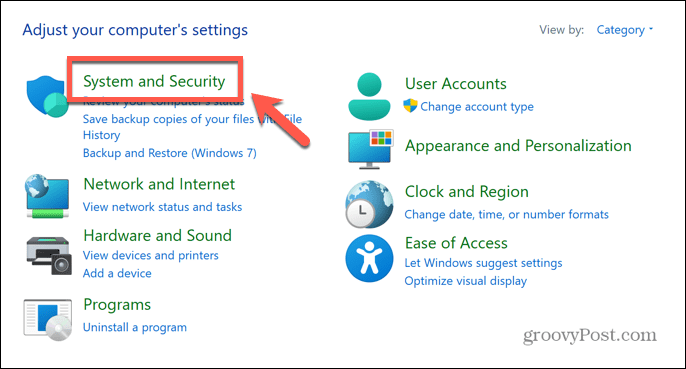
- Vyberte Možnosti napájania.
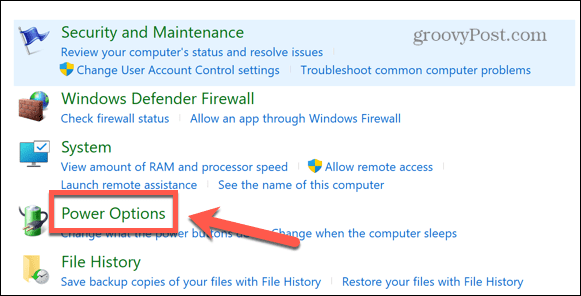
- V ľavom menu kliknite na Vyberte, čo robia tlačidlá napájania.
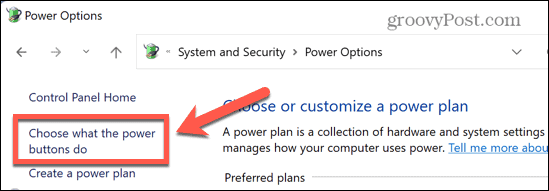
- Kliknite Zmeňte aktuálne dostupné nastavenia.

- Pod Nastavenia vypnutia uistite sa, že Zapnite rýchle spustenie nie je začiarknuté.
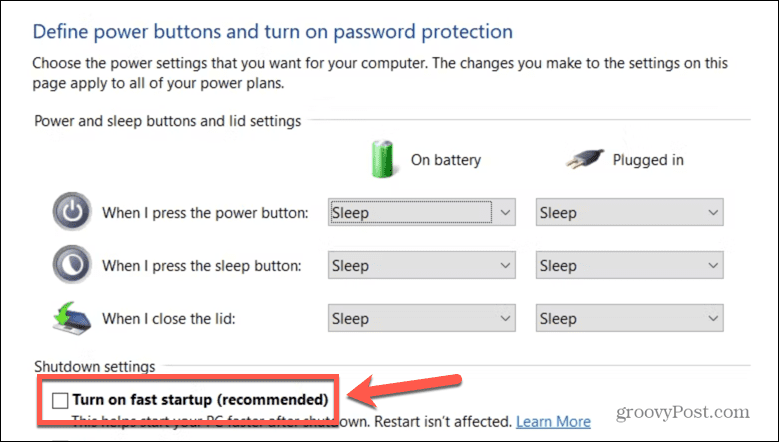
- Kliknite Uložiť.
- Reštartujte počítač, aby ste zistili, či sa vráti ponuka dvojitého spustenia.
Riešenie problémov so systémom Windows
Ak máte problémy s tým, že sa v systéme Windows nezobrazuje možnosť dvojitého spustenia, dúfajme, že vám pomohla jedna z vyššie uvedených opráv. Ak nájdete ďalšie užitočné riešenia, dajte nám vedieť v komentároch nižšie.
Problémy s dvojitým zavádzaním nie sú jedinými problémami, ktoré sa môžu vyskytnúť v systéme Windows. Ak vidíte Chyba ERR_CONNECTION_TIMED_OUT, potom existuje niekoľko opráv, ktoré môžete vyskúšať. Ak je to Chyba kódu 43 ktorý vám spôsobuje smútok, existuje niekoľko vylepšení, ktoré môžete skúsiť vyriešiť problém.
Existuje aj niekoľko krokov, ktoré môžete podniknúť, ak Snip and Sketch nefunguje v systéme Windows.
Ako nájsť kód Product Key systému Windows 11
Ak potrebujete preniesť svoj produktový kľúč Windows 11 alebo ho len potrebujete na vykonanie čistej inštalácie operačného systému,...
Ako vymazať vyrovnávaciu pamäť prehliadača Google Chrome, súbory cookie a históriu prehliadania
Chrome odvádza skvelú prácu pri ukladaní vašej histórie prehliadania, vyrovnávacej pamäte a súborov cookie na optimalizáciu výkonu vášho prehliadača online. Jej postup...
Priraďovanie cien v obchode: Ako získať ceny online pri nakupovaní v obchode
Nákup v obchode neznamená, že musíte platiť vyššie ceny. Vďaka zárukám dorovnania cien môžete získať online zľavy pri nákupe v...


