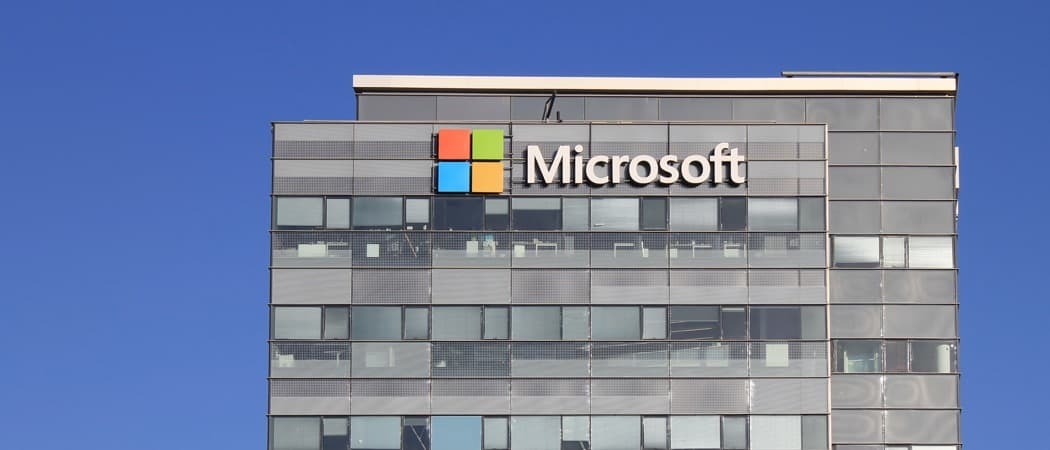Posledná aktualizácia dňa

Inštalácia SSD môže pomôcť staršiemu počítaču vdýchnuť nový život. Ak vlastníte Mac a chcete nainštalovať macOS na nový SSD, postupujte podľa tohto návodu.
Inštalácia SSD môže zo staršieho pomalého počítača opäť urobiť slušný stroj. Ak už máte nainštalovaný disk SSD, možno ho budete chcieť inovovať na disk s väčším úložným priestorom.
Ak používate Mac, je možné nainštalovať nový SSD. Samotný SSD však nie je príliš užitočný. Ak chcete, aby bol váš Mac opäť v prevádzke, musíte si naň nainštalovať macOS. Existuje niekoľko spôsobov, ako to urobiť, a my sa na niektoré z nich pozrieme nižšie.
Ak ste pripravení vykonať inováciu, tu je postup, ako nainštalovať macOS na nový SSD.
Ako nainštalovať macOS na nový SSD pomocou obnovy macOS
Na každom počítači Mac vyrobenom po roku 2009 je zabudovaný systém obnovy. To vám umožní spustiť počítač Mac do režimu obnovenia. V tomto režime môžete opraviť svoje interné disky, obnoviť súbory zo zálohy Time Machine, získať online pomoc alebo preinštalovať macOS.
Aby ste mohli používať tieto nástroje, musíte byť schopní pripojiť sa na internet. Na inštaláciu macOS na nový SSD, ktorý máte nainštalovaný v počítači, môžete použiť inštalačný nástroj macOS.
Inštalácia macOS na SSD pomocou funkcie Internet Recovery:
- Nainštalujte nový SSD do počítača podľa pokynov výrobcu pre váš konkrétny model Macu.
- Ak používate počítač Intel Mac, stlačením tlačidla napájania zapnite počítač a potom ho ihneď podržte Cmd+Option+R.
- V prípade počítačov Mac M1 stlačte a podržte tlačidlo napájania, kým sa nezobrazí správa informujúca o tom, že ak tlačidlo podržíte, získate prístup k možnostiam spustenia. Držte, kým sa nezobrazia možnosti, a potom vyberte Možnosti > Obnovenie.
- Keď uvidíte správu, že sa spúšťa obnova, môžete uvoľniť kľúče.
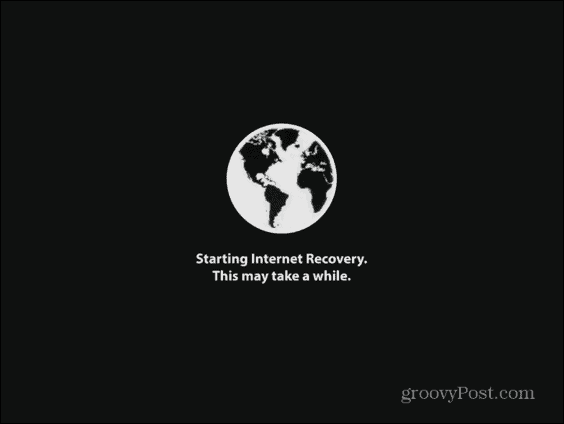
- Po dokončení načítania obnovy uvidíte dostupné nástroje macOS.
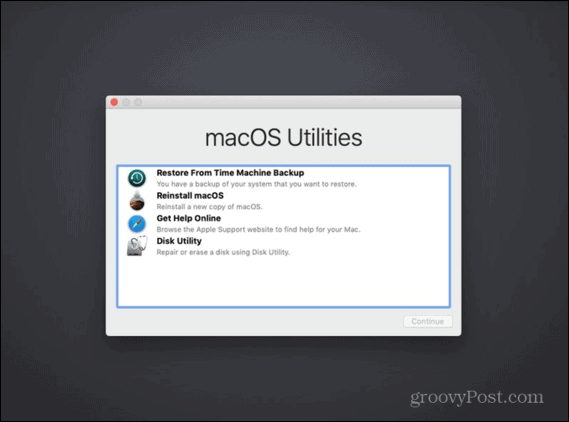
- Pred inštaláciou systému macOS budete musieť naformátovať svoj nový disk SSD. Vyberte Disková utilita.
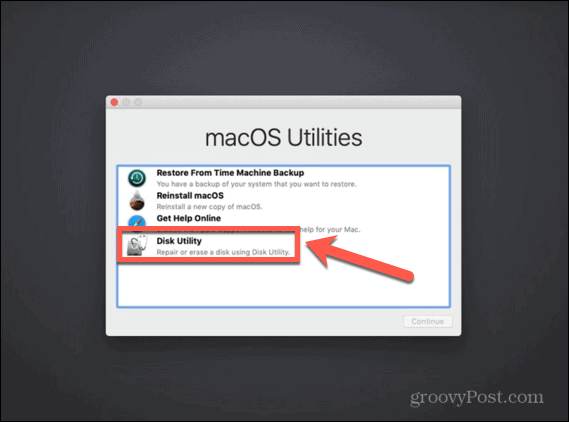
- V ľavom menu vyberte svoj nový SSD a kliknite Vymazať.
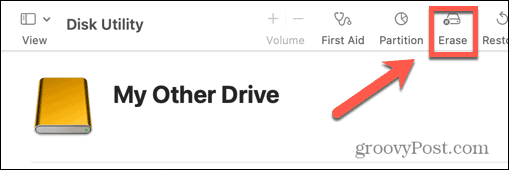
- Vyplňte požadované údaje pre svoj nový disk, ako je názov a formát. Pre SSD, APFS je najlepšou voľbou formátu, ale ak používate starší Mac, možno si budete musieť vybrať Mac OS Extended pretože APFS nebude fungovať s macOS Sierra alebo starším.
- Ak existuje možnosť výberu a schéma, vyberte si Mapa oddielov GUID.
- Počkajte, kým disk dokončí formátovanie, a potom stlačte Cmd+Q pre návrat do hlavného menu.
- Kliknite Reinainštalujte macOS.
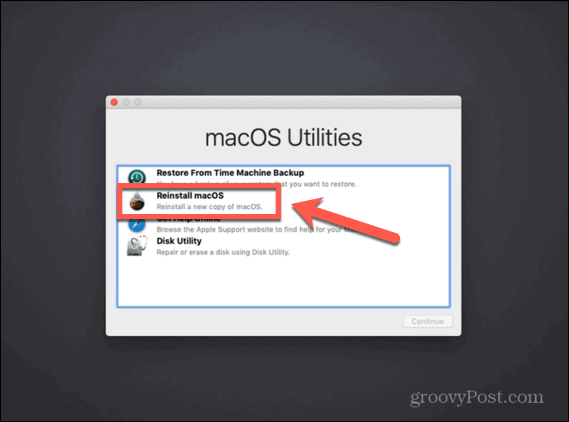
- Postupujte podľa pokynov na obrazovke a uistite sa, že ste ako cieľ vybrali svoj nový disk SSD.
- Po dokončení inštalácie systému macOS vyskúšajte svoj Mac.
Ako nainštalovať macOS na nový SSD pomocou zavádzacieho inštalátora
Ďalšou možnosťou inštalácie macOS na váš nový SSD je vytvorenie zavádzacieho inštalačného programu. Je to užitočné najmä vtedy, ak chcete nainštalovať macOS na viacero počítačov, pretože vám to ušetrí zakaždým sťahovanie inštalátora. Budete potrebovať flash disk alebo externý disk s aspoň 15 GB voľného miesta. Mal by byť naformátovaný ako Mac OS Extended.
Ako vytvoriť zavádzací inštalačný program pre macOS
Prvým krokom pri použití inštalačného programu na inštaláciu macOS na nový SSD je vytvorenie samotného inštalátora. Budete potrebovať vhodný flash disk alebo externý pevný disk a kópiu inštalačného programu macOS pre požadovanú verziu macOS.
Vytvorenie zavádzacieho inštalačného programu pre macOS:
- Stiahnite si inštalačný program systému macOS pre verziu systému macOS, ktorú chcete nainštalovať na disk SSD, a uložte ho do Aplikácie priečinok.
- Pripojte externý disk k počítaču.
- OTVORENÉ Spotlight Search stlačením Cmd+medzerník a písanie Terminál.
- Dvakrát kliknite na Terminál aplikáciu vo výsledkoch.
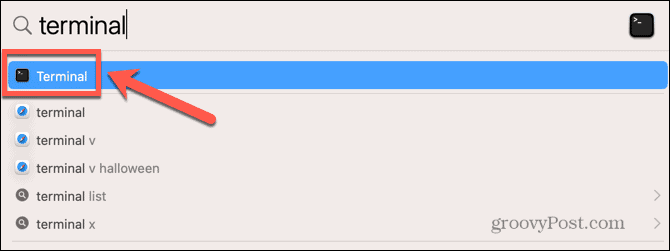
- Zadajte jeden z nasledujúcich príkazov v závislosti od operačného systému, pre ktorý vytvárate zavádzací inštalačný program. Nahradiť MyDrive s názvom vášho flash disku alebo externého pevného disku.
- Ventura: sudo /Applications/Install\ macOS\ Ventura.app/Contents/Resources/createinstallmedia –volume /Volumes/MyDrive
- Monterey: sudo /Applications/Install\ macOS\ Monterey.app/Contents/Resources/createinstallmedia –volume /Volumes/MyDrive
- Big Sur: sudo /Applications/Install\ macOS\ Big\ Sur.app/Contents/Resources/createinstallmedia –volume /Volumes/MyDrive
- Catalina: sudo /Applications/Install\ macOS\ Catalina.app/Contents/Resources/createinstallmedia –volume /Volumes/MyDrive
- Mojave: sudo /Applications/Install\ macOS\ Mojave.app/Contents/Resources/createinstallmedia –volume /Volumes/MyDrive
- High Sierra: sudo /Applications/Install\ macOS\ High\ Sierra.app/Contents/Resources/createinstallmedia –volume /Volumes/MyDrive
- Sierra: sudo /Applications/Install\ macOS\ Sierra.app/Contents/Resources/createinstallmedia –volume /Volumes/MyDrive –applicationpath /Applications/Install\ macOS\ Sierra.app
- El Capitan: sudo /Applications/Install\ OS\ X\ El\ Capitan.app/Contents/Resources/createinstallmedia –zväzok /Volumes/MyDrive –applicationpath /Applications/Install\ OS\ X\ El\ Capitan.app
- Stlačte tlačidlo Zadajte.
- Po zobrazení výzvy zadajte heslo správcu a stlačte tlačidlo Zadajte.
- Typ Y potvrďte vymazanie cieľového zväzku.
- Kliknite OK aby mal terminál prístup k súborom na zavádzacom disku.
- Po dokončení procesu ukončite Terminál a vysuňte zavádzací disk. Teraz je pripravený na použitie.
Ako používať zavádzací inštalátor na inštaláciu systému macOS
Spôsob, akým používate inštalačný program, sa bude mierne líšiť v závislosti od toho, či používate Intel Mac alebo novší Mac s Apple Silicon.
Ak chcete na inštaláciu macOS na Intel Mac použiť zavádzací inštalačný program:
- Nainštalujte jednotku SSD do počítača podľa pokynov výrobcu pre váš model počítača.
- Zapojte zavádzací inštalačný program, ktorý ste vytvorili, do svojho Macu.
- Zapnite počítač Mac a ihneď podržte stlačené tlačidlo Možnosť kľúč.
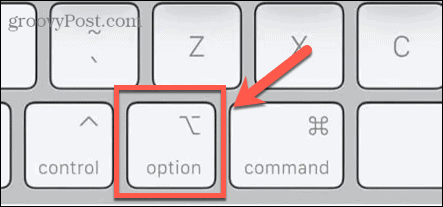
- Keď uvidíte obrazovku so zavádzacími zväzkami, môžete uvoľniť Možnosť kľúč.
- Vyberte jednotku obsahujúcu váš zavádzací inštalačný program a stlačte Zadajte.
- Môže sa zobraziť výzva na výber jazyka.
- Vyberte Nainštalujte macOS a kliknite ďalej.
- Podľa pokynov dokončite inštaláciu systému macOS.
Ak chcete na inštaláciu macOS na Apple Silicon Mac použiť zavádzací inštalačný program:
- Nainštalujte jednotku SSD do počítača podľa pokynov výrobcu pre váš model počítača.
- Zapojte zavádzací inštalačný program, ktorý ste vytvorili, do svojho Macu.
- Stlačte a podržte tlačidlo napájania na Macu.
- Keď uvidíte možnosti spustenia, môžete uvoľniť tlačidlo napájania.
- Vyberte jednotku obsahujúcu váš zavádzací inštalačný program a kliknite ďalej.
- Podľa pokynov dokončite inštaláciu systému macOS.
Ako nainštalovať macOS na nový SSD pomocou Carbon Copy Cloner
Inštalácia ľubovoľného operačného systému do počítača sa môže pokaziť, preto je vždy dobré si Mac zálohovať skôr, ako na ňom vykonáte akékoľvek zmeny. Ak si chcete byť istí, že macOS sa správne nainštaluje na váš SSD pred jeho inštaláciou, môžete ho namontovať do krytu externého pevného disku. Potom môžete použiť Carbon Copy Cloner na inštaláciu macOS na SSD, ako keby to bol externý disk.
To vám umožní otestovať inštaláciu systému macOS pred inštaláciou disku SSD do počítača. Znamená to, že máte pokoj, že inštalácia prebehla podľa plánu skôr, ako začnete otvárať svoj Mac.
Čo je to Carbon Copy Cloner?
Carbon Copy Cloner je aplikácia, ktorá vám umožňuje naklonovať kópiu pevného disku na externý disk alebo flash disk. Hoci ide o platenú aplikáciu, existuje 30-dňová bezplatná skúšobná verzia, ktorá vám umožní využívať všetky funkcie aplikácie.
Inštalácia macOS na SSD pomocou Carbon Copy Cloner:
- Stiahnite si a nainštalujte Carbon Copy Cloner. Ak používate Catalina alebo vyššiu verziu, mali by ste použiť Carbon Copy Cloner 6. Pre staršie verzie macOS použite Carbon Copy Cloner 5.
- Vložte SSD do krytu podľa pokynov výrobcu.
- Pripojte disk k Macu.
- OTVORENÉ Spotlight Search stlačením Cmd+medzerník a typ Disková utilita.
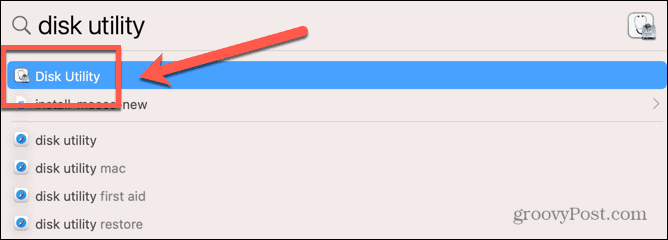
- Dvakrát kliknite na Disková utilita aplikáciu vo výsledkoch.
- Vyberte SSD a kliknite Vymazať.
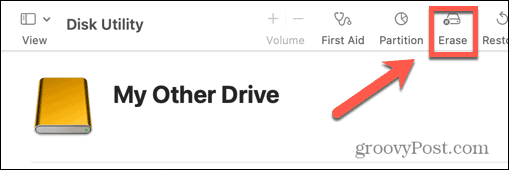
- Vyplňte požadované údaje pre svoj nový disk, ako je názov a formát. Pre SSD, APFS je najlepšou voľbou formátu, ale ak používate starší Mac, možno si budete musieť vybrať Mac OS Extended pretože APFS nebude fungovať s macOS Sierra alebo starším.
- Vyberte GUID oddielMapa ak máte možnosť vybrať
- Po naformátovaní SSD ukončite Disková utilita.
- Otvorte Carbon Copy Cloner.
- Kliknite na Zdroj tlačidlo.
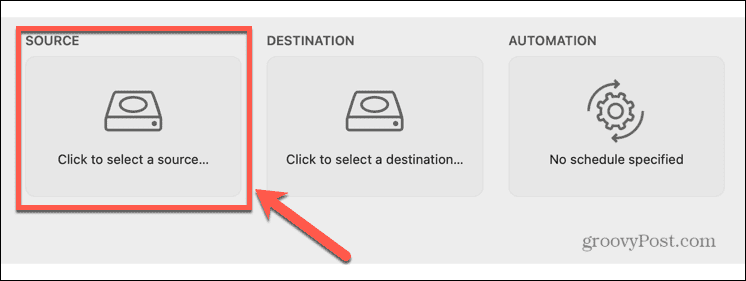
- Vyberte internú jednotku Macu.
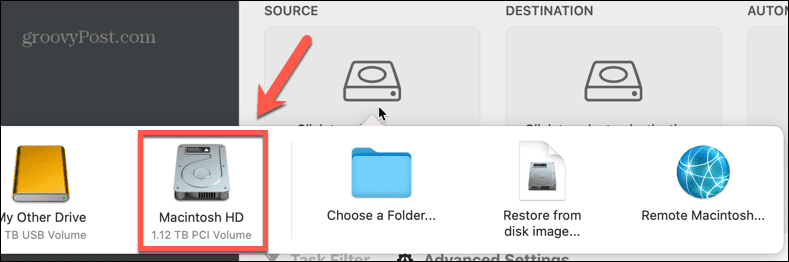
- Kliknite na Destinácia a vyberte svoj SSD.
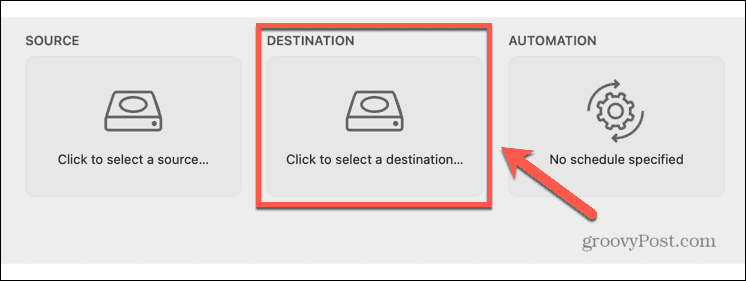
- Kliknite Štart a váš pevný disk bude naklonovaný na váš nový SSD. Bude to chvíľu trvať.
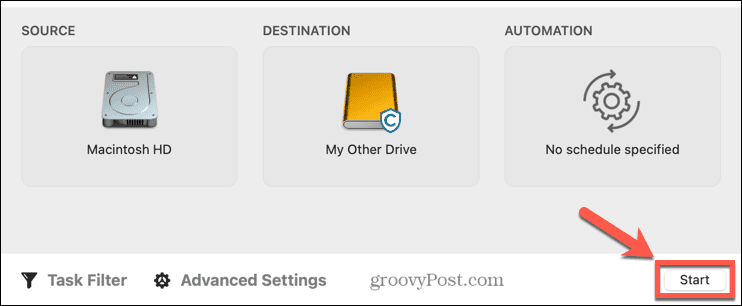
- Po dokončení klonovania reštartujte počítač a ihneď podržte stlačené tlačidlo Možnosť kľúč.
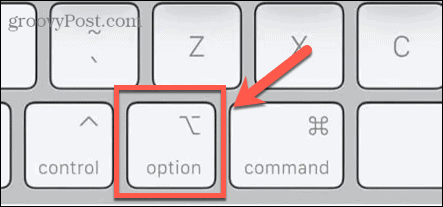
- Keď Startup Manager, môžete uvoľniť tlačidlo Možnosť kľúč.
- Vyberte svoj SSD disk Startup Manager a stlačte Zadajte.
- Počítač by sa mal spustiť z jednotky SSD. Zahrajte si hru, aby ste sa uistili, že všetko je tak, ako má byť.
- Ak ste s inštaláciou spokojní, vypnite Mac.
- Vyberte SSD z obalu a nainštalujte ho do Macu podľa pokynov výrobcu pre váš počítač.
- Zapnite svoj Mac a mal by sa spustiť z vášho nového SSD.
Získajte viac zo svojho Macu
Naučiť sa, ako nainštalovať macOS na nový SSD, vám môže pomôcť vdýchnuť nový život staršiemu Macu alebo vám umožní upgradovať SSD, ktorý momentálne používate. Existuje mnoho ďalších spôsobov, ako môžete zo svojho Macu získať viac.
Ak vám dochádza úložisko, môžete mapovanie sieťového disku na vašom Macu aby ste mali viac priestoru na prácu. Môžeš vytvárať skratky na počítači Mac automatizovať opakujúce sa úlohy alebo vytvárať domáce automatizácie. Môžete tiež použite Focus na Macu na odstránenie rozptýlenia, keď sa snažíte pracovať.
Ako nájsť kód Product Key systému Windows 11
Ak potrebujete preniesť svoj produktový kľúč Windows 11 alebo ho len potrebujete na vykonanie čistej inštalácie operačného systému,...
Ako vymazať vyrovnávaciu pamäť prehliadača Google Chrome, súbory cookie a históriu prehliadania
Chrome odvádza skvelú prácu pri ukladaní vašej histórie prehliadania, vyrovnávacej pamäte a súborov cookie na optimalizáciu výkonu vášho prehliadača online. Jej postup...
Priraďovanie cien v obchode: Ako získať ceny online pri nakupovaní v obchode
Nákup v obchode neznamená, že musíte platiť vyššie ceny. Vďaka zárukám dorovnania cien môžete získať online zľavy pri nákupe v...