Ako vycentrovať text vo Worde
Microsoft Office Microsoft Word Kancelária Hrdina Slovo / / April 03, 2023

Posledná aktualizácia dňa

Dobrým spôsobom, ako zlepšiť formátovanie v dokumente programu Word, je umiestniť text na stred. Táto príručka vysvetlí niekoľko spôsobov, ako to urobiť.
Program Microsoft Word má tisíce funkcií, ktoré môžete použiť nemusí vedieť. Môžete ho použiť na generovanie náhodného textu, kreslenie vlastných obrázkov, prepis zvukových súborov, vytváranie zložitých zoznamov a ďalšie.
Nezabudnite však na niektoré z jeho základných (a stále výkonných) funkcií. Ak sa pokúšate vytvoriť dokument, budete chcieť vedieť, ako vycentrovať text v programe Word.
Ak si nie ste istí, tu sú všetky metódy na centrovanie textu v dokumente programu Microsoft Word.
Ako vycentrovať text vo Worde pomocou nástroja na zarovnanie
Najrýchlejší spôsob, ako vycentrovať text v dokumente programu Word, je použiť nástroj na zarovnanie. To vám umožní umiestniť text doľava, do stredu alebo napravo od strany.
Tieto kroky by mali fungovať pre používateľov programu Word na akejkoľvek platforme a pomocou akejkoľvek verzie, vrátane
Ak chcete vycentrovať text v programe Microsoft Word:
- Otvorte dokument programu Microsoft Word.
- Vyberte text, ktorý chcete zarovnať (alebo ho najprv napíšte a potom vyberte).
- Na páse s nástrojmi stlačte tlačidlo Domov tab.
- V Odsek sekciu, vyberte centrum tlačidlo v Zarovnať oddiele.
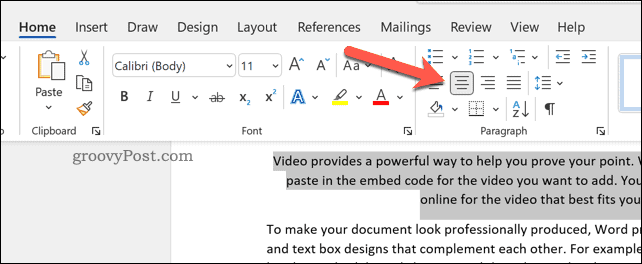
Váš text sa zobrazí v strede stránky. Ak však používate celé vety, nebudete si to môcť všimnúť, pokiaľ text nerozdelíte.
Používanie ponuky odsekov
Na vycentrovanie textu vo Worde môžete použiť aj pokročilejšiu ponuku Odsek.
Ak chcete vycentrovať text vo Worde pomocou ponuky Odsek:
- Otvorte dokument programu Word.
- Kliknite pravým tlačidlom myši na vybraný text a stlačte kláves Odsek možnosť.
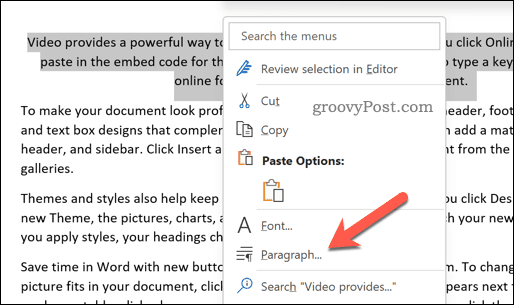
- V Odsadenie a medzery kartu v Odsek v ponuke vyberte položku Zarovnanie rozbaľovacej ponuky a vyberte Vycentrované alebo centrum, v závislosti od vašej verzie Wordu.
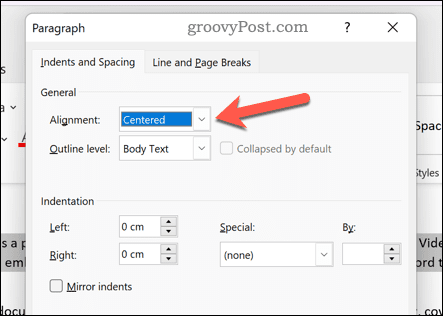
- Stlačte tlačidlo OK zachrániť.
Ako vycentrovať text v tabuľke Word
Ak máte vytvoril tabuľku v programe Word, môžete formátovať text tak, aby bol text vycentrovaný v každom segmente tabuľky.
Kroky, ako to urobiť, sa budú líšiť v závislosti od vašej verzie Wordu, ale mali by fungovať pre najnovšie verzie (vrátane predplatiteľov Microsoft 365).
Ak chcete vycentrovať text v tabuľke v programe Microsoft Word:
- Otvorte dokument programu Microsoft Word obsahujúci tabuľku.
- Vyberte segmenty tabuľky v programe Word obsahujúce text, ktorý chcete zarovnať na stred.
- Potom stlačte tlačidlo Nástroje tabuľky > Rozloženie na páse s nástrojmi.
- V Zarovnanie vyberte preferovanú možnosť stredu tabuľky (napríklad vycentrovať hore, vycentrovať v strede alebo vycentrovať dole).
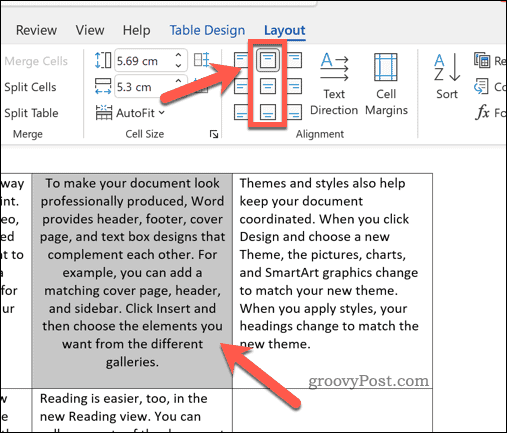
Akékoľvek vykonané zmeny sa prejavia okamžite. Tieto kroky môžete zopakovať pre ďalšie segmenty tabuľky alebo pre tabuľku ako celok.
Používanie klávesových skratiek
V zhone? Pomocou klávesových skratiek môžete rýchlo vycentrovať text v programe Microsoft Word.
Ak to chcete urobiť, otvorte dokument programu Microsoft Word a vyberte text. Potom stlačte tlačidlo Ctrl + E kľúče (príp Command + E na Macu) zarovnajte text na stred.
Text sa okamžite zarovná smerom k stredu. Ak chcete proces vrátiť späť, stlačte tlačidlo Vrátenie späť tlačidlo v Domov tab alebo stlačte Ctrl + Z na klávesnici (príp Command + Z na vašom Macu).
Vytváranie dokumentov programu Word
Pomocou vyššie uvedených krokov môžete rýchlo vycentrovať text v dokumente Microsoft Word. Ak hľadáte pokročilejšie techniky, ktoré vám pomôžu vytvoriť dokument, existuje množstvo ďalších tipov, ktoré môžete vyskúšať.
Napríklad, prečo to neskúsiť kreslenie v dokumente programu Word? Môžete vytvoriť vlastné obrázky, ktoré budú vyhovovať tónu a hlasu vášho dokumentu.
S textom môžete robiť aj zaujímavejšie veci – nielen ho vycentrovať. Napríklad môžete otočte text v programe Microsoft Word ľahko. Môžete dokonca vložiť celé súbory do dokumentu programu Word.
Ak vytvárate dlhý dokument, môžete tiež sledovať čas písania a úpravy aby ste sa udržali na správnej ceste.
Ako nájsť kód Product Key systému Windows 11
Ak potrebujete preniesť svoj produktový kľúč Windows 11 alebo ho len potrebujete na vykonanie čistej inštalácie operačného systému,...
Ako vymazať vyrovnávaciu pamäť prehliadača Google Chrome, súbory cookie a históriu prehliadania
Chrome odvádza skvelú prácu pri ukladaní vašej histórie prehliadania, vyrovnávacej pamäte a súborov cookie na optimalizáciu výkonu vášho prehliadača online. Jej postup...
Priraďovanie cien v obchode: Ako získať ceny online pri nakupovaní v obchode
Nákup v obchode neznamená, že musíte platiť vyššie ceny. Vďaka zárukám dorovnania cien môžete získať online zľavy pri nákupe v...
